Documentos PDF digitalizados são alguns dos tipos de arquivos mais difíceis de se trabalhar. Quando você digitaliza um documento e o salva diretamente em um formato PDF, todo o texto, diagramas, gráficos e imagens são mesclados em um arquivo de imagem grande que não pode ser editado. Se você deseja tornar um documento digitalizado mais fácil de trabalhar, será necessário desconstruir a imagem grande em elementos gerenciáveis no documento. Vamos aprender os passos para editar arquivos PDF digiltalizados com PDFelement.
Como Editar um Documeno de PDF Escaneado
A tecnologia pode OCR parece algo assustador, mas ele é muito fácil de usar com Wondershare PDFelement. Veja aqui como:
Passo 1. Importar o PDF no PDFelement
Execute o Wondershare PDFelement e clique no botão "Abrir", localizado no canto inferior esquerdo da janela. Selecione o arquivo que você quer e clique em "Abrir" para carregar o arquivo para o software.
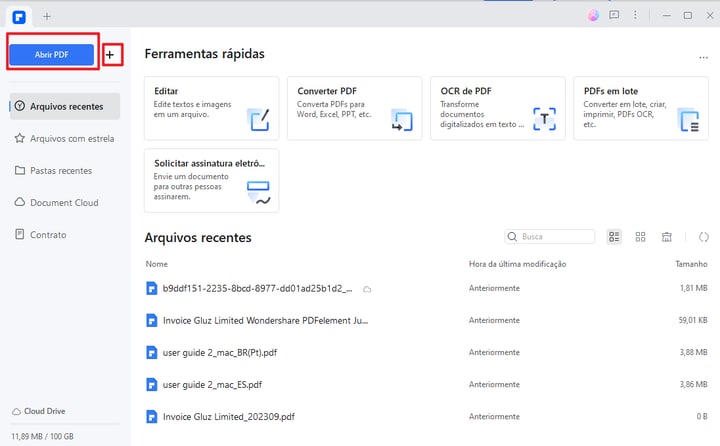
Passo 2. Executar OCR em documentos escaneados
Uma mensagem pop-up será exibida para lembrá-lo de executar o OCR no arquivo PDF escaneado. Clique no botão "Executar OCR" e o software irá pedir-lhe para escolher a fonte de idioma do arquivo PDF para ajudá-lo com o reconhecimento do texto.
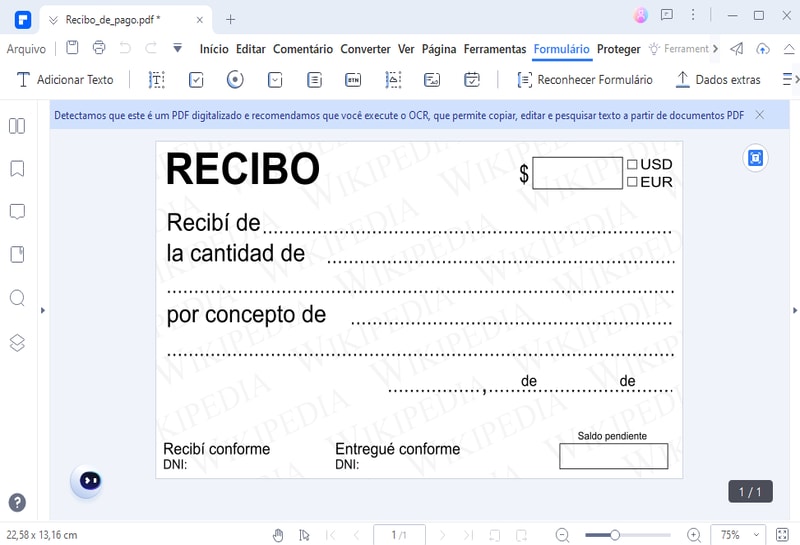
Passo 3. Editar arquivo de PDF Escaneado
Assim que o OCR que tenha concluído o seu trabalho, você será capaz de editar o arquivo PDF de acordo com as necessidades. Abra a aba "Editar" para ver a gama de edições que você pode fazer para o seu arquivo PDF escaneado.
Modifique os textos sobre o seu PDF, clicando em "Editar texto". Clique em qualquer lugar no documento para adicionar, excluir ou alterar o texto existente. Adicione um novo conjunto de textos clicando no botão "Adicionar texto".
Clique em "Editar objetos" para editar imagens e diagramas. Você pode excluir o objeto clicando com o botão direito e escolha a opção "Excluir". Você também pode cortar ou copiar objetos usando esta etapa. Selecione o objeto para reposicioná-lo em torno de seu documento. Para adicionar um novo arquivo de imagem no documento, clique no botão "Adicionar imagem".
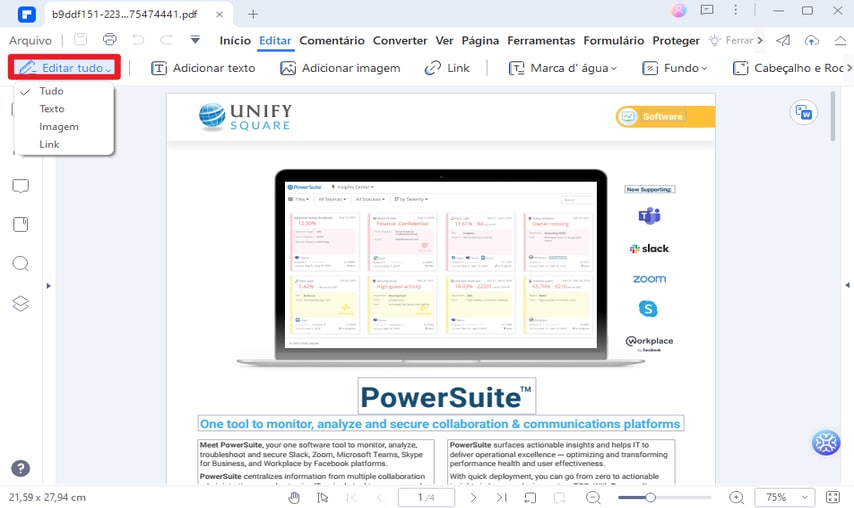
Passo 4. Salvar PDF Escaneados e Editados
Em qualquer ponto da edição, lembre-se de pressionar "Ctrl + S" para garantir que seu trabalho seja salvo. Assim que você estiver feliz com isso, vá em "Arquivo" e abra a opção "Salvar como". Escolha a pasta de destino e termine o processo clicando no botão "Salvar".
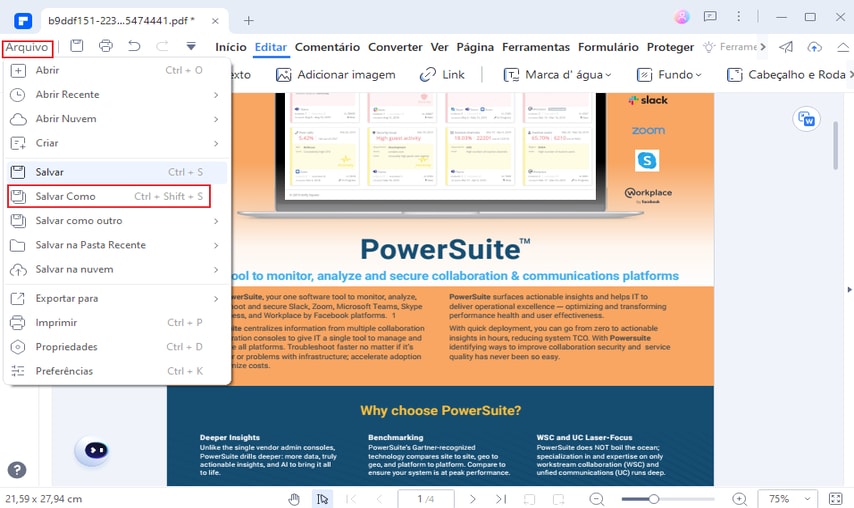
Se calhar você quer saber como converter PDF escaneados em arquivo PDF editável. OCR plugin do PDFelement é um recurso muito útil. Ele faz um ótimo trabalho mantendo a aparência do documento ao convertê-lo em um arquivo PDF legível, editável e pesquisável. Ele suporte a gama grande da língua (e.g. Inglês, Coreano, Italian, Língua Indonésia, Francês, Alemão, Russo, Checo, Turco, Árabe, Português etc.) significa que pode usar esse recurso não importa qual idioma você usa.
Vídeo sobre como editar um PDF digitalizado com PDFelement
Outras soluções para editores de PDF digitalizados com OCR
1. Nitro PDF Editor (Nitro Pro)
O editor Nitro PDF é um programa que possui muita funcionalidade para editar um documento normal e digitalizado. Você pode organizar seus documentos e torná-lo limpo e arrumado usando o recurso de atribuição de número de página. Você pode adicionar marcas de água, marcadores ou logótipos conforme necessário.
Prós:
- Adicione, edite ou remova PDF bates
- Oferece função OCR
- Inserir, rodar ou extrair páginas individuais
Contras:
- Extremamente caro
- O suporte para indexação em PDF está faltando
- OCR trava ao manusear grandes documentos
Suporte do OS: Windows
Preço: $ 159.99
Classificações: 3 estrelas

2. Adobe® Acrobat®
Adobe é um nome bastante popular no mundo PDF por sua grande variedade de recursos. Ele está repleto de recursos que provavelmente um usuário nunca precisará. Ele vem com um OCR automático que pode ser usado para editar arquivos PDF digitalizados e arquivos PDF baseados em imagens. No entanto, o Adobe ® Acrobat ® XI será EOL em 15 de outubro de 2017. Neste caso, você pode verificar aqui para descobrir as melhores alternativas ao Adobe Acrobat .
Prós:
- Interface eficiente e fresca
- O serviço da nuvem de documentos está disponível
- Construído em roteador e assinatura de PDF
Contras:
- Nenhuma opção de desfazer para correção OCR
- Planos confusos para subscrição e compra
- Muito caro
Suporte do OS: Windows & Mac
Preço: $ 14.99 por mês
Classificações: 4 estrelas

3. Apower PDF Editor - Free Scanned PDF Editor
Se você precisa de um editor de PDF para editar arquivos baseados em imagens e digitalizados, o editor do Apower PDF possui suporte à tecnologia OCR. Ele também possui vários recursos extras, como adicionar um cabeçalho ou rodapé, excluindo os dados protegidos no PDF, etc. O preenchimento de formulário ou os recursos de criação de formulário também estão disponíveis.
Prós:
- Converta documentos de PDF para editáveis
- Gerenciar páginas do seu arquivo PDF
Contras:
- Interface não intuitiva
- Carregamento lento de documentos enormes
Suporte do OS: Windows
Preço: Livre
Classificações: 3.5 estrelas
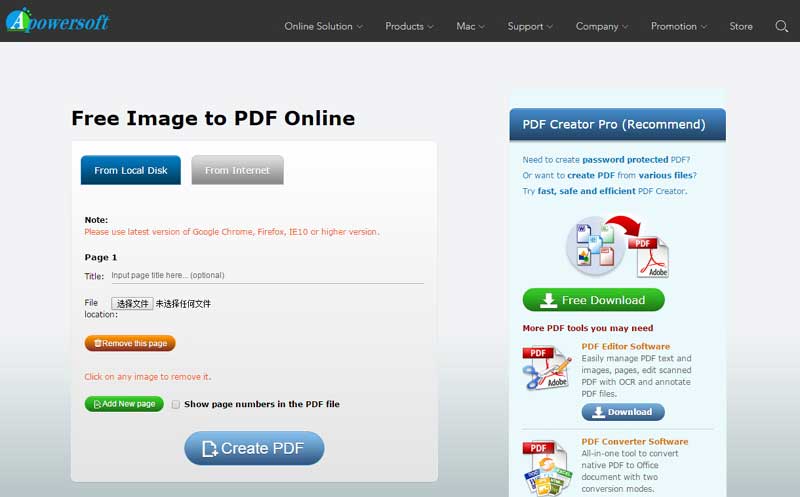
Dicas úteis para OCR PDF
- Antes de escanear toda a pilha de documentos, escaneie uma página com configuração diferente e aplique o OCR para ver o quão bem ele funciona bem sobre eles. Use as configurações de onde o OCR produzir o melhor resultado.
- Escaneamentos de alta qualidade darão melhores resultados de OCR. Como regra geral, certifique-se o documento escaneado esteja com resolução entre 300 e 600 dpi para os melhores resultados de OCR.
- Texto sobre gráficos excessivamente claros ou escuros no documento original não serão reconhecido pelo OCR porque o contraste entre os dois não é alta o suficiente. Se for este o problema, ajuste o contraste para assegurar que a função OCR para ser capaz de ler o texto.
- Para o melhor resultado, use a configuração de preto e branco
- Verifique se o documento de origem está colocado na horizontal do scanner, para evitar textos distorcidos. Isto irá "confundir" o OCR.
 100% Seguro | Sin anuncios |
100% Seguro | Sin anuncios |