Instalar o macOS 11 num disco externo é muito útil e que traz imensos benefícios, principalmente quando você não deseja atualizar seu sistema operativo ou eliminar tudo o que tem guardado no computador. Além disso, é a melhor forma para testar o sistema operativo macOS 11 antes de o instalar no seu disco principal. Conseguir trocar entre seu sistema operativo atual e o macOS 11 instalado num disco externo ajuda você a comparar ambos os sistemas e a decidir qual pretende usar.
O que precisa para instalar o macOS 11 num disco externo
"Porque não consigo instalar o OS 11 no meu disco rígido?" Se você está colocando esta questão, então deve saber que existem alguns aspetos a ter em conta antes de baixar e instalar o macOS 11 num disco externo. Primeiro, precisa de uma flash drive; as mais recomendadas são as de USB C ou Thunderbolt 3. Discos externos rápidos são eficientes para poupar seu tempo durante todo o processo. Além disso, certifique-se de que seu disco externo tem pelo menos 12GB de armazenamento, contudo, é recomendável ter mais espaço por precaução.
Adicionalmente, você precisa de uma conexão ativa de Internet para baixar e instalar o macOS 11 no seu disco rígido. A duração da instalação do macOS 11 depende inteiramente da força do sinal do seu Wi-Fi; quanto mais forte for o sinal, mais rápida será a transferência. Mais importante ainda, você deve garantir que seu dispositivo é compatível com o macOS 11. Alguns dos modelos compatíveis do Mac são: MacBook Air, MacBook Pro, iMac, e todos os modelos do iMac Pro.
Como instalar o macOS 11 em discos externos
Siga estes passos simples se você não está conseguindo instalar o macOS no seu disco externo.
Passo 1: Preparar o disco externo para a instalação
1. Conecte o disco externo USB C, Thunderbolt 3, ou outro disco externo ao seu dispositivo Mac.
2. Acesse a janela do Finder, feche a aba de Aplicativos e clique nos Utilitários. Inicie o aplicativo do Utilitário de Disco no seu Mac.
3. Clique no ícone de opções de Visualizar na janela aberta no canto superior esquerdo, certificando-se de que a opção Todos os Dispositivos está selecionada.

4. Na barra de menu à esquerda da janela do Utilitário de Disco, pressione no Disco Externo conectado ao seu dispositivo Mac.
5. Pressione no botão Eliminar.
6. Clique no ícone de opções de Formatar na nova janela e selecione "Mac OS Extended (Journaled)" como sua opção your option.
7. Na janela aberta, pressione no ícone de opções de Esquema e selecione o Mapa de Partição GUID.

8. Introduza um nome no Disco Externo que consiga memorizá-lo facilmente.
9. Clique na aba Eliminar e aguarde até o Utilitário de Disco gerara partição e configurar seu disco externo. Quando terminar, pressione no botão Concluído.
Passo 2: Baixar o macOS 11
1. Inicie a App Store no seu dispositivo Mac.
2. Precisará de iniciar sessão no Programa de Desenvolvedor da Apple para baixar o macOS 11.
3. Após iniciar sessão, procure pelo macOS 11 através da caixa de Pesquisa.
4. Clique no ícone para Baixar a versão do macOS 11 para seu dispositivo Mac. O processo de transferência demorará algum tempo, pois é um arquivo grande, dependendo da força do seu sinal de Wi-Fi.
5. Após baixar, pode acessar os arquivos do macOS através da ferramenta do Finder no seu dispositivo Mac, e clicando na pasta de Descargas.
Passo 3: Instalar a versão do macOS 11 no seu disco rígido externo
1. Abra a janela do Finder no seu dispositivo Mac e acesse os Aplicativos.
2. Procure pelo instalador do macOS 11 e clique no arquivo para iniciá-lo.
3. Pressione no botão de Continuar na primeira janela durante a instalação.
4. Leia os termos e condições do desenvolvedor, e quando terminar, clique na aba Concordar seguido do botão Continuar.
5. Pressione na aba Mostrar Todos os Discos. Não pressione na aba Início para evitar instalar a versão do macOS 11 no seu disco rígido do dispositivo Mac.
6. Especifique o disco externo na opção Mostrar Todos os Discos e pressione no botão Instalar.
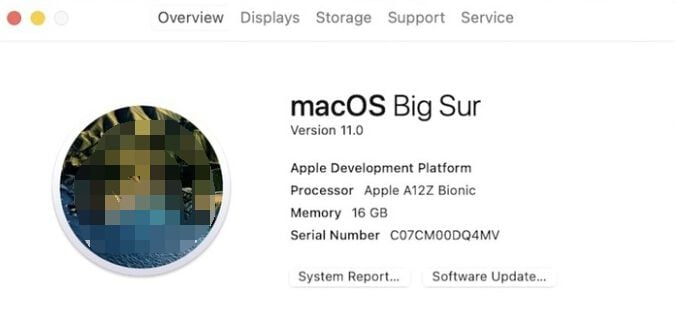
Aguarde alguns minutos enquanto a versão do macOS 11 é instalada no seu disco externo. Contudo, você deve ter em conta que o processo de instalação poderá falhar ou parar caso você não tenha configurado corretamente seu disco externo e como Partição GUID nos passos anteriores.
Melhor editor de PDF para macOS 11 - PDFelement para Mac
Após você instalar e usar o macOS 11 num disco externo, precisa de adicionar alguns aplicativos e programas para otimizar o sistema. Todos os aplicativos servem propósitos diferentes no seu dispositivo Mac, tais como jogos, aplicativos de produtividade, ferramentas de redes sociais, entre outros. Contudo, esta lista de programas não ficaria completa sem uma boa ferramenta de leitura de PDF. Os arquivos PDF são o tipo de documento mais comum e usado na área digital, pelo que você deve usar um bom gestor e leitor de arquivos PDF. Existem imensos destas programas de edição de PDF no mercado, mas o PDFelement para Mac está no topo da nossa lista de recomendações.

O PDFelement deve ser sua primeira escolha para gerir arquivos PDF e desfrutar de todos os benefícios associados. Este programa tem uma interface simples de usar e intuitiva, em que todas as principais funcionalidades estão exibidas na página principal, sem serem necessárias demasiadas instruções. O PDFelement contém a melhor ferramenta de edição para facilitar a personalização do tamanho, tipo de letra e estilo do seu texto. Você pode também proteger os conteúdos do seu documento configurando senhas de Acesso e Permissão.
Caso você precise de converter seu arquivo PDF noutro formato, o PDFelement simplifica esta tarefa suportando diversos formatos de saída. Outra funcionalidade que torna este programa único é a ferramenta de processamento em massa, permitindo-lhe processar vários documentos em simultâneo.
 100% seguro | Sem publicidade |
100% seguro | Sem publicidade |