Trabalhar de forma mais inteligente com PDFelement User Guide
Breve Introdução ao PDFelement para Mac
O PDFelement para Mac é uma ferramenta para PDF poderosa que te permite produzir documentos e formulários PDF com excelente apresentação de forma rápida, acessível e segura. Com essa aplicação, você pode:
- Abrir, criar, salvar, imprimir e anotar em PDFs;
- Adicionar, remover, mover, redimensionar e girar qualquer elemento gráfico dentro de seu PDF;
- Proteger seus PDFs com permissão de senha;
- Converter documentos PDF em formato Word, HTML, texto e arquivos de imagem;
- Criar campos interativos de formulário e reconhecer campos de formulário automaticamente;
- Inserir números de página, numeração de bates e elementos de página;
- Combinar PDFs com múltiplas páginas em uma imagem longa;
- Reconhecer texto dentro de imagens usando o OCR;
- Exportar notas, tipo de nota do documento e localização de nota;
- Adicionar uma imagem de assinatura ao documento;
- Executar OCR parcial em campos definidos pelo usuário específicos em PDFs digitalizados;
- Processo em lote para imprimir, converter, fazer reconhecimento OCR, adicionar numeração de bates, adicionar marca d'água, adicionar fundo, extrair dados, etc.
Essa seção te orientará com o uso da interface do PDFelement para Mac.
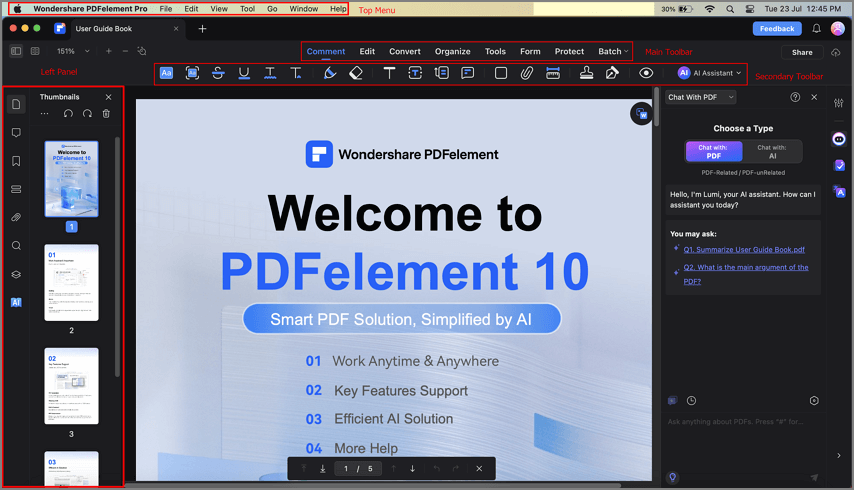
Visão geral do produto
1. Menu Arquivo
- Clique em "Arquivo" no Menu do Topo, e mais opções aparecerão.
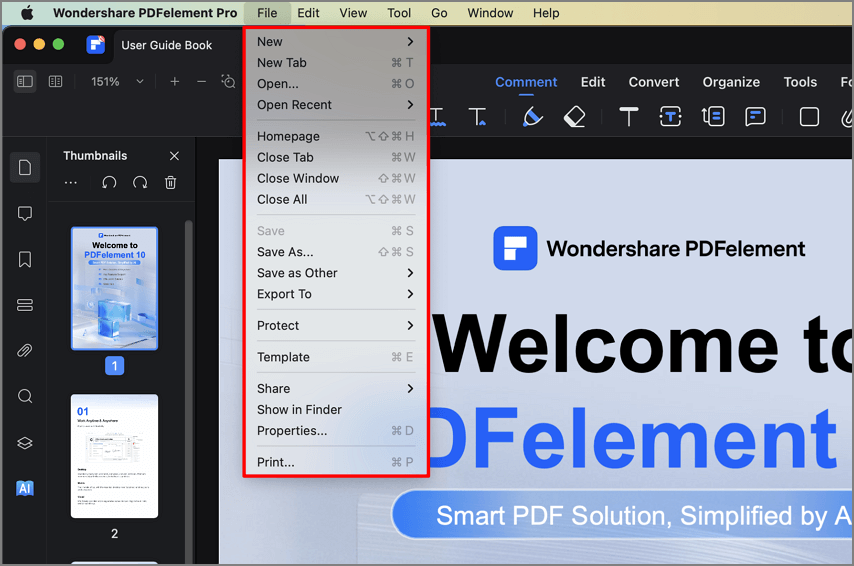
Menu arquivo
- Novo: Criar PDF a partir de um Arquivo, Captura de Janelas, Captura de Seleção, Captura de Tela, Área de Transferência e Scanner, ou você pode iniciar do zero criando um Documento em Branco.
- Nova Aba: Abrir um arquivo PDF em uma nova aba.
- Abrir: Abrir arquivos PDF navegando as pastas locais ou abrir os arquivos abertos recentemente.
- Abrir Recente: Abrir um arquivo PDF que você abriu recentemente.
- Abrir Nuvem: Abrir o Wondershare PDFelement Cloud e acessar arquivos lá salvos.
- Fechar Janelas/Abas/Tudo: Fechar as Janelas que você escolher e retornar à interface de boas-vindas.
- Salvar: Salvar documentos PDF na pasta destino.
- Salvar Como: Salvar o documento PDF atual como uma nova cópia na pasta destino que você escolher.
- Salvar Como Outro: Escolher entre Salvar como achatado, comprimir PDF ou PDF Arquivável (PDF/A-2b) de acordo com a sua necessidade.
- Exportar Para: Converter arquivos PDF para outros formatos, como Word, Excel, PowerPoint, imagem, epub, txt, html e rtf.
- Proteger: Proteger seus arquivos com uma senha. Há três opções neste botão: Criptografar com Senha, Remover Segurança e Propriedades de Segurança.
- Mostrar no Finder: Encontrar o destino do arquivo.
- Propriedades: Checar as descrições, detalhes do arquivo e segurança do atual documento PDF.
- Compartilhar: Compartilhar seus arquivos por E-mail, Mensagens, AirDrop, Notas, Wondershare Cloud e mais.
- Imprimir: Imprimir o PDF atual em documentos de papel.
2. PDFelement Menu
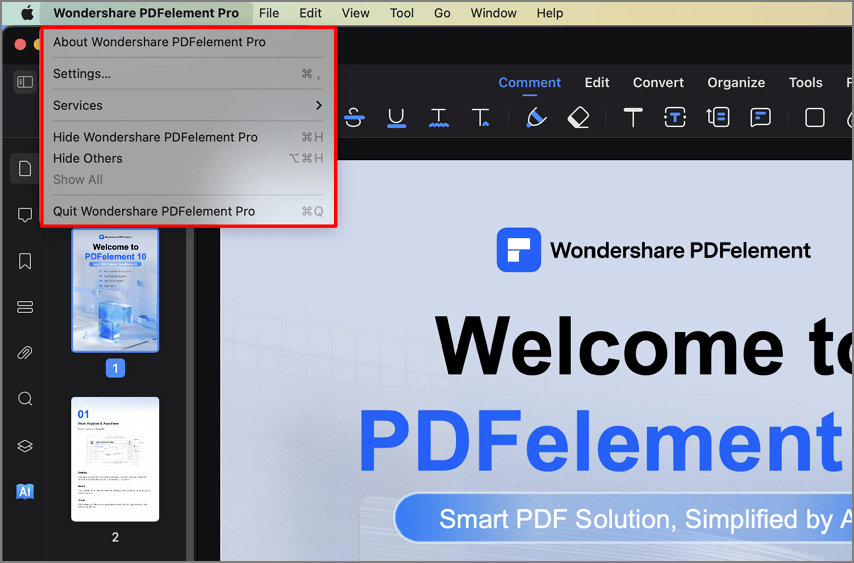
Menu do PDFelement
- Sobre o PDFelement: Verificar o número da versão do PDFelement para Mac.
- Preferências: Definir opções de preferência para o PDFelement para Mac, incluindo Aparência, Configurações Gerais, Configuração de Comentário e Plugin.
3. Recurso de Pesquisa
Não tem certeza sobre qual função escolher enquanto trabalha em arquivos PDF? Não tem certeza de onde o botão certo se encontra? O PDFelement para Mac agora tem um recurso de pesquisa conveniente embutido no software, que te permite encontrar o recurso que deseja. Os passos a seguir irão descrever como usar essa ferramenta poderosa.
- Clique em "Ajuda" no menu do topo, e você verá a caixa de pesquisa.
- Digite o recurso ou conteúdo que está procurando e selecione o termo de menu que precisa ou verifique relevantes Tópicos de Ajuda nos resultados da busca.
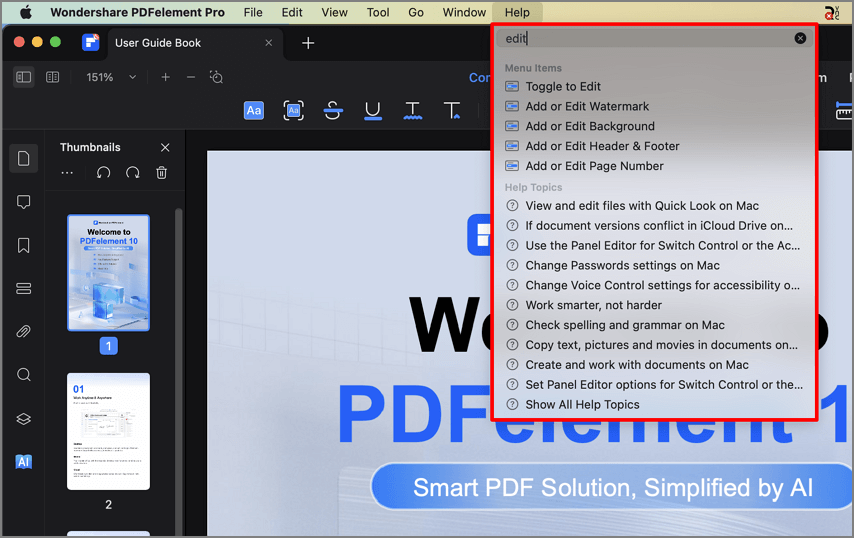
Recurso de pesquisa
