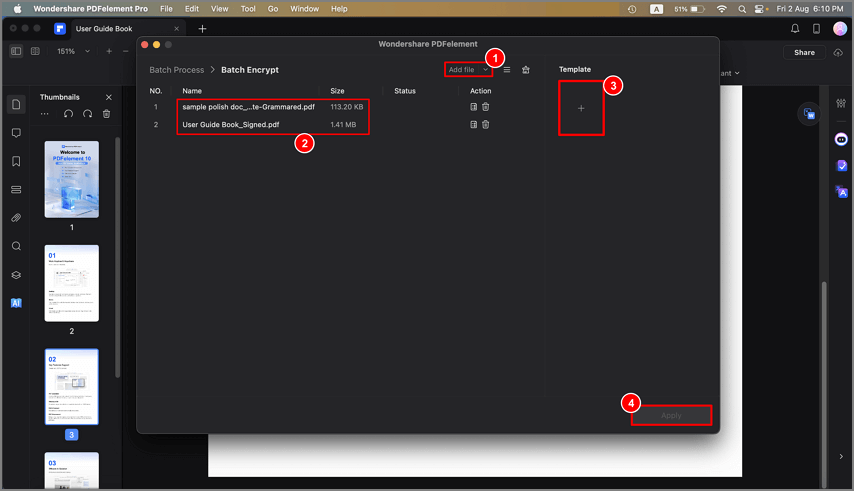Trabalhar de forma mais inteligente com PDFelement User Guide
Como Proteger um PDF com Senha no Mac
A segurança do PDF inclui recursos como criptografia e permissão que garante integridade de dados. Além disso, por razões de segurança, podem haver limitações sobre quem pode abrir, editar ou imprimir um documento PDF. O Wondershare PDF element para Mac suporta uma senha de abertura ou senha de permissão para seus arquivos PDF.
1. Criptografar com uma senha.
Você pode criptografar seu arquivo PDF com uma Senha de Abertura ou uma Senha de Permissão. Se você definir a senha de abertura para seu documento, os usuários só poderão visualizar seu documento inserindo a senha correta. Se você definir a senha de permissão em seu documento, será solicitado aos usuários para inserir a senha antes de editar ou modificar este documento PDF.
Senha de Abertura
- Após abrir o arquivo PDF no programa, por favor, clique no botão "Arquivo" > "Proteger" > "Criptografar com Senha".
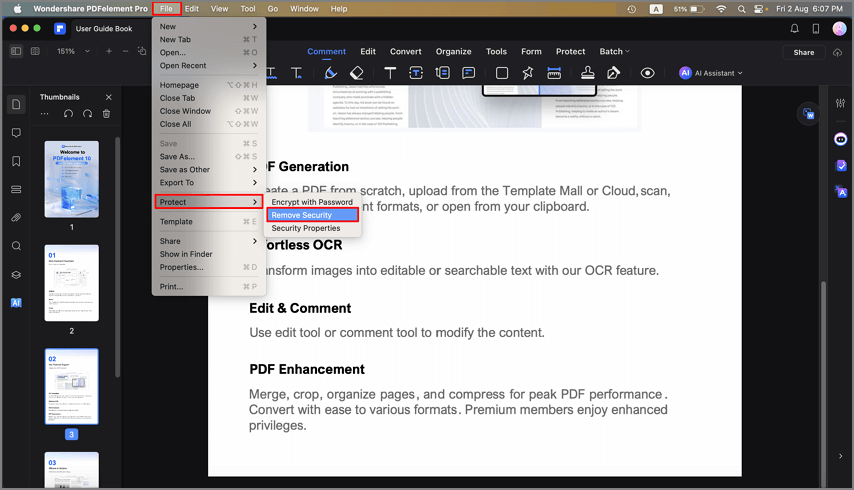
- Na janela pop-up Configurações de Segurança, escolha as configurações de segurança.
Nota:
Não há como recuperar ou abrir o documento se a senha for perdida/esquecida. Por favor, certifique-se de lembrá-la.Senha de Permissão
- Impressão Permitida: Defina a permissão para imprimir o documento e a qualidade de resolução permitida.
- Modificações Permitidas: Personalize as permissões para as modificações que podem ser feitas ao documento PDF em questão. Passos para criar uma senha de permissão são os seguintes
- Digite a senha de permissão. Você pode personalizar o Nível de Criptografia adicionando grupos de senha complexos. Quanto maior o nível de criptografia, mais difícil será quebrar a senha.
- Clique no botão "OK" para definir a senha e salvar o documento.
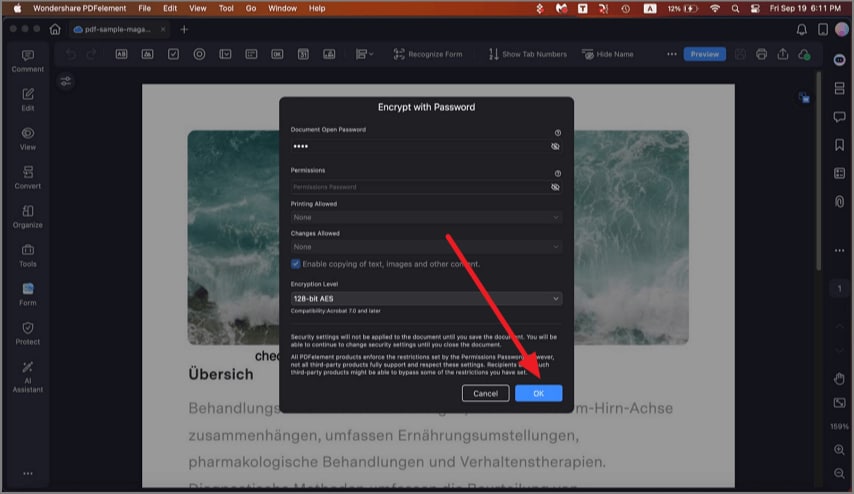
2. Remover segurança.
- Abra o menu "Arquivo" > "Proteger". Então, clique no botão "Remover Segurança".
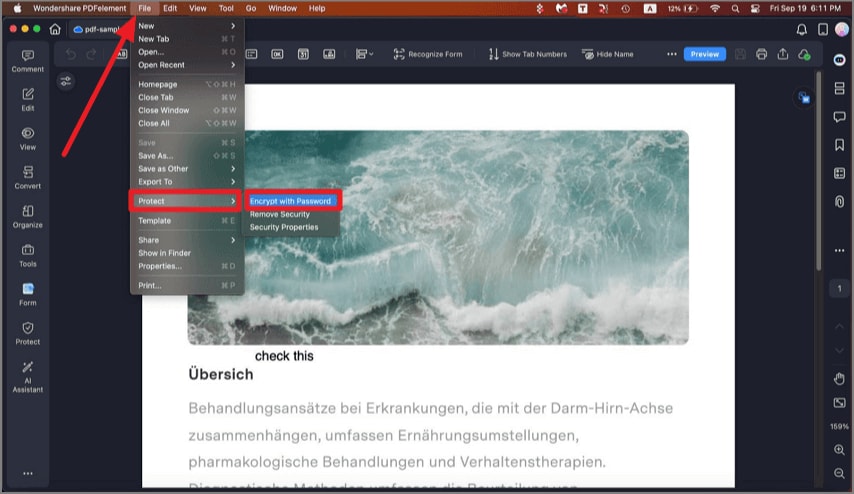
- Haverá uma janela pop-up te pedindo para digitar a senha de permissão. Sem essa senha, você não poderá remover a segurança. Portanto, certifique-se de lembrar a senha.
- Clique no botão "Salvar".
3. Checar permissões do PDF.
Você pode clicar no botão "Arquivo" > "Proteger" > "Propriedades de Segurança" para checar os detalhes de permissão.
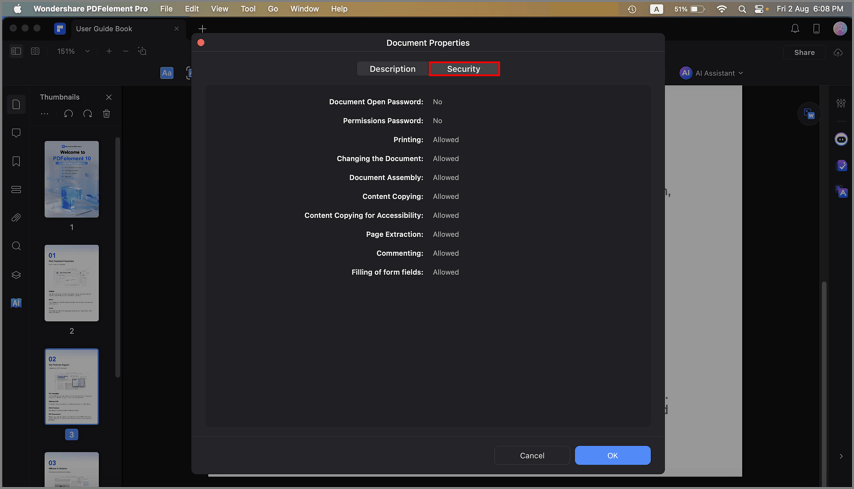
4. Criptografia em lote.
Você pode adicionar a mesma senha para um lote de arquivos PDF clicando no botão "Ferramenta" > "Lote" e selecionando a opção "Criptografia em Lote". A seguir, carregue múltiplos arquivos PDF no programa, defina a senha de abertura ou a senha de permissão conforme necessário, clique no botão "Aplicar" e escolha a pasta destino para salvar seus arquivos.