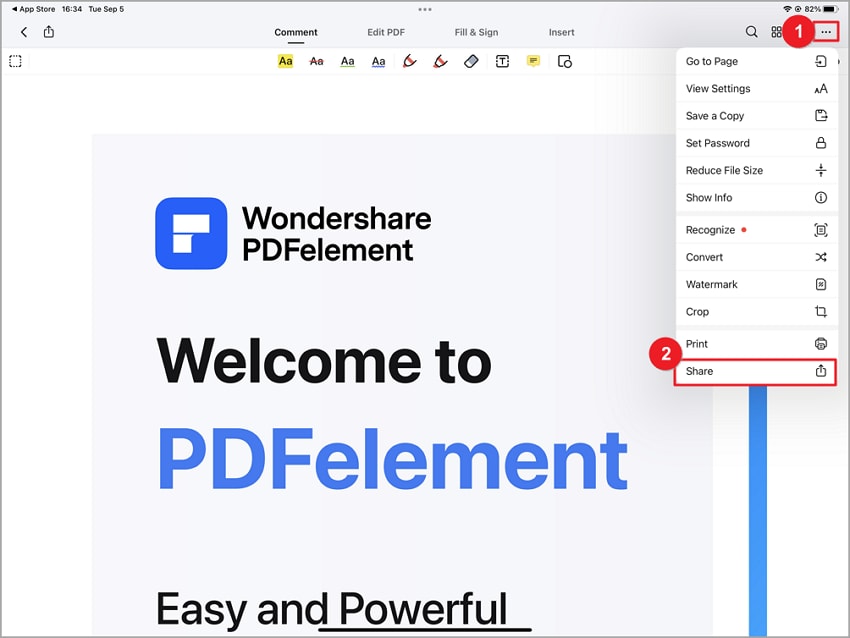- Ele permite que você edite os seus formulários em PDF diretamente e facilmente e permite assinar usando a sua assinatura manual.
- Ele permite extrair, reorganizar, girar, inserir ou excluir páginas.
- Imprima e compartilhe o PDF editado diretamente de muitas maneiras.
- Ele usa os Favoritos para uma navegação intuitiva pelos seus arquivos PDF. Você pode adicionar, deletar, altrar e editar os seus favoritos.
- Combine vários arquivos PDF num novo documento PDF.
- Permite a escrita manual para evitar a imprecisão da operação com os dedos.
 Introdução
Introdução
 Comece
Comece
 Criar e Abrir PDF
Criar e Abrir PDF
 Ver e Navegar pelo PDF
Ver e Navegar pelo PDF
 Editar PDF
Editar PDF
 Organizar PDF
Organizar PDF
 Anotar PDF
Anotar PDF
 Proteger PDF
Proteger PDF
 Otimizar PDF
Otimizar PDF
 Imprimir PDF
Imprimir PDF
 Compartilhar PDF
Compartilhar PDF
 Ajuda
Ajuda
Apresentação do Produto
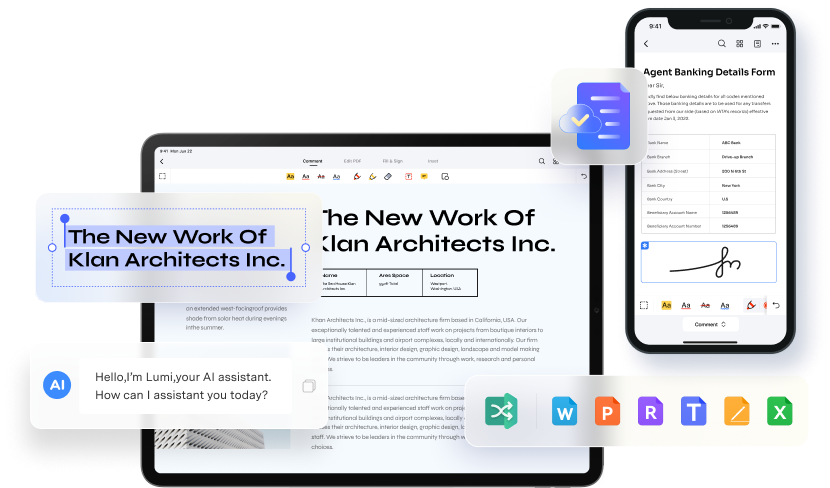
Baixar e Instalar
1Requisitos do Sistema
- Sistema Operacional: Requer iOS 13.0 ou versão posterior.
- Espaço Disponível: O App requer 60,1MB de espaço livre (preferivelmente 100MB).
2Baixar e Instalar no iOS
- Abra a “App Store” com o seu dispositivo iOS e procure "PDFelement" na barra de busca.
- Clique no botão “Obter” que se encontra na janela do aplicativo.
- Clique no botão “Instalar” na janela pop-up e instale o programa.
- Clique no botão “Abrir” para abrir o programa instalado.
- Para usar o PDFelement para iOS, você necessita concordar com a "Política de Privacidade" e com o "Acordo de Licença do Usuário Final". Clique em “Concordar” para confirmar que você concorda com o acordo de licença e com a política de privacidade do aplicativo instalado.
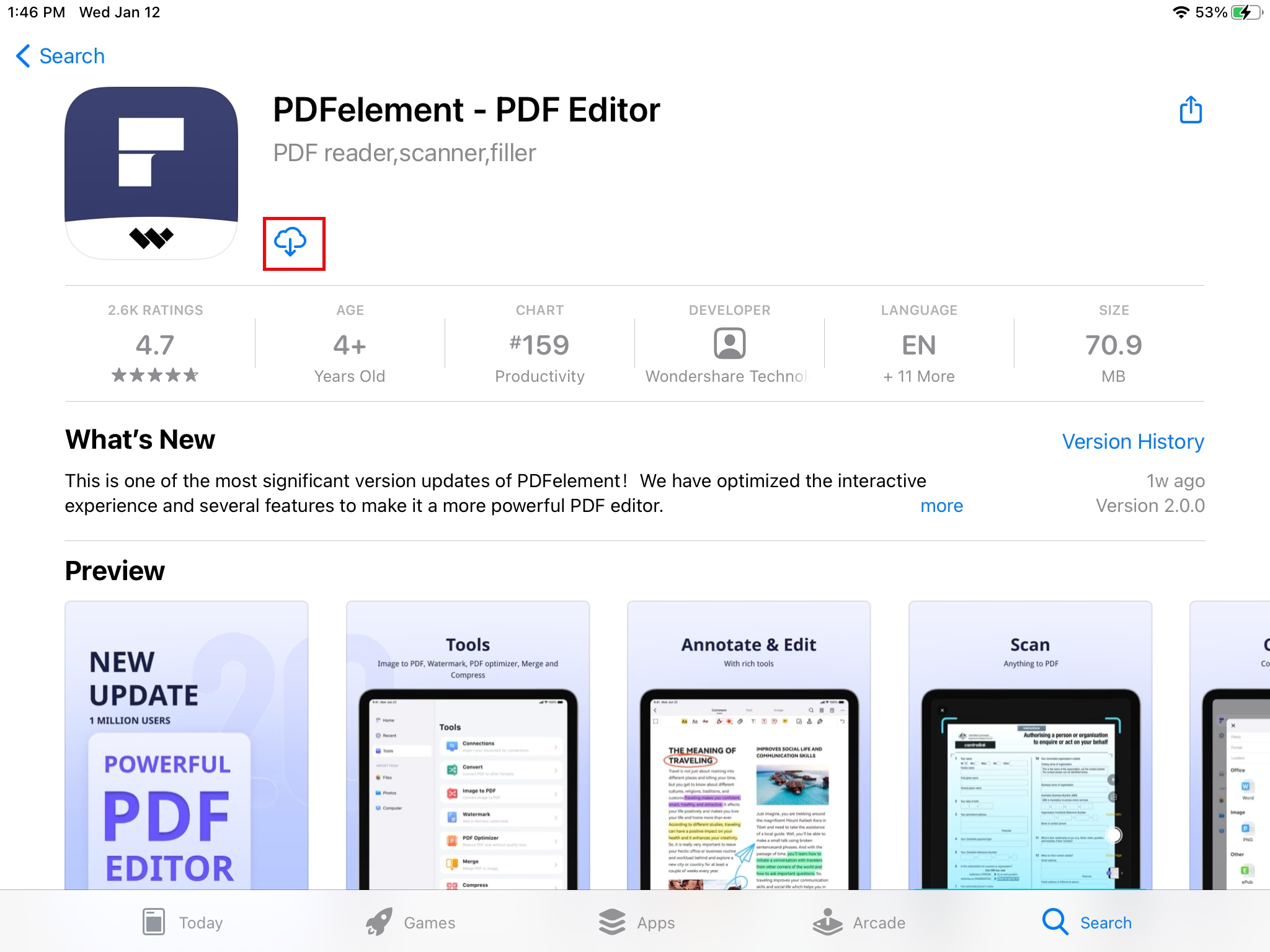
Registre-se (Remova a Marca d’água de Teste)
1Limitações da Versão de Teste
- A versão de teste deixa uma marca d’água no seu arquivo quando você salva o seu trabalho, após editar ou comentar no arquivo.
- Não é possível usar todas as funções.
2Adquirir o PDFelement para iOS
- Abra a "App Store" no seu dispositivo para baixar o PDFelement para iOS.
- Procure por "PDFelement" na barra de busca no topo da tela.
- Clique no ícone de transferência e baixe o programa.
- Ao abrir o programa, você vai encontrar o botão "Desbloquear PDFelement" na parte de baixo do menu esquerdo do programa.
- Clique no botão desbloquear e você poderá adquirir o software de acordo com o plano que você deseja.
3Registrar o PDFelement para iOS
- Depois do programa ter sido adquirido através da App Store do dispositivo, você poderá iniciar o aplicativo de novo.
- Abra o PDFelement para iOS para o registrar.
- Crie uma ID Wondershare e uma senha. A empresa também envia aos usuários um e-mail com o código de registro, caso o usuário não consiga usar o programa.
- Inicie uma sessão com a sua ID Wondershare e registre-se no programa.
4Remover a Marca d’água de Teste
- Os documentos nos quais você trabalhou durante o período de teste terão uma marca d’água. Após o registro, a versão completa e registrada do programa não terá limitações de uso.
- Para remover a marca d’água de teste, abra o documento de novo no PDFelement para iOS registrado. A marca d’água de teste do arquivo será removida automaticamente.
- Agora você poderá salvar uma cópia limpa do documento usado para teste.
Menu Esquerdo e Menu Superior
1Menu Esquerdo
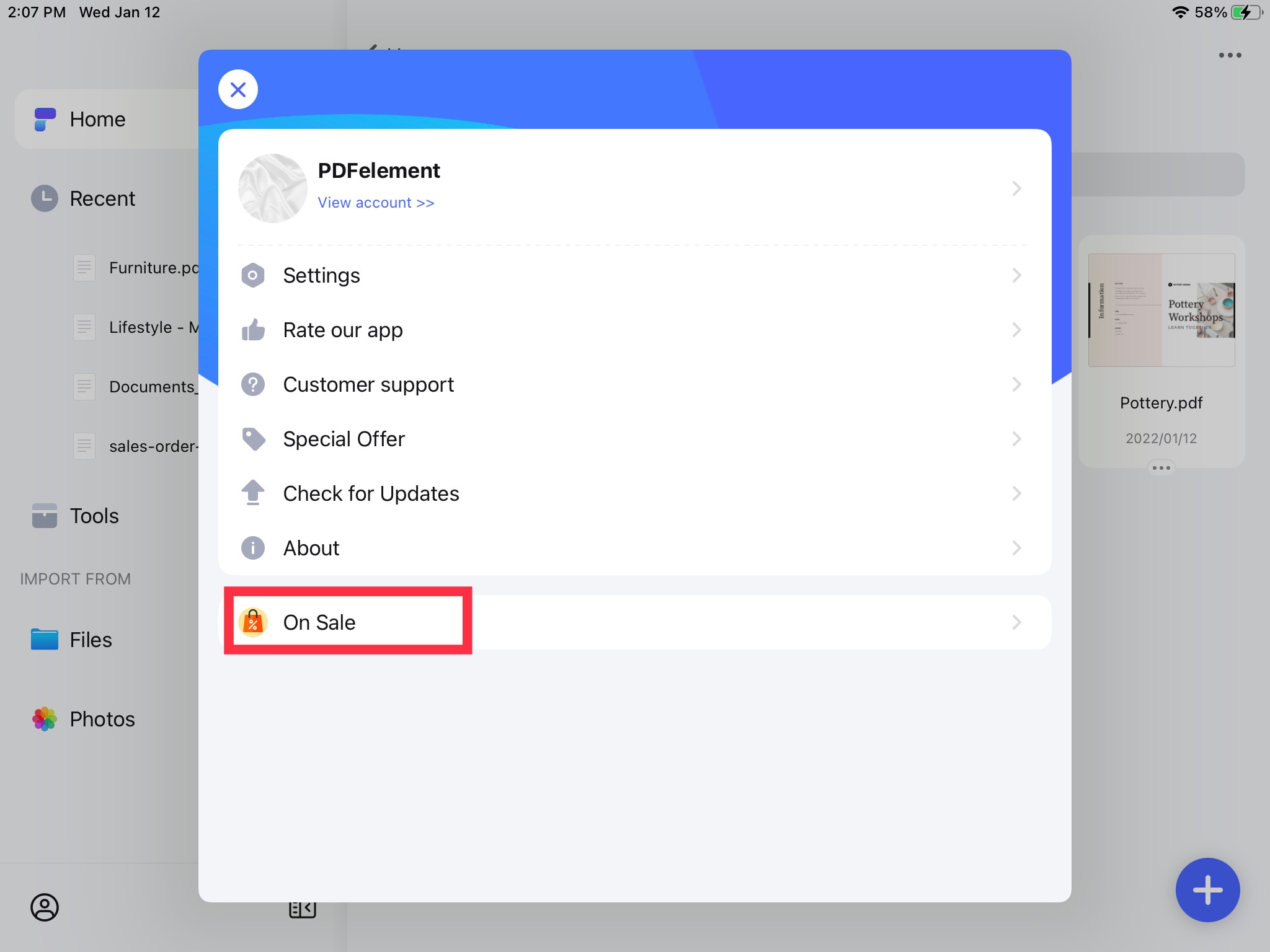
- PDFelement: Inicie uma sessão com sua ID Wondershare e verifique os detalhes da sua conta.
- Conexões: Clique em “Conexões”, e vão-se abrir na tela mais opções. Elas permitem salvar ou enviar os arquivos usando Dropbox, Google Drive, OneDrive e assim por diante.
- Recentes: Você pode ver os arquivos e pastas usados recentemente aqui.
- Favoritos: Todos os arquivos marcados como favoritos serão apresentados aqui.
- Configurações: Nas configurações gerais, você pode alterar as configurações como quiser.
- À Venda:A etiqueta “à venda” aparece na versão de teste. Ela dá a opção de desbloquear o PDFelement e comprá-lo. Você pode ter mais benefícios da subscrição e desfrutar de mais funções.
2Menu Superior

- Selecionar: Você pode selecionar os arquivos ou pastas para mover, copiar deletar e mais.
- Organizar: Você pode organizar ou separar os seus arquivos e pastas conforme desejar.
- Mostrar: Você pode exibir os arquivos verticalmente ou horizontalmente no seu dispositivo.
Criar Novo
- Criar Novo PDF ou Pasta: Clique no botão '+' (Mais) no canto inferior direito da tela. Dentro da opção "Criar Novo", clique em "Criar Pasta" ou "Criar PDF". Você pode criar um novo PDF ou criar uma nova pasta para salvar o PDF.
- Digitalizar: Clique no botão "Digitalizar" para criar um novo PDF a partir da sua câmera. Ele ativa automaticamente a câmera do dispositivo.

Importar De
- Arquivos: Clique em '+' > 'Importar De > 'Arquivos' e navegue até a pasta local. Faça as modificações e salve as alterações no destino que deseja.
- Fotos: O PDFelement para iOS permite a criação dum novo arquivo PDF a partir de fotos armazenadas no seu dispositivo.
- Computador: Aqui, você também pode importar arquivos PDF do seu computador. Insira o endereço que aparece na tela no navegador do computador. Depois, carregue o arquivo dum computador local.

Modos de Vista de Página
- Direção de Rolamento: Aqui, você pode ajustar a visualização das páginas do PDF de dois modos, isto é, modo vertical e modo horizontal.
- Ativar Rolamento: As páginas do PDF estão organizadas numa coluna vertical na tela quando o rolamento está ativado.
- Vista de Duas Páginas: Neste modo, só aparecem duas páginas simultaneamente, lado a lado, na tela.
- Manter o iPad Ativo: Este modo mantém a sua tela ligada enquanto você trabalha nas alterações do seu documento PDF.
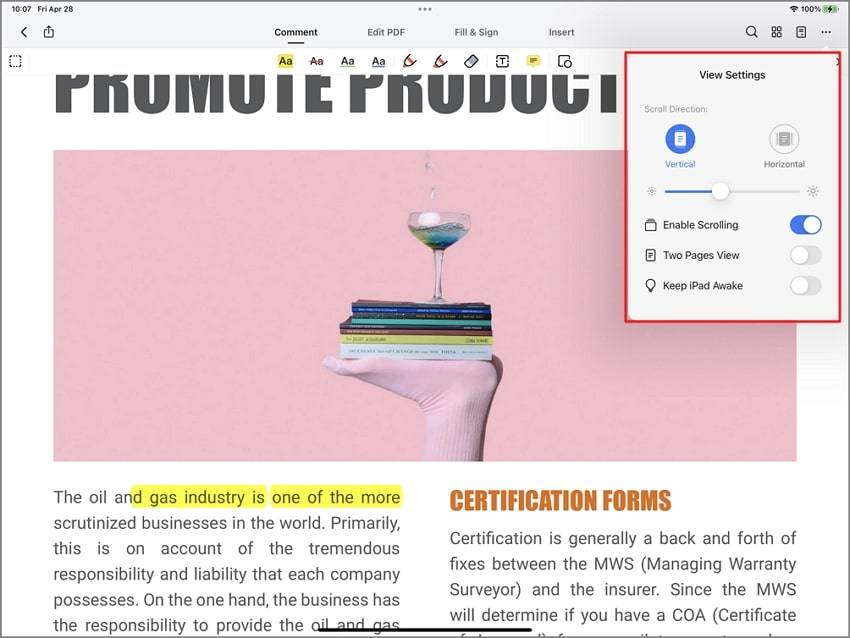
Navegação de Páginas
1Ir para a Página
- Clique nos "Três Pontos" que estão no canto superior direito da tela. Selecione "Ir para a Página".
- Insira o número da página que você deseja abrir no documento.
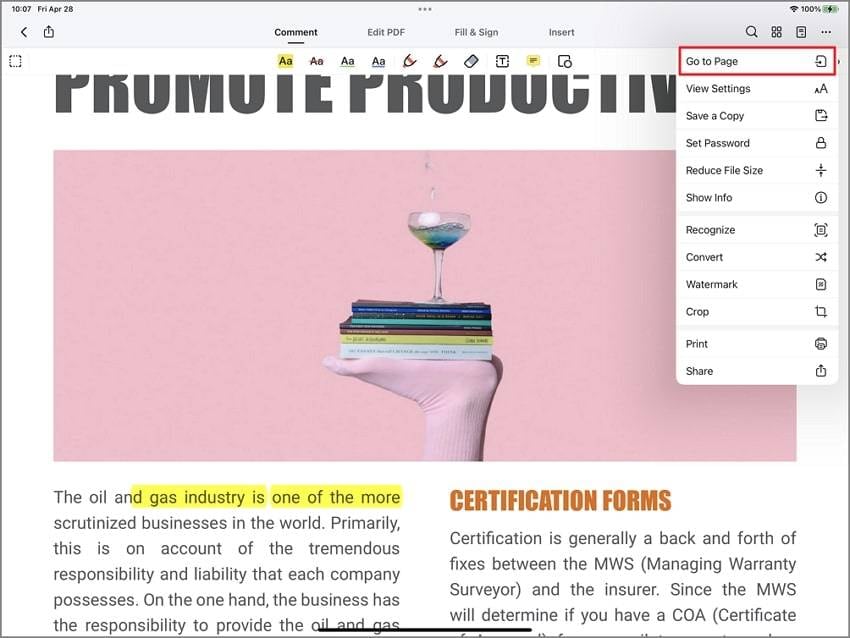
2Selecionar
- Abra o documento PDF e clique no botão editar no canto superior direito da tela.
- Marque a caixa de seleção da página para a selecionar para a edição.
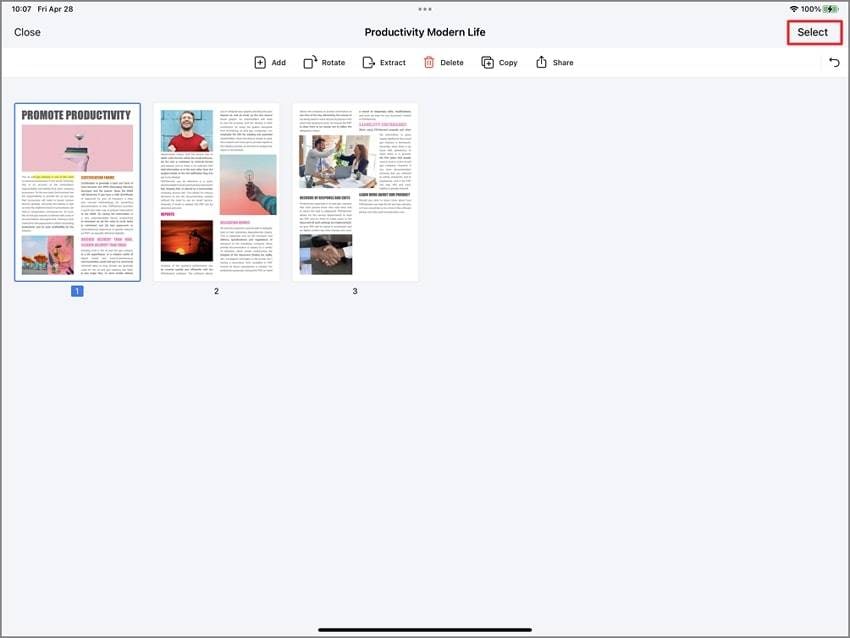
3Girar
- Depois da página estar marcada para edição, o botão girar estará ativado.
- Clique no botão na barra flutuante na parte de baixo para girar a página no sentido horário.
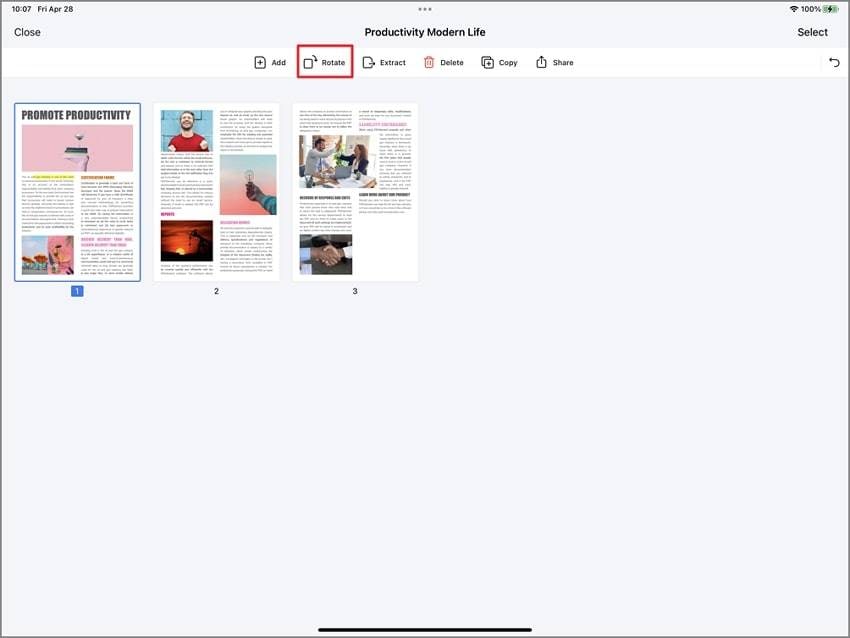
4Extrair
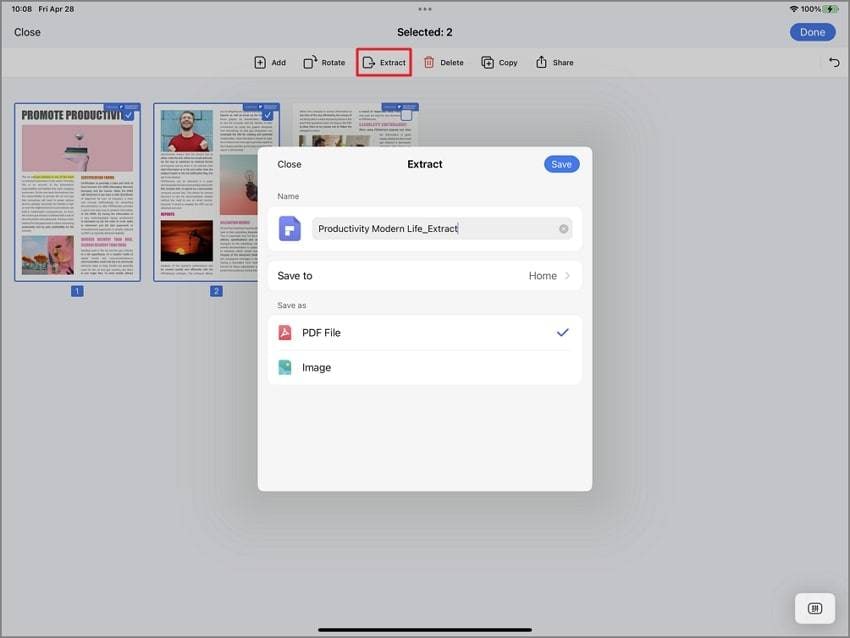
5Excluir
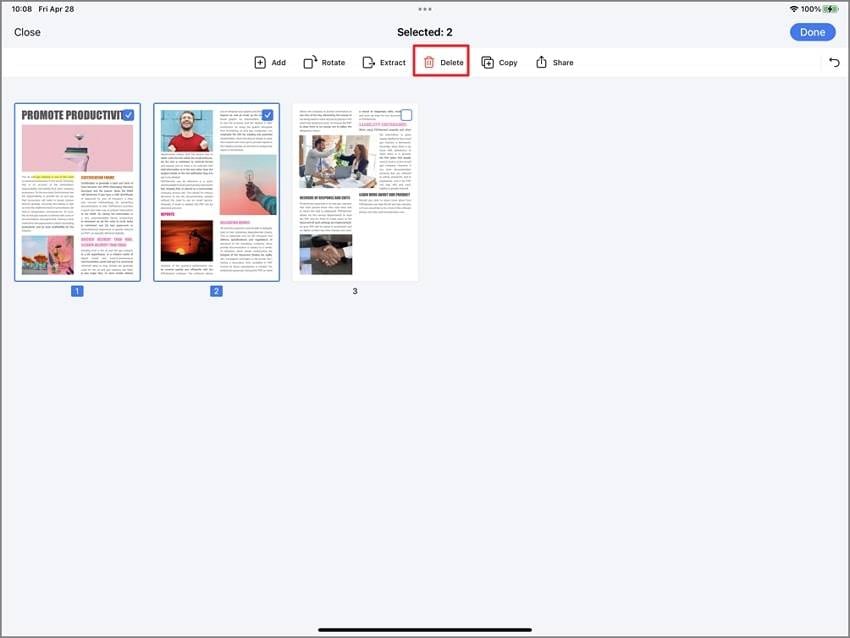
6Mais
- Permite que você copie e compartilhe as páginas selecionadas do documento atual.
- Permite que você adicione uma página em branco ou um arquivo de imagens da pasta de fotos.
Painel de Navegação
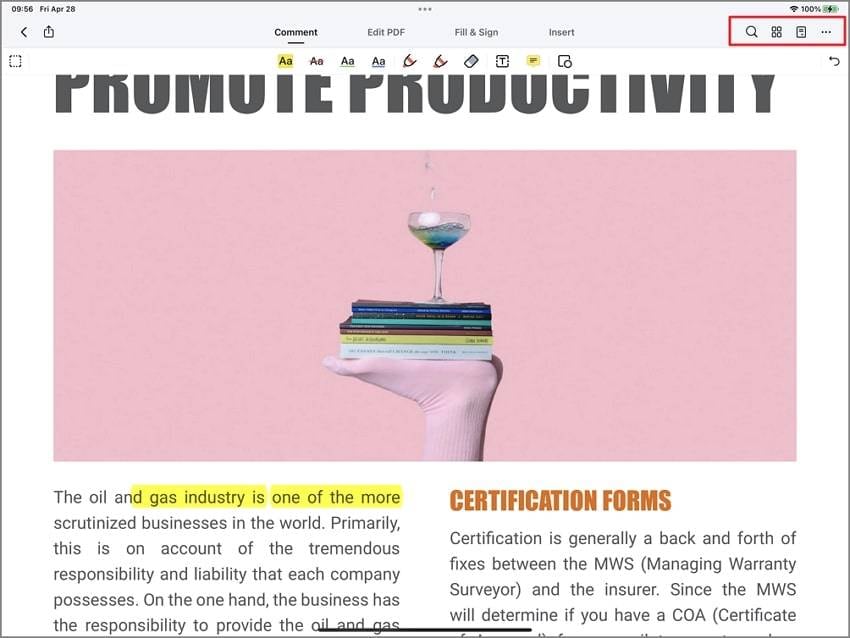
1Painel de Miniaturas
- Clique no botão "Miniaturas". O painel de miniaturas oculto deverá aparecer.
- Navegue pelo documento e modifique as páginas.
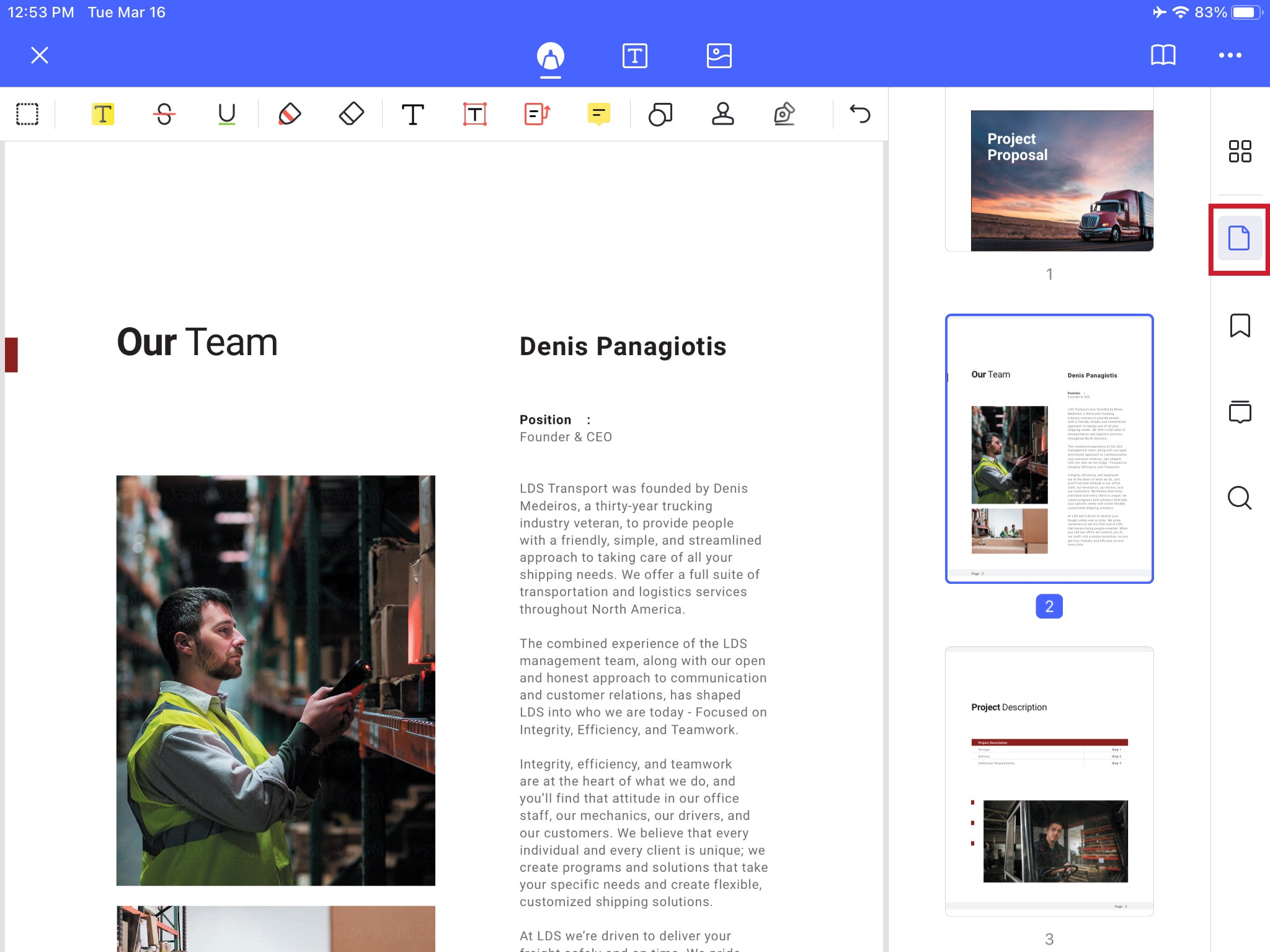
2Painel de Favoritos
- Abra uma página do PDF onde você quer adicionar um favorito.
- Clique no botão "Favoritos" na parte de baixo para editar o nome do favorito.
- Clique no favorito para navegar pelo PDF.
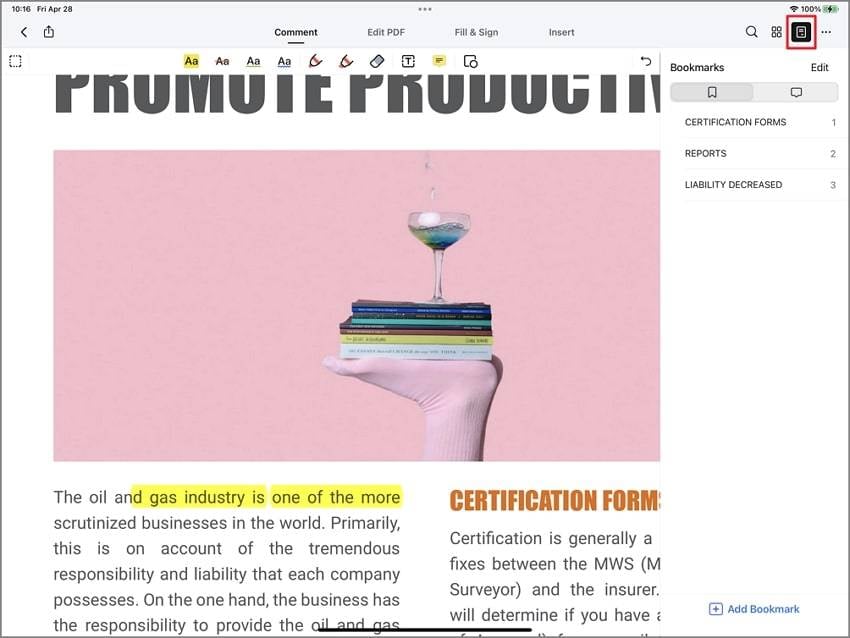
3Painel de Comentários
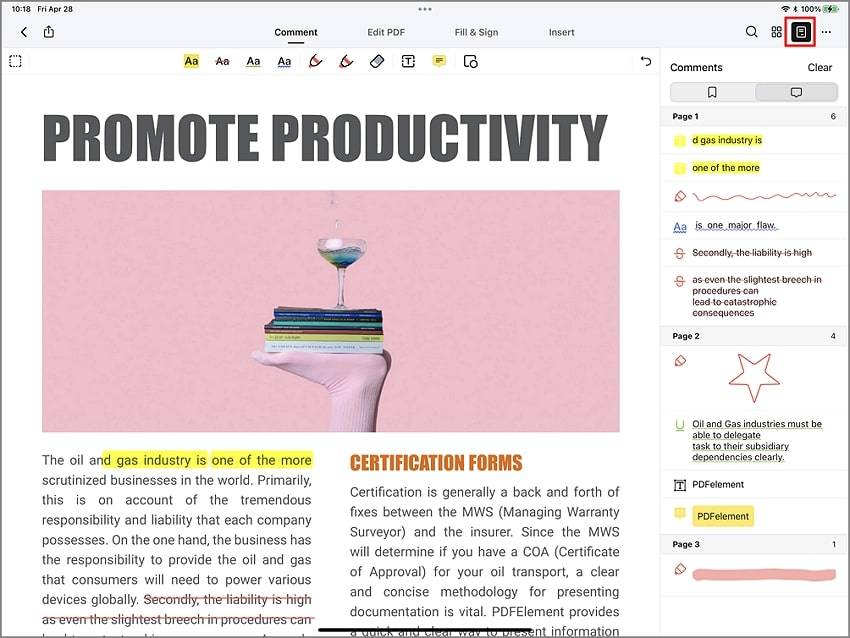
4Painel de Pesquisa
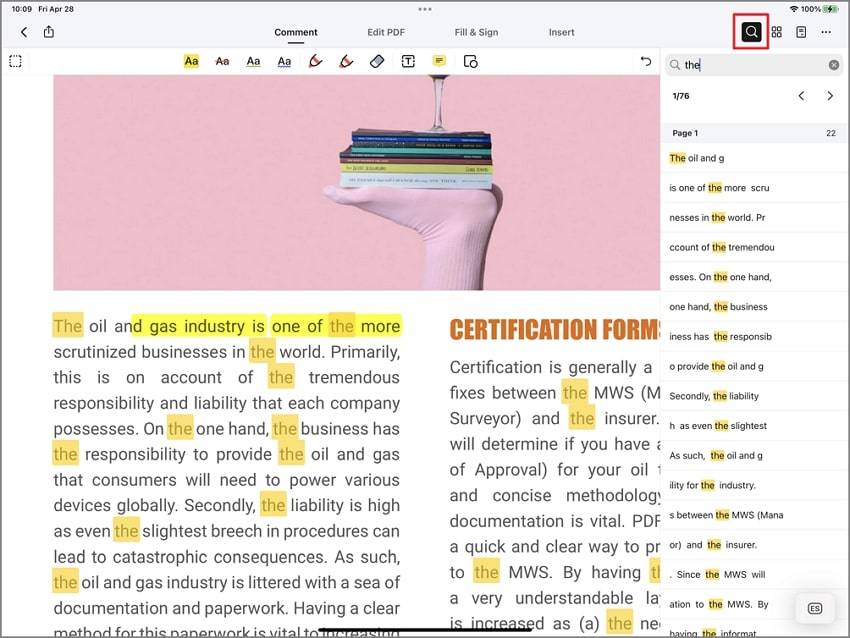
Editar Textos
1Editar Texto
- Toque no botão "Texto" no centro das opções na parte superior da tela, e você poderá insrir o novo texto e efetuar alterações ao texto existente.
- Clique no parágrafo, linha ou texto que você deseja alterar e toque na opção editar.
- Agora escolha a fonte, o tamanho, a cor, etc., conforme precisar para editar o texto ou parágrafo no seu arquivo PDF.

2Adicionar Texto
- Toque no botão "Texto" no centro das opções na parte superior da tela. A opção "Adicionar Texto" deverá surgir na tela. Toque nela.
- Toque na porção da página do documento onde será colocado o novo texto e toque em Editar nas opções que aparecerem na tela. Agora você poderá inserir o novo texto no arquivo PDF.
- Selecione o estilo de fonte, o tamanho, a cor, o esquema, etc., conforme desejar para o texto ou parágrafo.
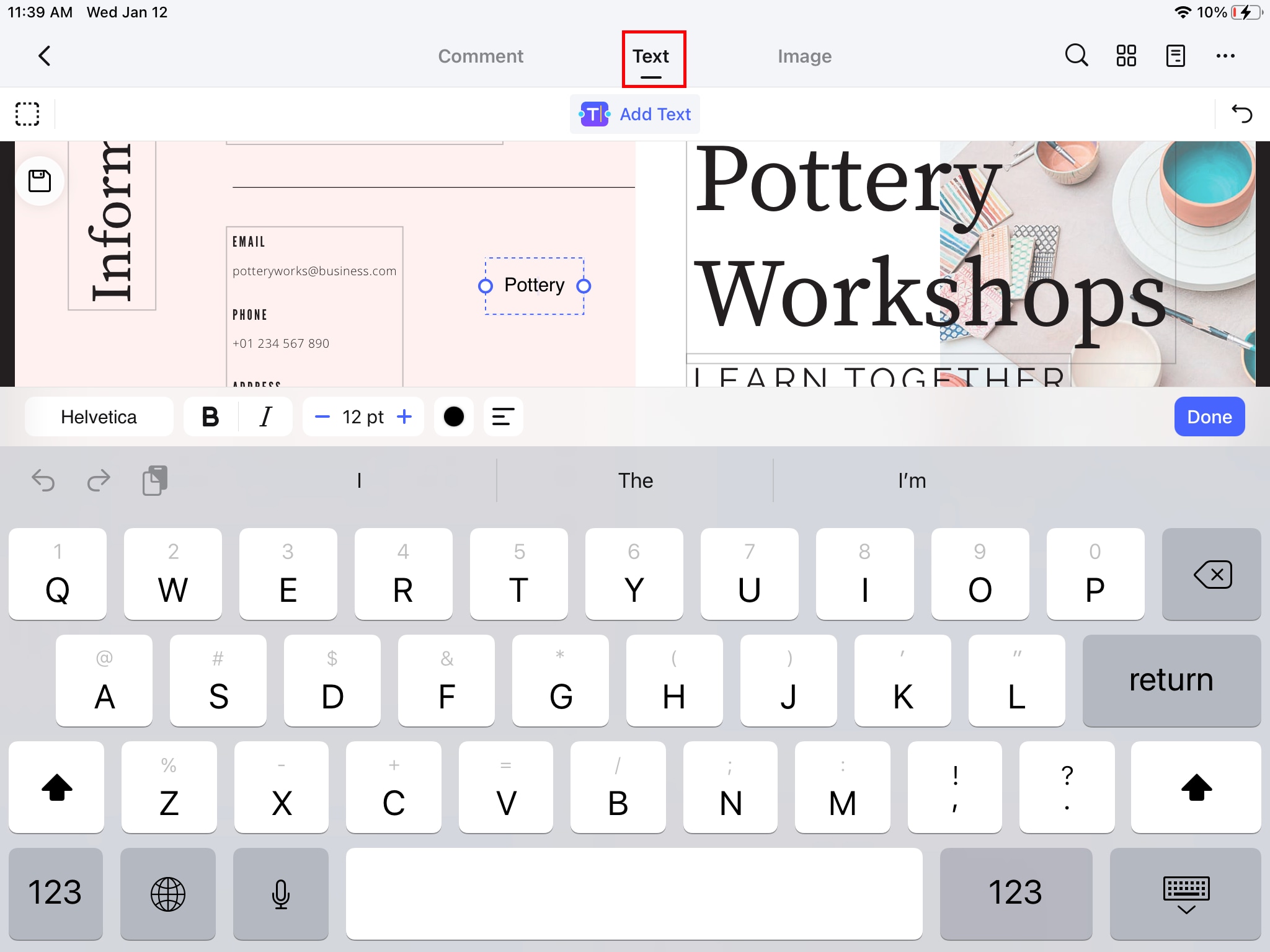
Editar Imagens
1Adicionar Imagem
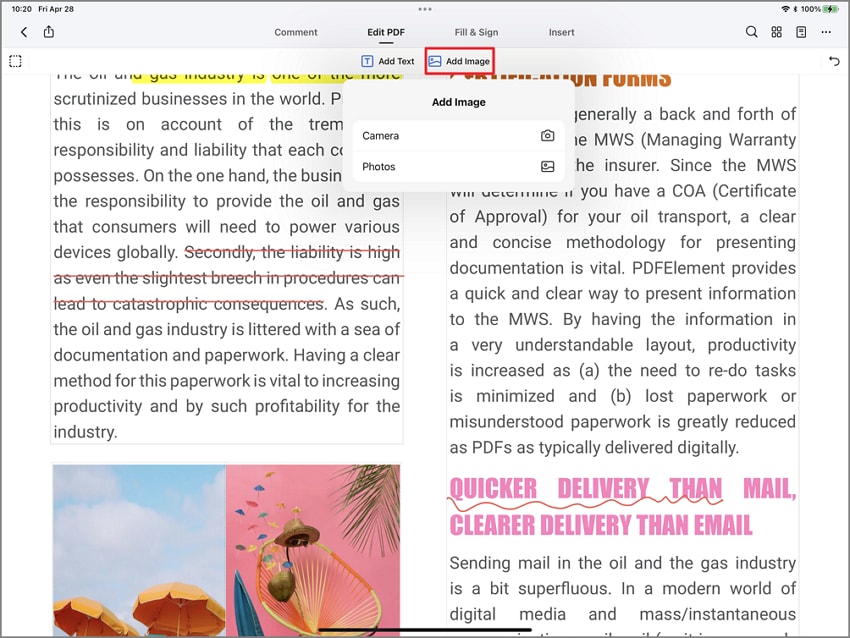
- Clique no botão “Imagem" que aparece no alto da tela do dispositivo. Clique em “Adicionar Imagem”, selecione e insira a imagem desejada diretamente do seu dispositivo.
- Clique e segure as extremidades para redimensionar conforme necessário. Toque e arraste a imagem para a posicionar no local apropriado. Usar as setas do teclado permite uma maior precisão de movimento das imagens.
2Excluir Imagens
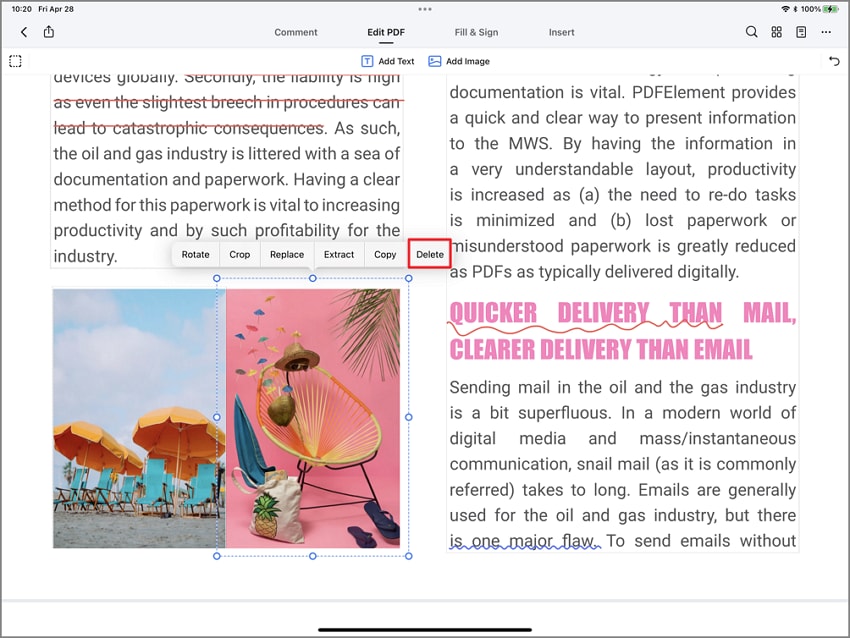
3Copiar/Colar Imagem
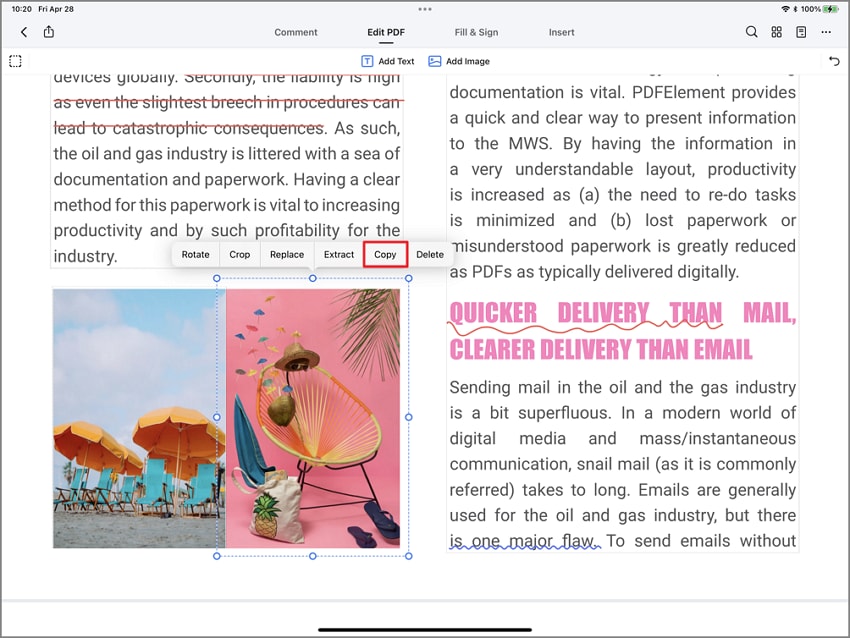
4 Girar/Substituir/Extrair/Recortar Imagem
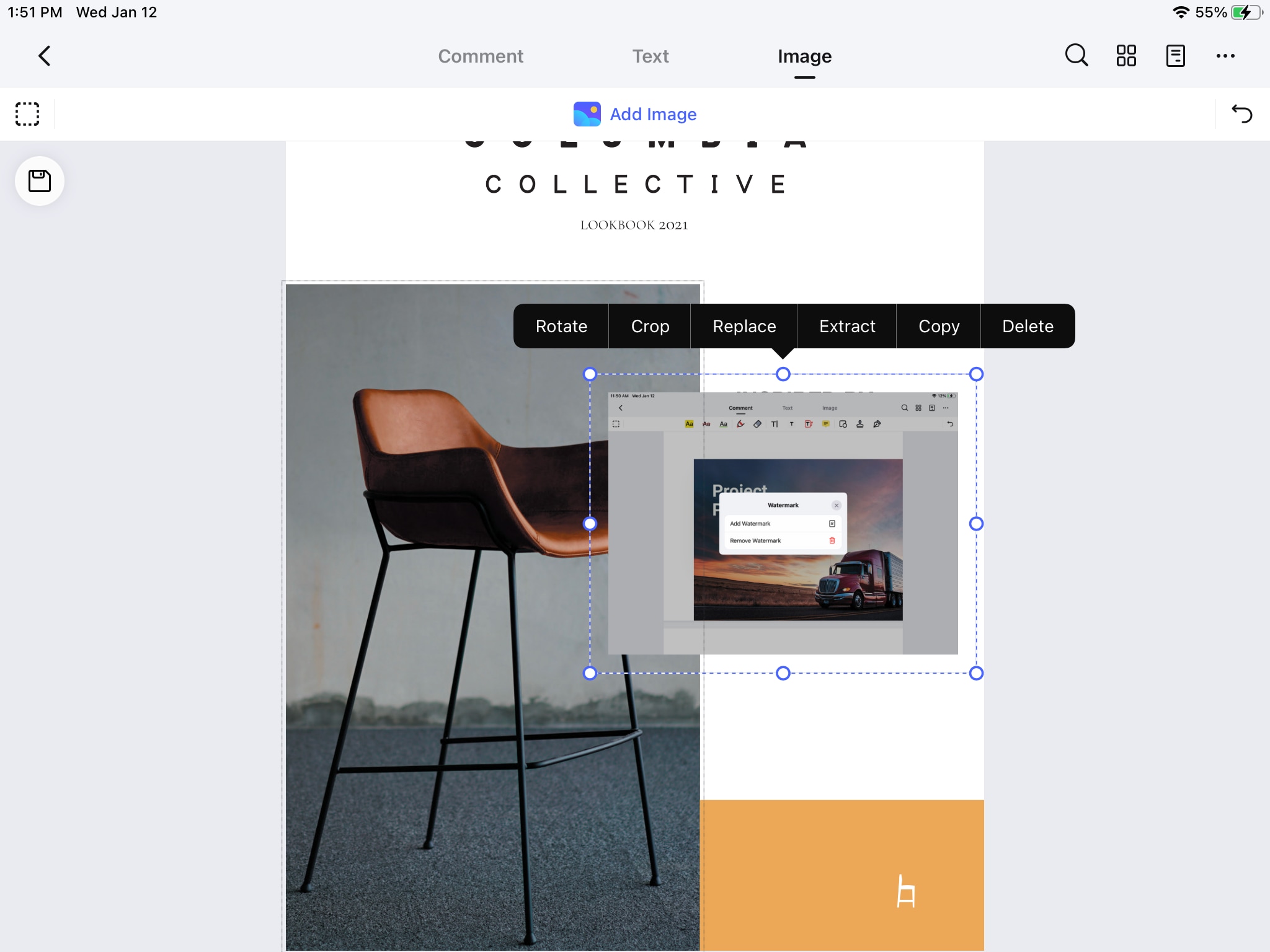
- Girar: A orientação da imagem selecionada no documento é alterada.
- Substituir: É adicionada uma nova imagem ao documento, substituindo a anterior.
- Extrair: A foto selecionada é removida do documento PDF.
- Recortar: Ajusta a imagem para mostrar apenas os seus aspectos essenciais.
Preencher Formulários
1Preencher Formulários Interativos
- Abra o formulário dentro do PDFelement para iOS para o tornar num formulário em PDF interativo. Clique nos campos ou caixas preenchíveis. Clique no botão 'Editar' para fazer as modificações.
- Conforme você começa a editar o documento, deverá surgir no canto superior esquerdo o ícone "Salvar". Toque no ícone 'Salvar' para salvar as suas alterações. Alternativamente, você pode clicar no ícone dos "Três Pontos" no canto superior direito e salvar o arquivo na pasta local.
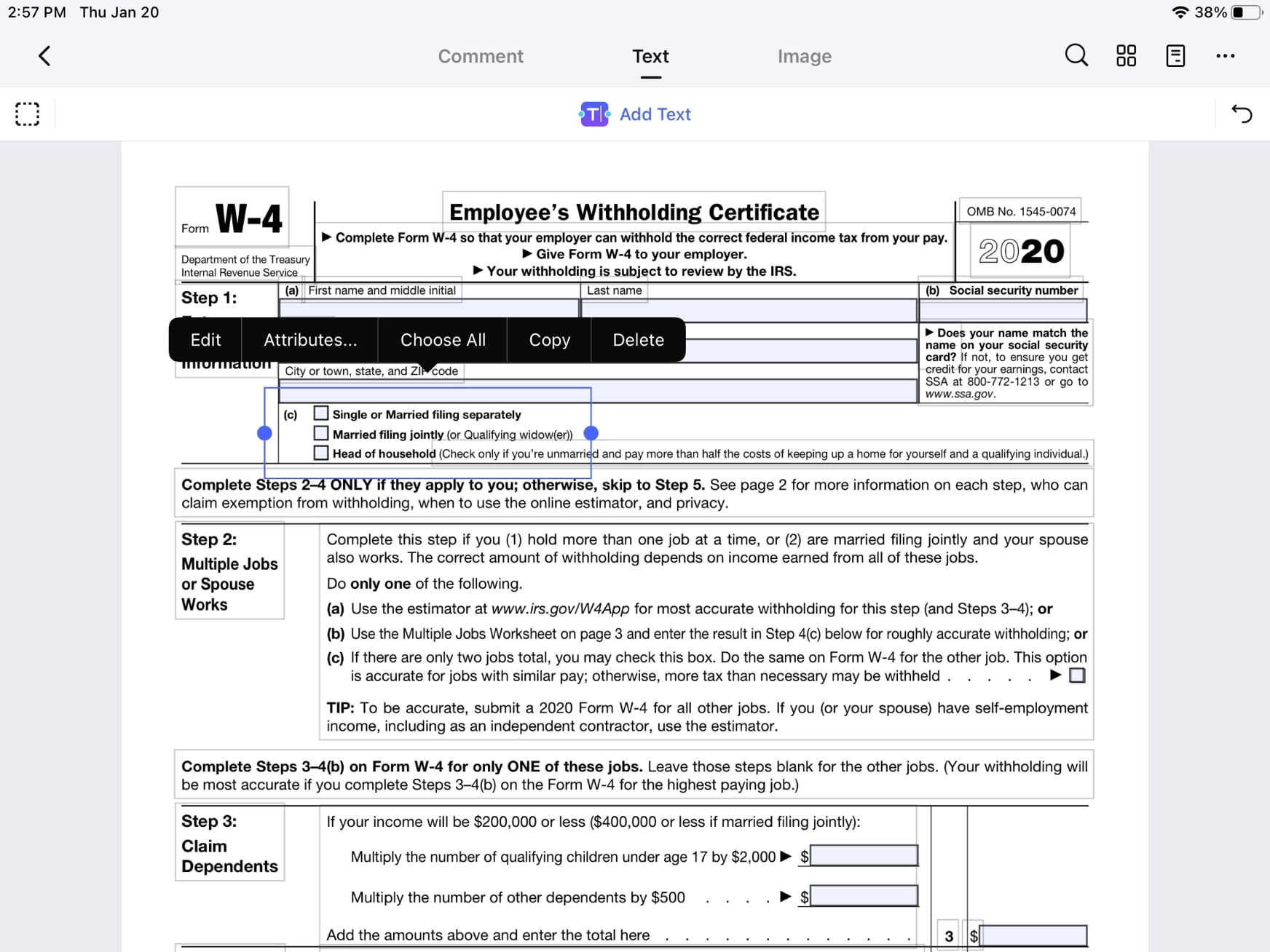
2Preencher Formulários Não Interativos
- Abra o formulário dentro do PDFelement para iOS. Para adicionar texto aos campos não interativos, toque em "Adicionar Texto" no topo da tela.
- Salve as alterações feitas no arquivo.
Organizar Páginas
1Girar Páginas de PDF
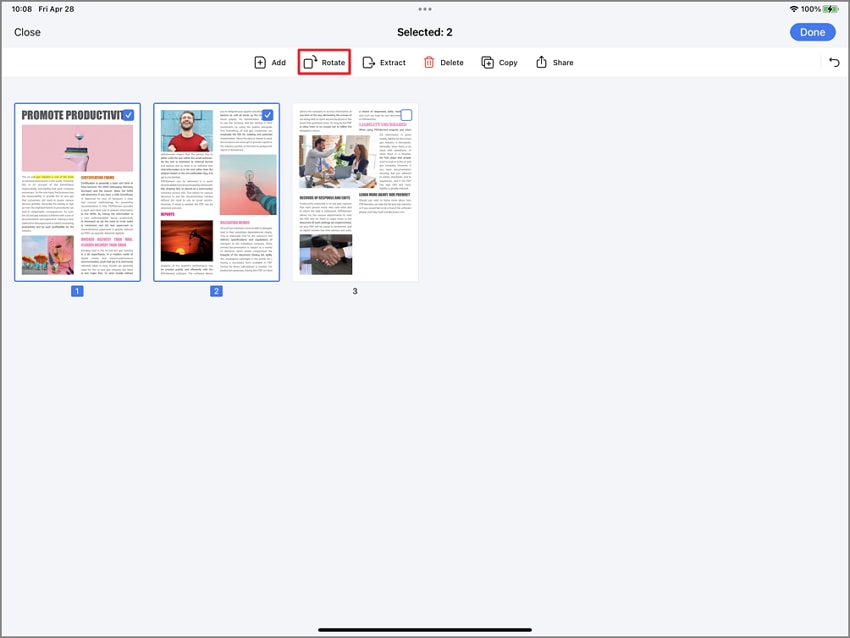
- Abra o PDFelement para iOS, e selecione o documento PDF que você quer organizar. Clique em “Organizar Páginas” no painel no canto superior direito. Depois disso, todas as páginas vão aparecer alinhadas.
- Clique na opção editar, encontrada no canto superior direito. Você vai encontrar a opção “Girar” no painel inferior.
- Selecione uma página do PDF ou selecione várias páginas tocando em cada uma delas. Depois, clique em “Girar” para girar a imagem. Você pode girá-la em qualquer direção.
2Deletar Páginas de PDF
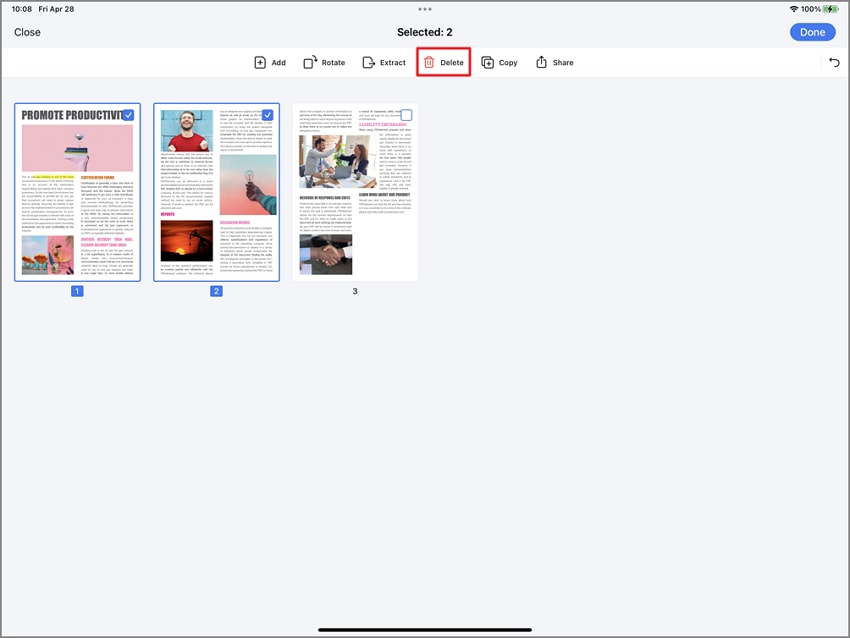
- Abra o PDFelement para iOS, e selecione o documento PDF que você deseja organizar. Clique em “Organizar Páginas” no canto superior direito. Depois disso, todas as páginas do PDF vão aparecer alinhadas.
- Clique na opção editar, encontrada no canto superior direito. Você vai encontrar a opção “Excluir” junto com a opção girar, no painel inferior.
- Selecione uma página do PDF ou selecione várias páginas, conforme necessário, tocando em cada uma delas. Depois, clique em “Excluir” para a remover.
3Inserir Páginas de PDF

- Abra o PDFelement para iOS e selecione o documento PDF que você quer organizar. Clique em "Organizar Páginas" no canto superior direito. Depois disso, todas as páginas do PDF vão aparecer alinhadas.
- Clique na opção editar, encontrada no canto superior direito. Você deverá ver a opção "Mais".
- Clique em "Mais" e você deverá encontrar as opções de adicionar página em branco, adicionar foto, etc.
- Clique em "Adicionar Página em Branco" para adicionar uma nova página em branco ao seu documento PDF.
- Navegue e selecione as fotos que você quer inserir ao documento e clique em "Adicionar de Fotos" para as inserir.
4Extrair Páginas do PDF
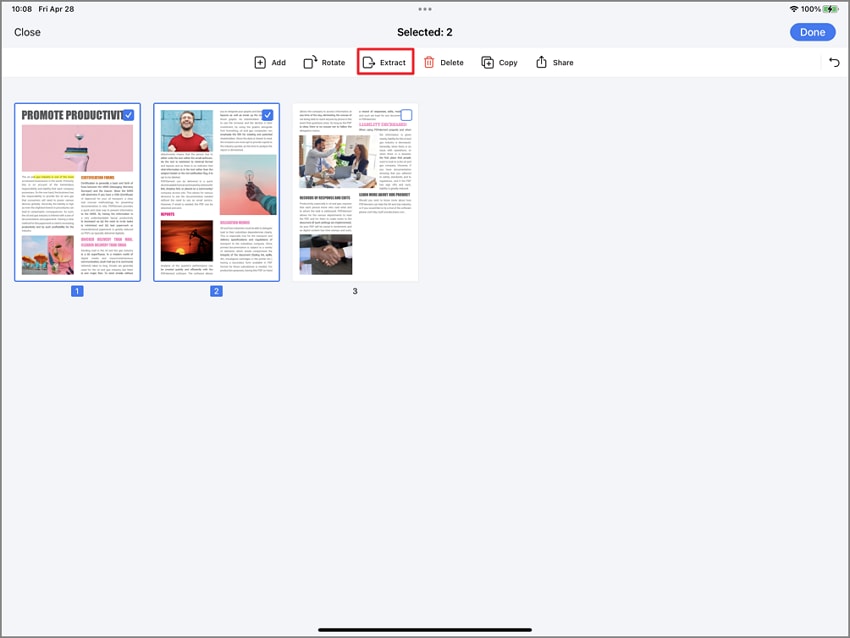
- Abra o PDFelement para iOS e selecione o documento PDF que você deseja organizar. Clique em "Organizar Páginas" no canto superior direito. Depois disso, todas as páginas do PDF vão aparecer alinhadas.
- Clique na opção editar, encontrada no canto superior direito. Você deverá encontrar a opção “Extrair” à esquerda da opção deletar, no painel inferior.
- Selecione uma página do PDF ou selecione várias páginas, conforme necessário, tocando em cada uma delas. Depois, clique em “Extrair” para a remover.
Alterar a Ordem das Páginas
- Abra o documento PDF armazenado no seu dispositivo. Clique em "Organizar Páginas" na coluna do lado direito. Aqui, você pode editar o PDF usando opções como alterar ordem das páginas, extrair, inserir ou deletar a página do PDF.
- Clique no botão "Editar Páginas" no canto superior direito, o que deve ativar várias opções para organizar as páginas.
- Agora, pressione durante alguns segundos a página que você deseja mover e arraste-a para o local correto do documento.
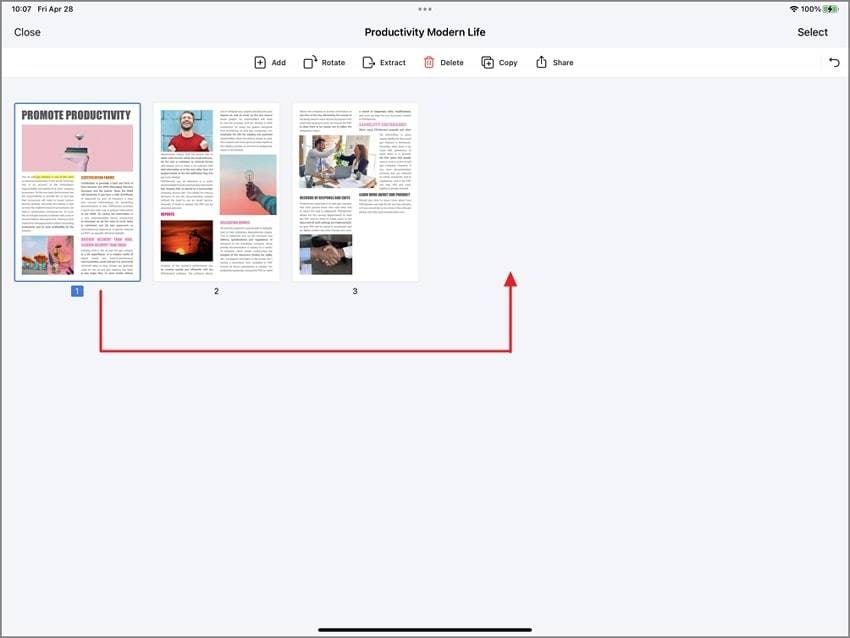
Combinar Vários Arquivos Num Só PDF
- Abra o PDFelement para iOS. Clique no botão "Selecionar" no canto superior direito da tela. Isto deverá permitir que você selecione vários arquivos armazenados no seu dispositivo.
- Agora selecione os documentos que você deseja unir tocando nas caixas de seleção dos ícones dos documentos.
- Clique em "Mais" na parte inferior da tela. Clique na opção 'U' na janela pop-up e ele deverá combinar os arquivos diretamente.
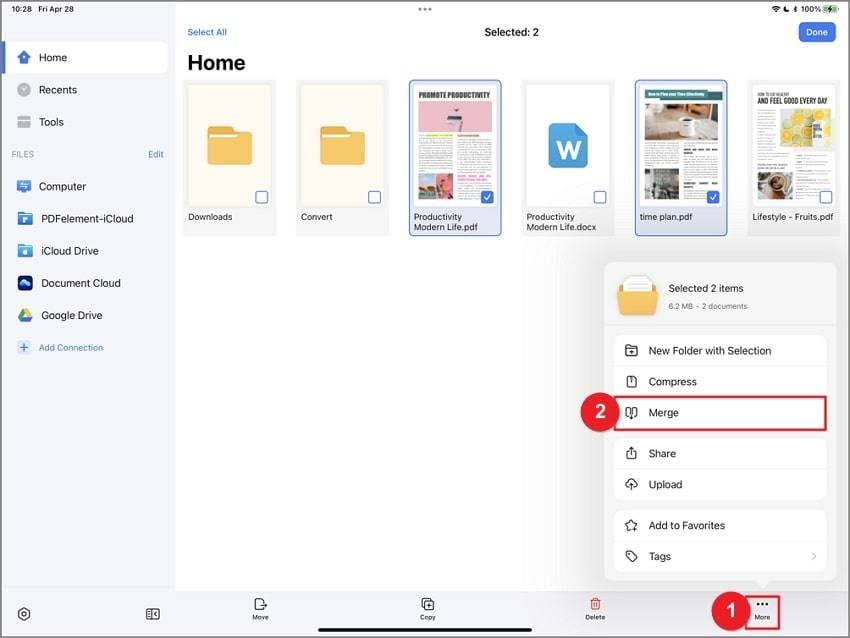
Marcação de Texto
- Destaque: Usado para chamar a atenção do usuário para uma informação ou aspecto importante no texto do seu documento PDF. Um destaque eficaz pede que o leitor identifique primeiro as partes essenciais e proporciona uma forma eficaz de as revisar posteriormente.
- Rasurado: Uma linha horizontal desenhada ao longo do texto, usada para indicar que o texto deve ser deletado ou ignorado, como um erro que será removido do documento.
- Sublinhado: Para salientar uma palavra no meio duma frase.
1Destaque
- Abra o seu arquivo PDF e clique no botão "Marcação" na parte superior da tela do seu dispositivo. Toque em "Destaque", que aparece no começo do painel, e deverão surgir na tela diferentes cores fluorescentes.
- Escolha as cores que deseja no painel de destaque e depois selecione o texto, frase ou parágrafo para o qual você deseja chamar a atenção do público. Arraste o cursor para destacar imediatamente.
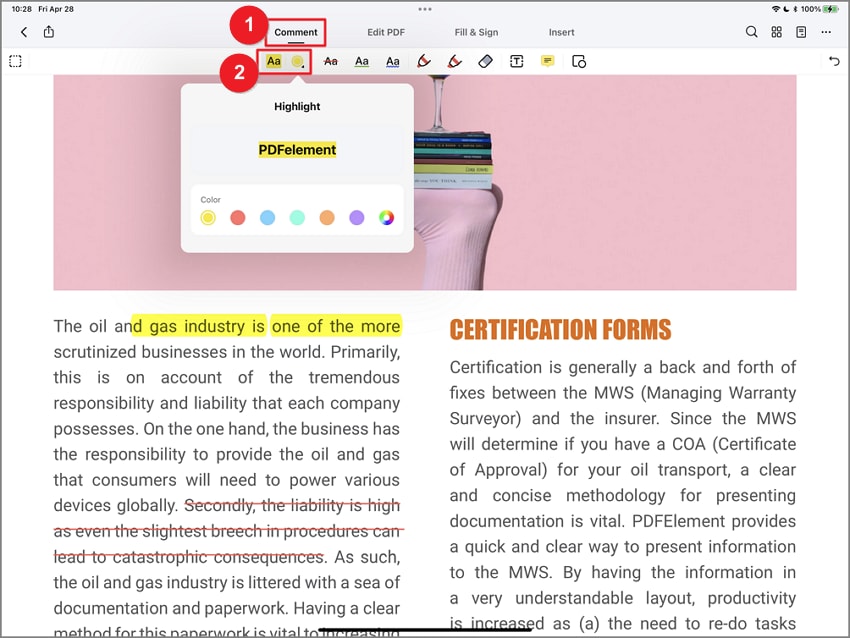
2Rasurado e Sublinhado
- Abra o documento PDF e clique no botão "Marcação" na parte superior da tela. Um painel de opções deverá se abrir, onde você vai encontrar a opção "Rasurado." Toque nela e escolha a cor que deseja e depois selecione o texto a marcar.
- Abra o documento e clique no botão "Marcação". O painel que se abre deverá ter também a opção de sublinhado. Clique no botão "Sublinhado". Agora você poderá escolher a cor que prefere e o texto a sublinhar.
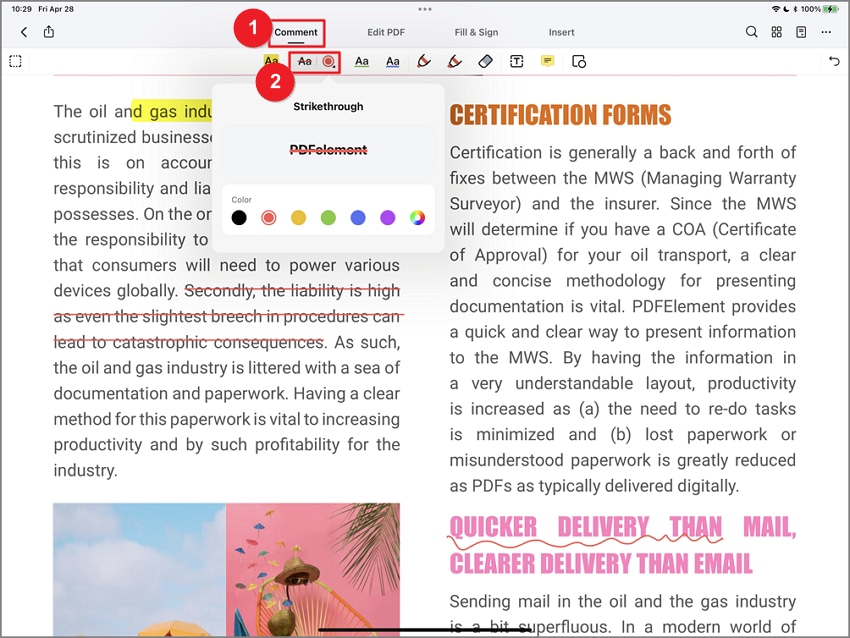
Comentários
1Comentário em Texto
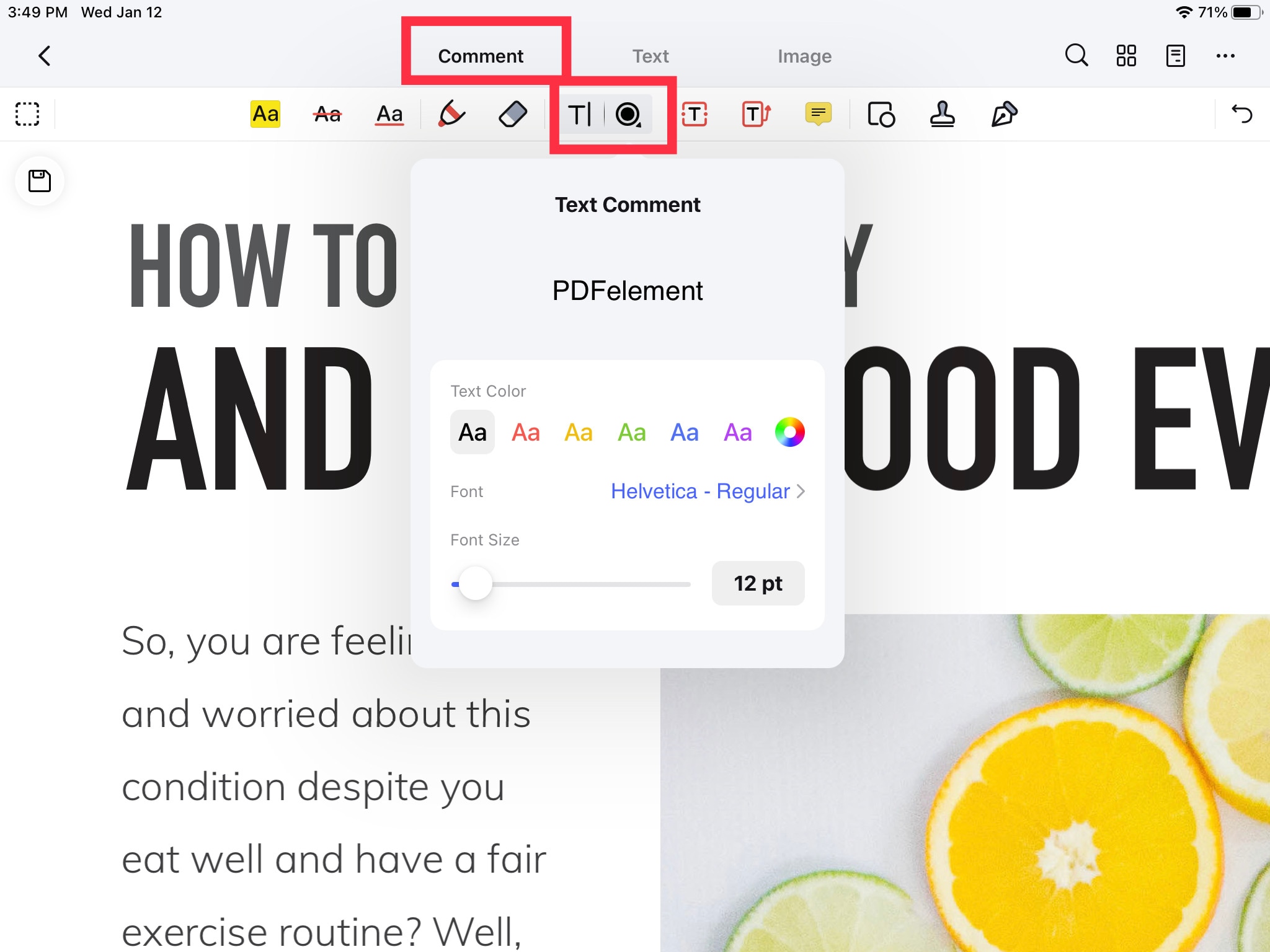
- Clique em marcação na parte superior da tela, e depois clique em "Comentário em Texto".
- No menu suspenso, escolha a fonte, a cor e o tamanho do texto.
- Agora toque na parte do documento PDF onde você quer adicionar o texto.
- Toque de novo para editar ou deletar o comentário em texto.
2Caixa de Texto
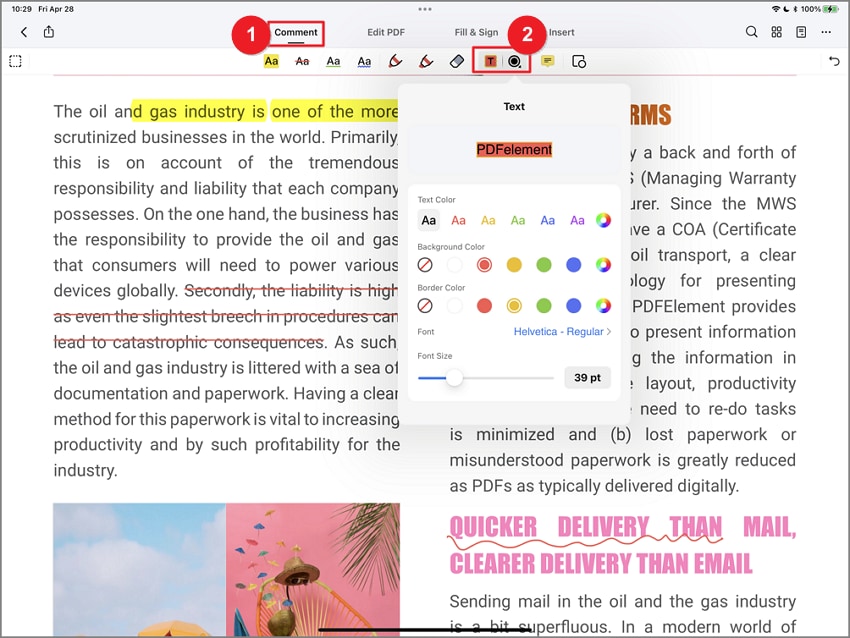
- Abra o documento no PDFelement e clique na ferramenta de marcação na barra de ferramentas no topo da tela.
- Clique na opção "Caixa de Texto" na barra de ferramentas flutuante.
- Toque e arraste para criar uma caixa e adicione o texto dentro dela.
- Altere a fonte, a cor, o plano de fundo e as bordas da "Caixa de Texto".
3Realce
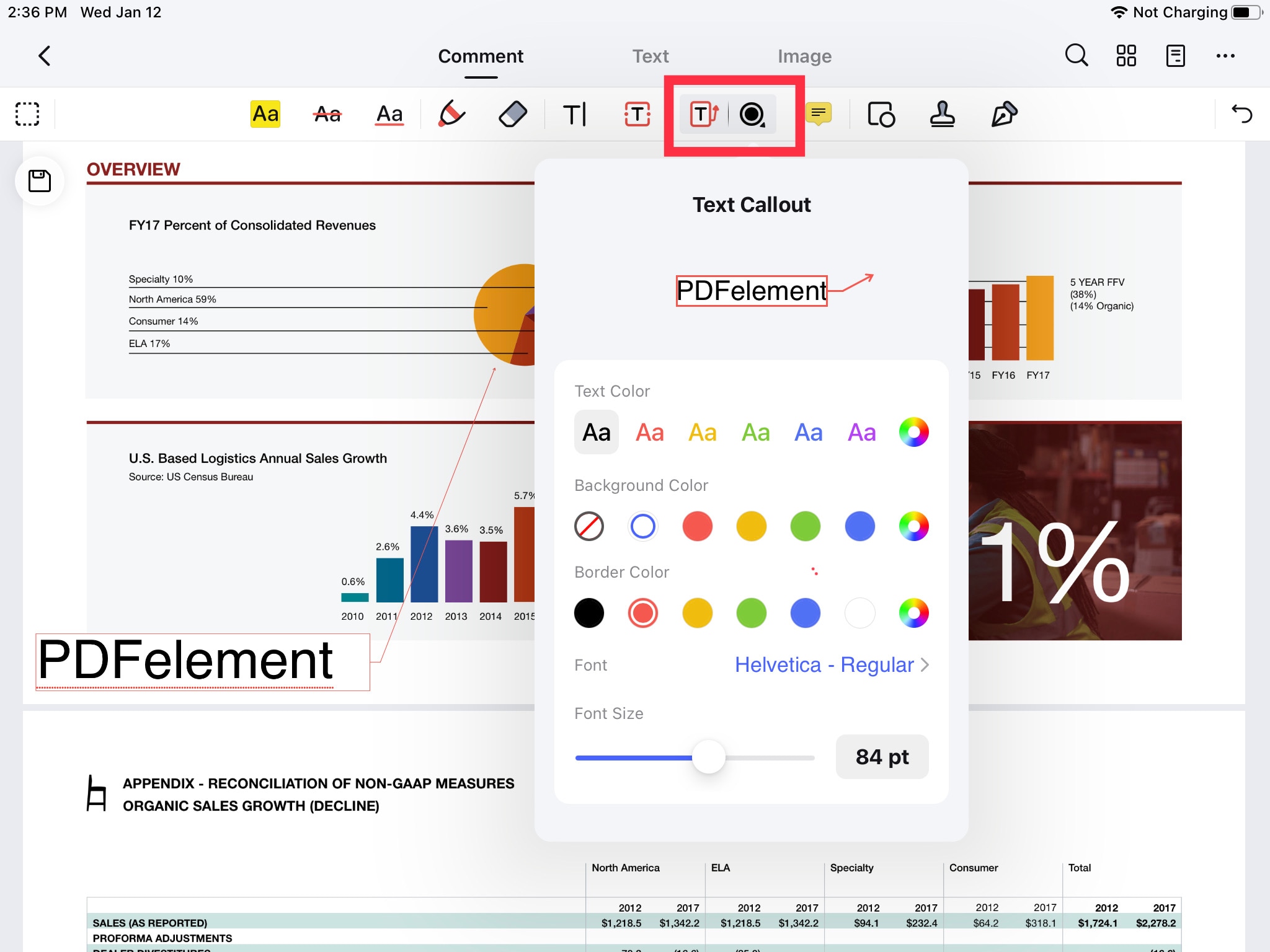
- Abra o PDF e clique na ferramenta de marcação e depois em Realce. No menu suspenso, selecione a cor do texto, o plano de fundo, as bordas e a fonte.
- Clique na área do PDF onde você quer adicionar o "Realce".
- Adicione o texto na caixa.
4Nota Adesiva
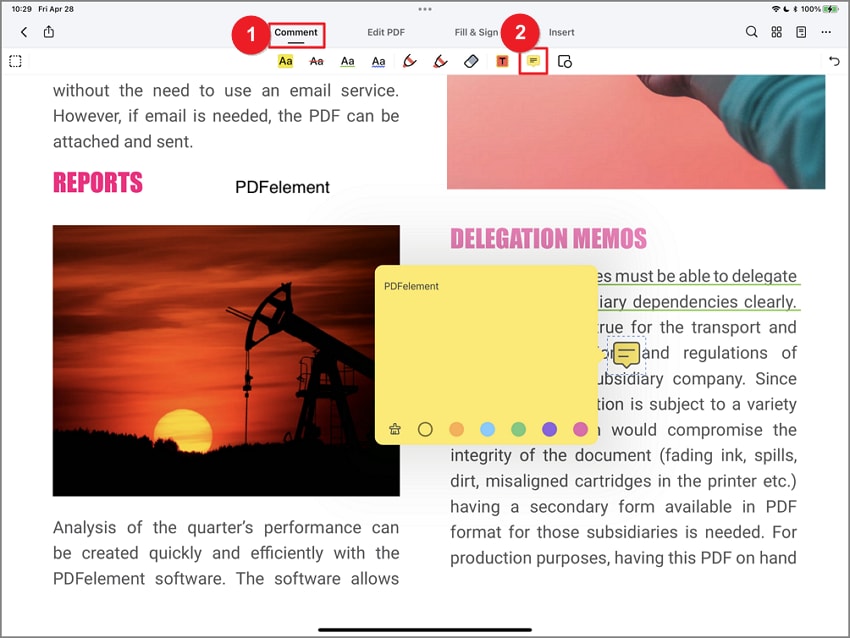
- Abra o documento PDF e clique na ferramenta de marcação e depois em "Nota Adesiva" na barra flutuante.
- Clique na área do documento PDF onde você quer as suas notas adesivas.
- Você pode tocar nas notas adesivas para as editar ou as excluir.
Carimbos
1Carimbos Incluídos
- Clique no botão "Marcação" encontrado na barra superior da tela do seu dispositivo. Serão mostradas mais ferramentas de marcação de PDFs.
- Clique na ferramenta "Carimbo" que aparece no canto direito da barra, a penúltima ferramenta.
- Após clicar na opção carimbo, deverão surgir diferentes logotipos incluidos na tela, escolha aquele que você precisar adicionar ao seu documento PDF. Posicione o cursor sobre uma caixa nas extremidades do carimbo para o redimensionar arrastando na direção necessária. Também é possível mover o carimbo mantendo-o pressionado ou usando as setas para um movimento mais preciso.
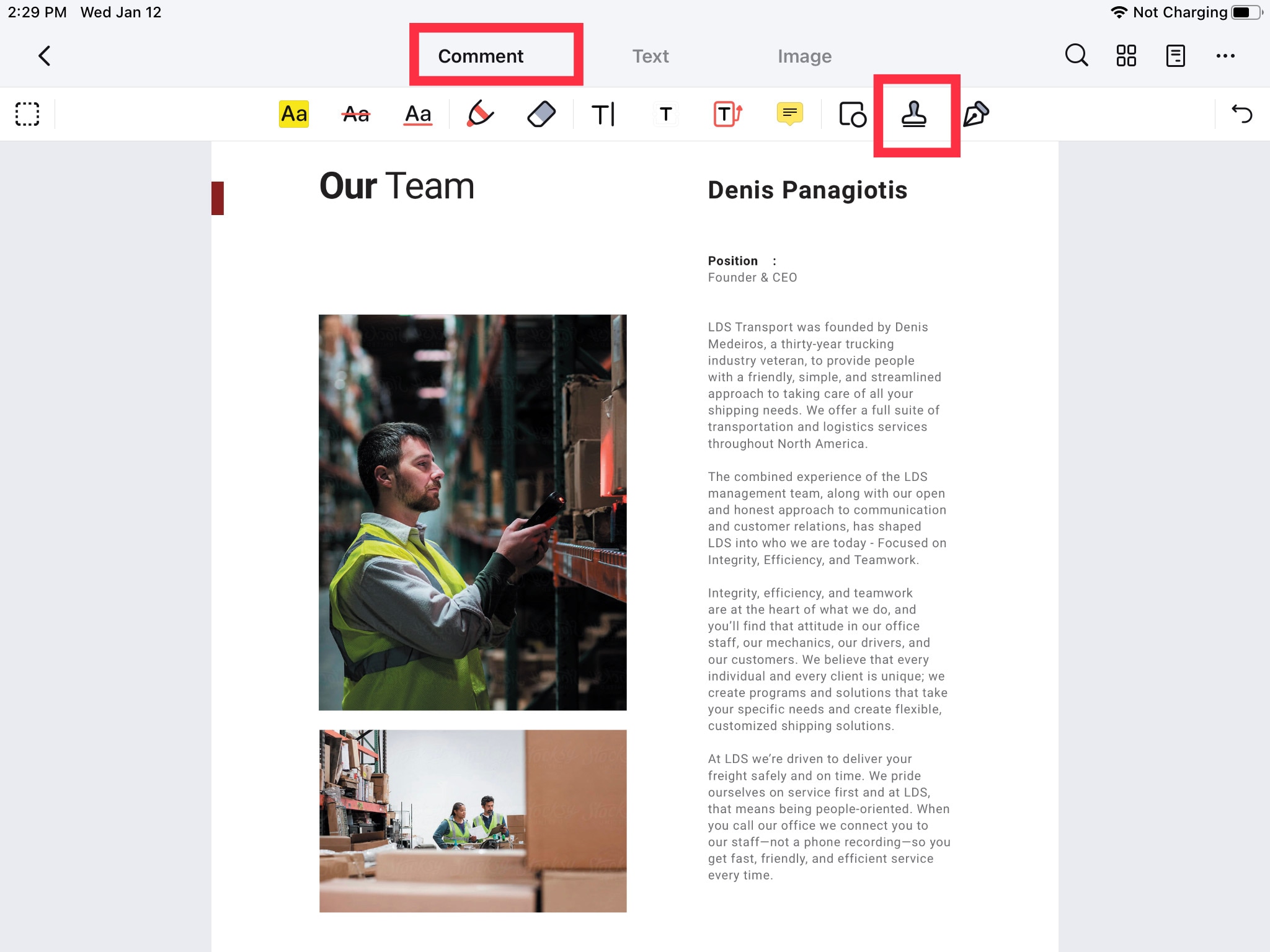
2Assinatura
- Você pode criar a sua assinatura e usá-la como carimbo para adicionar aos seus arquivos PDF. Para isso, clique na ferramenta "Marcação" na parte superior da tela do dispositivo. Isso vai abrir mais opções para edição do documento PDF.
- Depois disso, clique no botão "Assinatura" para criar a assinatura que você quer inserir no documento PDF. Você terá duas opções aqui, "Criar Assinatura" e "Adicionar uma Assinatura Temporária". Escolha a que você precisar e depois adicione a sua assinatura ao documento PDF.
- Agora, a sua assinatura estará no documento PDF e você poderá ajustá-la no documento conforme precisar.
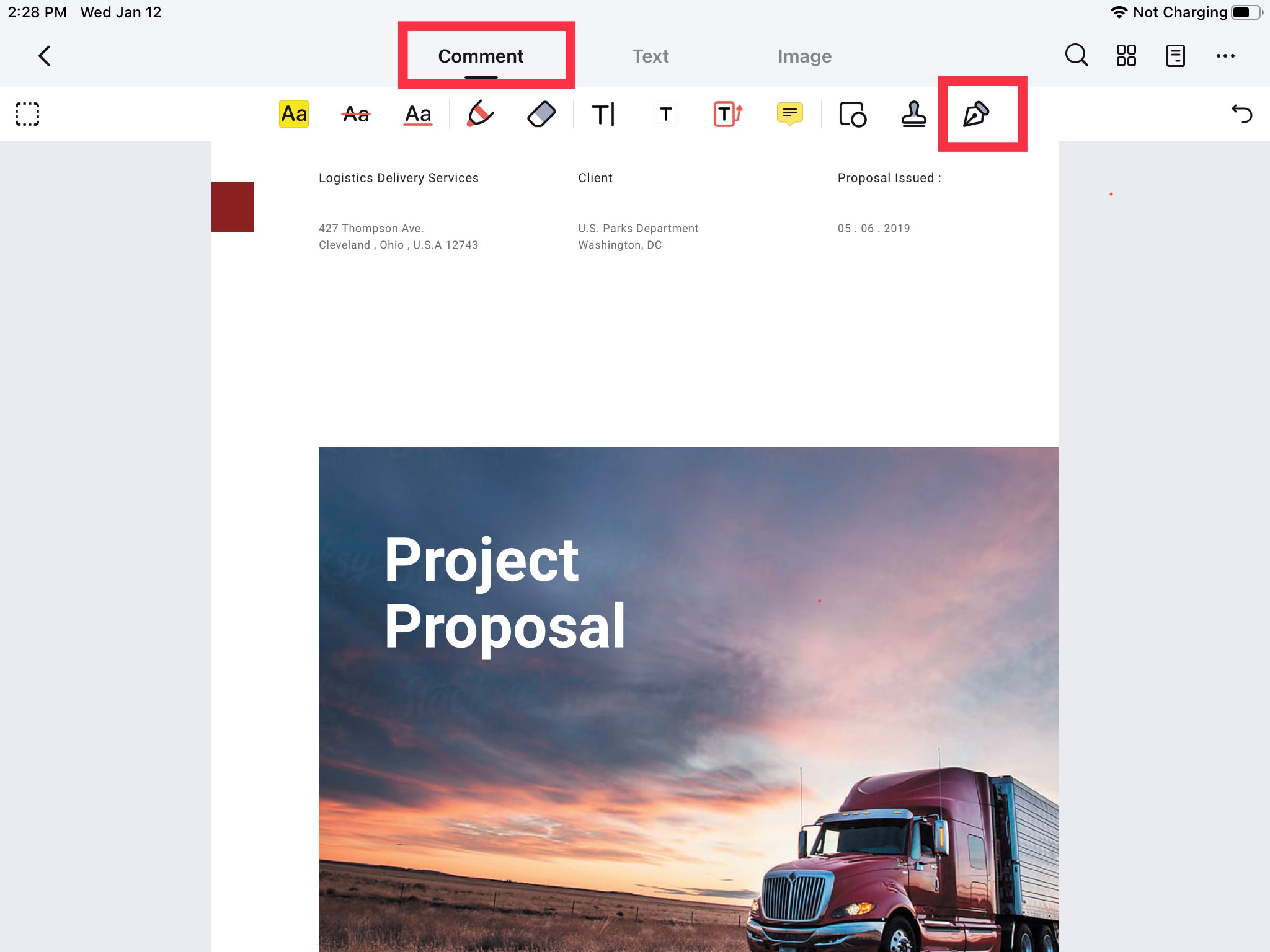
Formas
1Adicionar Formas ao PDF
- Escolha a ferramenta Marcação e clique na Ferramenta "Formas" na barra flutuante, e no menu suspenso, escolha a forma que você quer adicionar.
- Clique e arraste na página do PDF para desenhar setas, linhas, círculos ou retângulos. Você também pode alterar a espessura, a opacidade e a cor das formas.
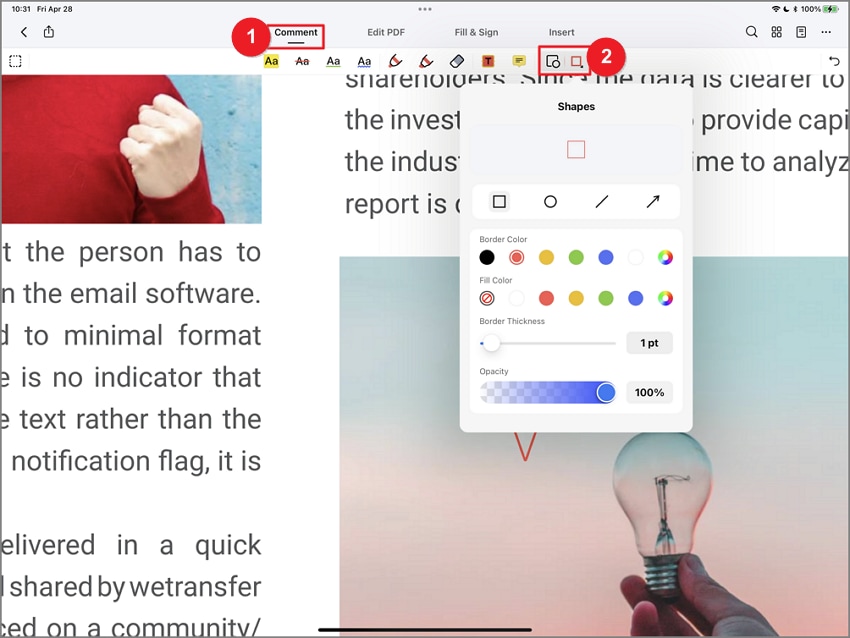
- Retângulo: O retângulo é a forma mais usada. Este símbolo geralmente é usado para destacar algum ponto ou indicar algo no documento.
- Oval: A opção oval é usada para desenhar formas ovais ou circulares.
- Linha: Usado para desenhar uma linha reta.
- Seta: A seta dá a direção para uma anotação em particular no documento.
- Polígono: Para desenhar uma figura plana fechada limitada por três ou mais segmentos de linhas.
- Linhas Conectadas: Para desenhar uma figura plana aberta com três ou mais segmentos de linha.
2Usar as Ferramentas Lápis e Borracha
- Clique em "Marcação" na barra de ferramentas e selecione a ferramenta "Lápis".
- Escolha a cor, a espessura e a opacidade do ponteiro.
- Clique e arraste o ponteiro na tela para criar a imagem que você precisa.
- Se você precisar de alguma modificação, você pode usar a ferramenta da borracha inteligente para apagar ou remover partes do desenho e fazer as alterações.
- Selecione a borracha, seja no modo parcial ou integral, e reduza ou aumente o tamanho da borracha conforme precisar.

Senha
- Depois de iniciar o programa, selecione o documento e abra-o no programa.
- Para encontrar as opções de senha, toque no ícone dos "Três Pontos". Você vai encontrar a opção "Definir Senha". Clique em "Definir Senha" para adicionar a senha ao documento.
- Depois de clicar em definir senha, vai surgir uma janela pop-up, onde você poderá definir uma senha da sua escolha e salvá-la, protegendo as informações do documento no seu sistema.
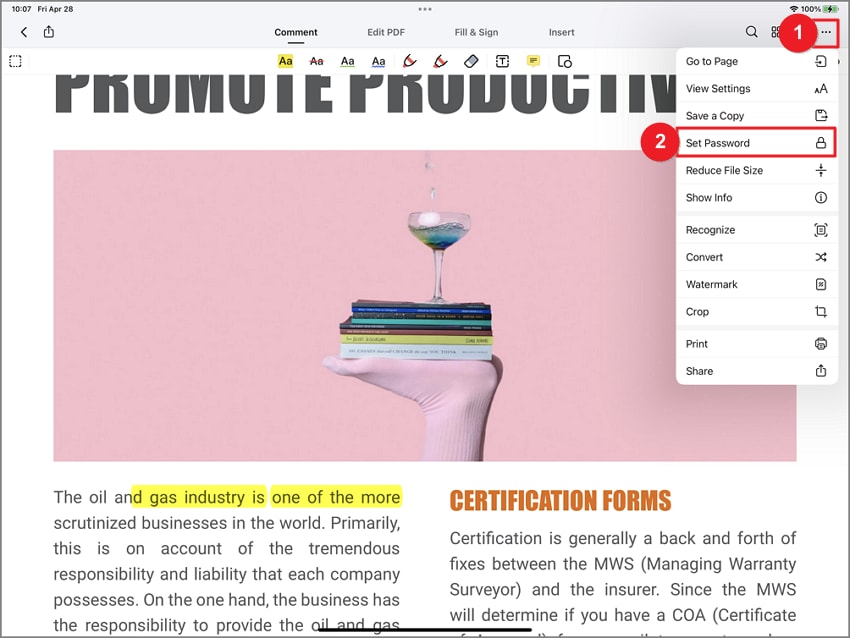
Assinaturas
- Inicie o App PDFelement para iOS no seu iPad. Abra o arquivo PDF armazenado no seu dispositivo. Clique na ferramenta Marcação na barra de ferramentas, na parte superior da tela, e escolha a opção Assinatura na barra flutuante.
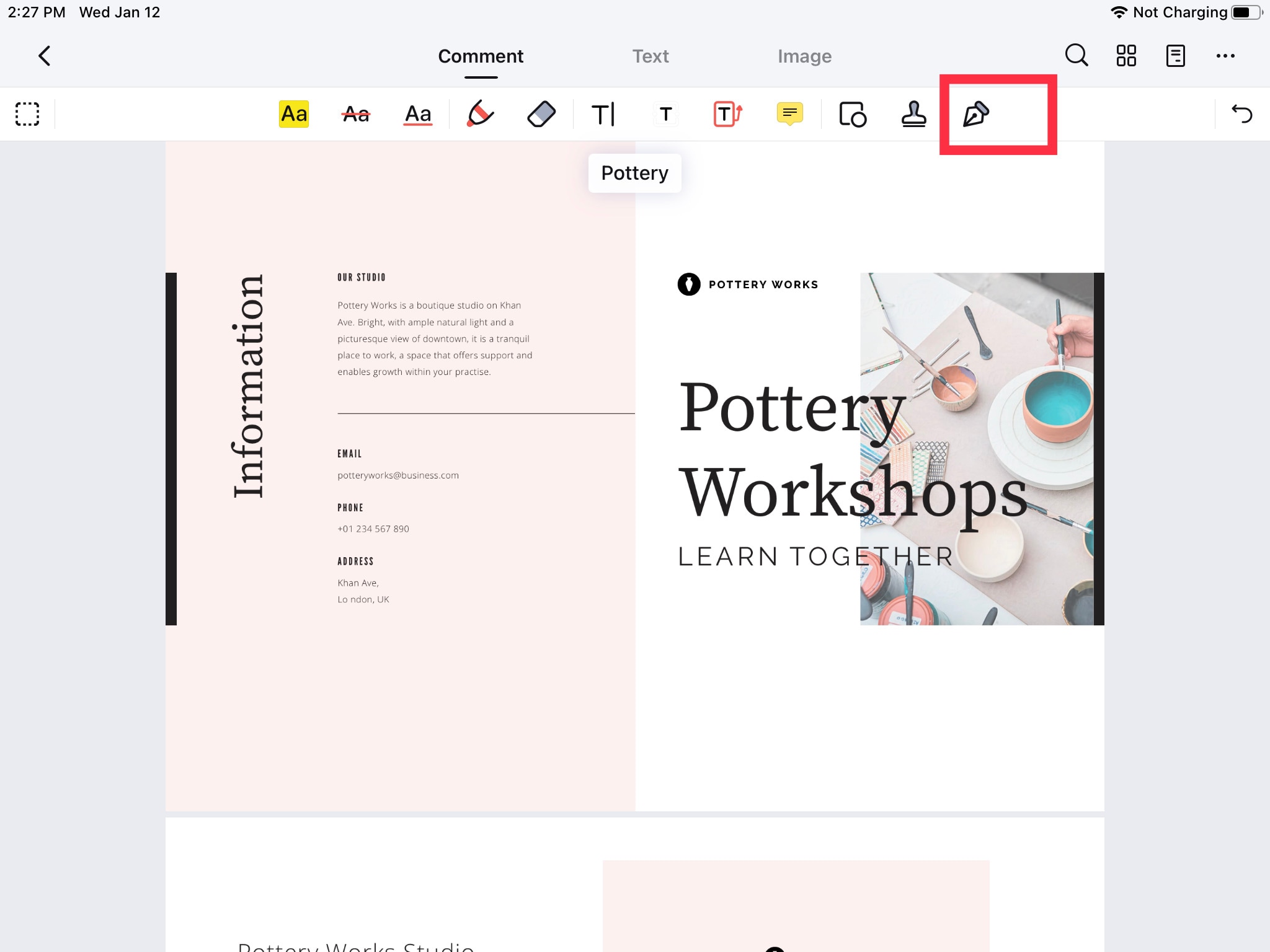
- Crie uma assinatura digital clicando no botão "Criar Assinatura" no menu suspenso. Isso vai abrir uma tela onde você poderá criar uma assinatura usando uma caneta ou a ponta do dedo. Você também pode usar a opção "Adicionar Assinatura Temporária" para assinar o documento diretamente.

- Para assinar qualquer documento, clique na assinatura e depois clique no documento PDF para adicionar a assinatura.
- Você pode ajustar o tamanho da assinatura no documento e adicionar notas à sua assinatura.
Otimizar PDF

- Selecione o Arquivo PDF que você deseja reduzir ou comprimir. Abra o PDFelement para iOS. Toque no menu no canto superior direito da tela do seu dispositivo e clique em “Otimizar PDF”. Isso deverá reduzir automaticamente o tamanho do arquivo PDF.
- Depois de tocar na opção de Otimização de PDF, você pode selecionar a Qualidade do PDF (Máx., Alta, Média, Baixa, Muito Baixa) de acordo com os requisitos do usuário. Toque em “Salvar como PDF Otimizado”.
- Depois de clicar em salvar como PDF otimizado, você poderá salvar o PDF em pastas locais no seu dispositivo, como a pasta “Wondershare” na imagem abaixo, e depois clicar em salvar. Agora, você pode ver a função.
Opções de Impressão
- Abra o programa e selecione o documento PDF que você quer imprimir e clique no botão dos “Três Pontos” no canto superior direito da tela do seu dispositivo para abrir mais opções.
- Você verá a opção imprimir mais abaixo na lista. Clique no botão “Imprimir” e deverão surgir opções de impressão na tela do seu dispositivo.
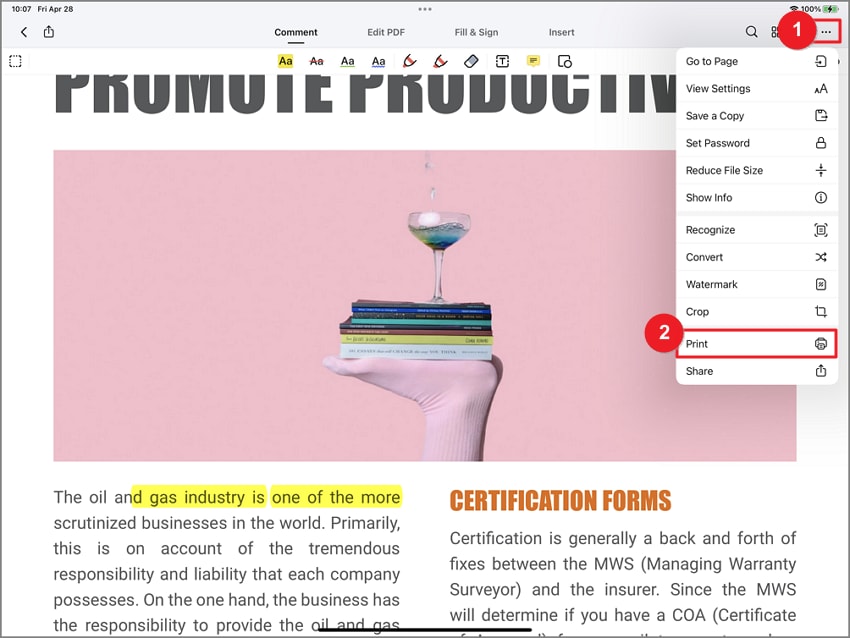
- Na janela pop-up de impressão, você pode selecionar a impressora para imprimir o documento, o número de cópias e ajustar o intervalo de páginas.
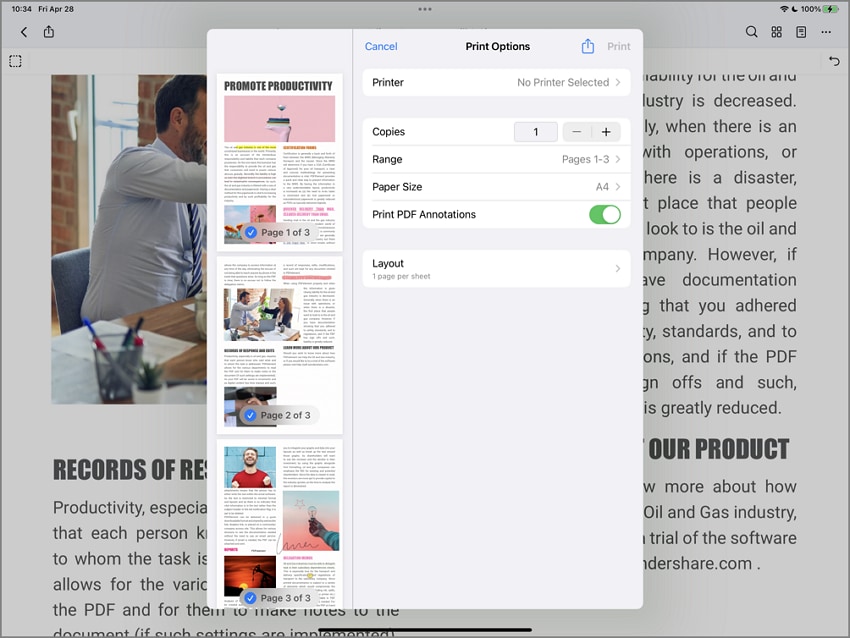
- Inicie o PDFelement para iOS. Selecione o documento PDF que você quer compartilhar por e-mail. Você pode encontrar o botão “mais” ao lado do ícone de três pontos no canto inferior da tela do dispositivo.
- Clique no botão “Mais” e você vai encontrar a opção e-mail na seção de compartilhamento da janela pop-up.
- Depois de clicar em e-mail, você poderá enviar o documento PDF para a pessoa com quem você deseja compartilhar inserindo o e-mail da pessoa.
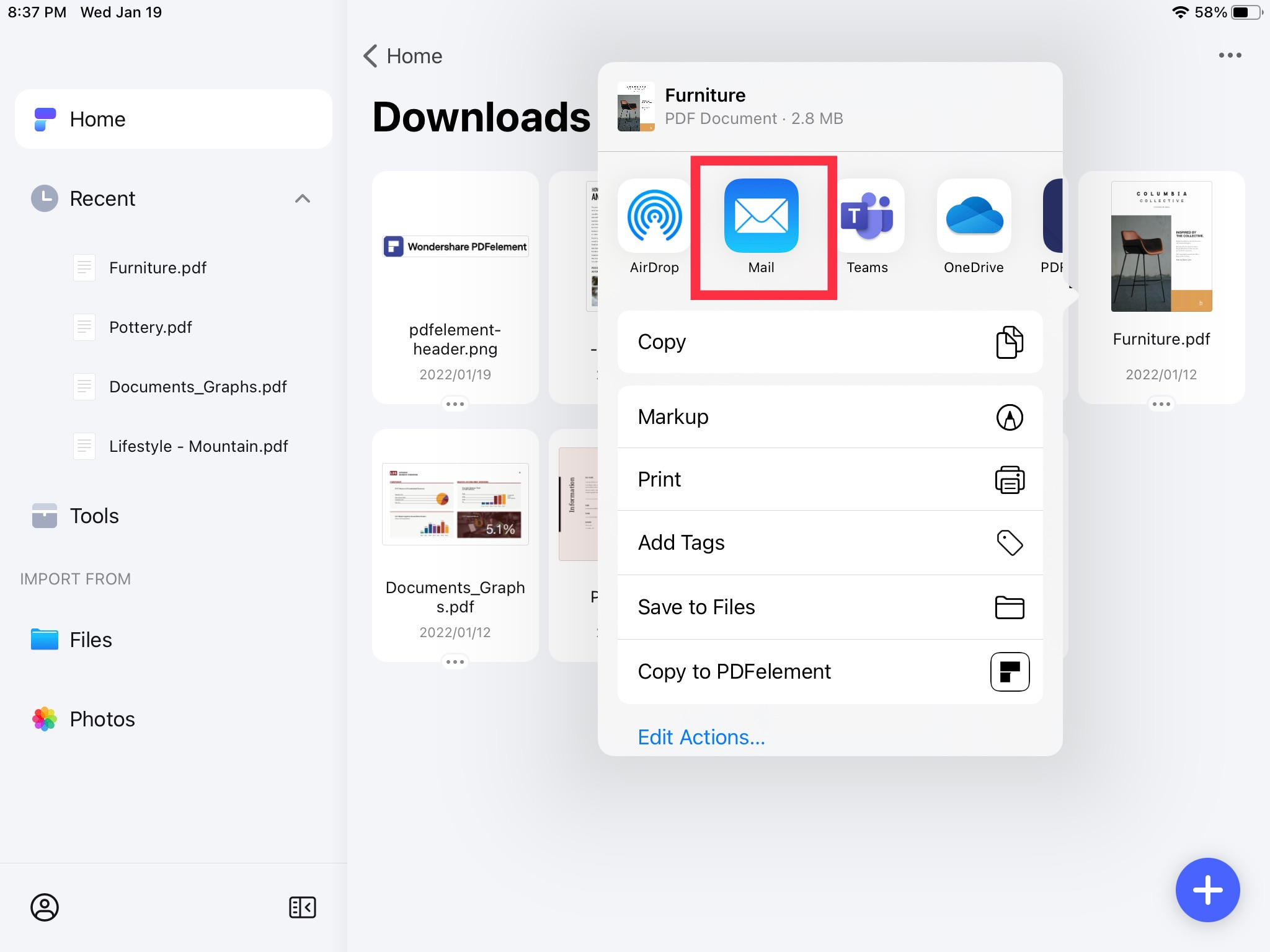
Google Drive
- Inicie o PDFelement para iOS. Selecione o documento PDF que você quer compartilhar e carregar no Google Drive. Você pode encontrar o botão “mais” ao lado do ícone dos três pontos no canto inferior direito da tela do dispositivo.
- Clique no botão “Mais” e você vai encontrar a opção “Compartilhar” na seção de compartilhamento da janela pop-up.
- Depois de clicar em compartilhar, você vai encontrar a opção Google Drive na janela pop-up.
- Toque na opção “Google Drive” e você poderá carregar o documento PDF.
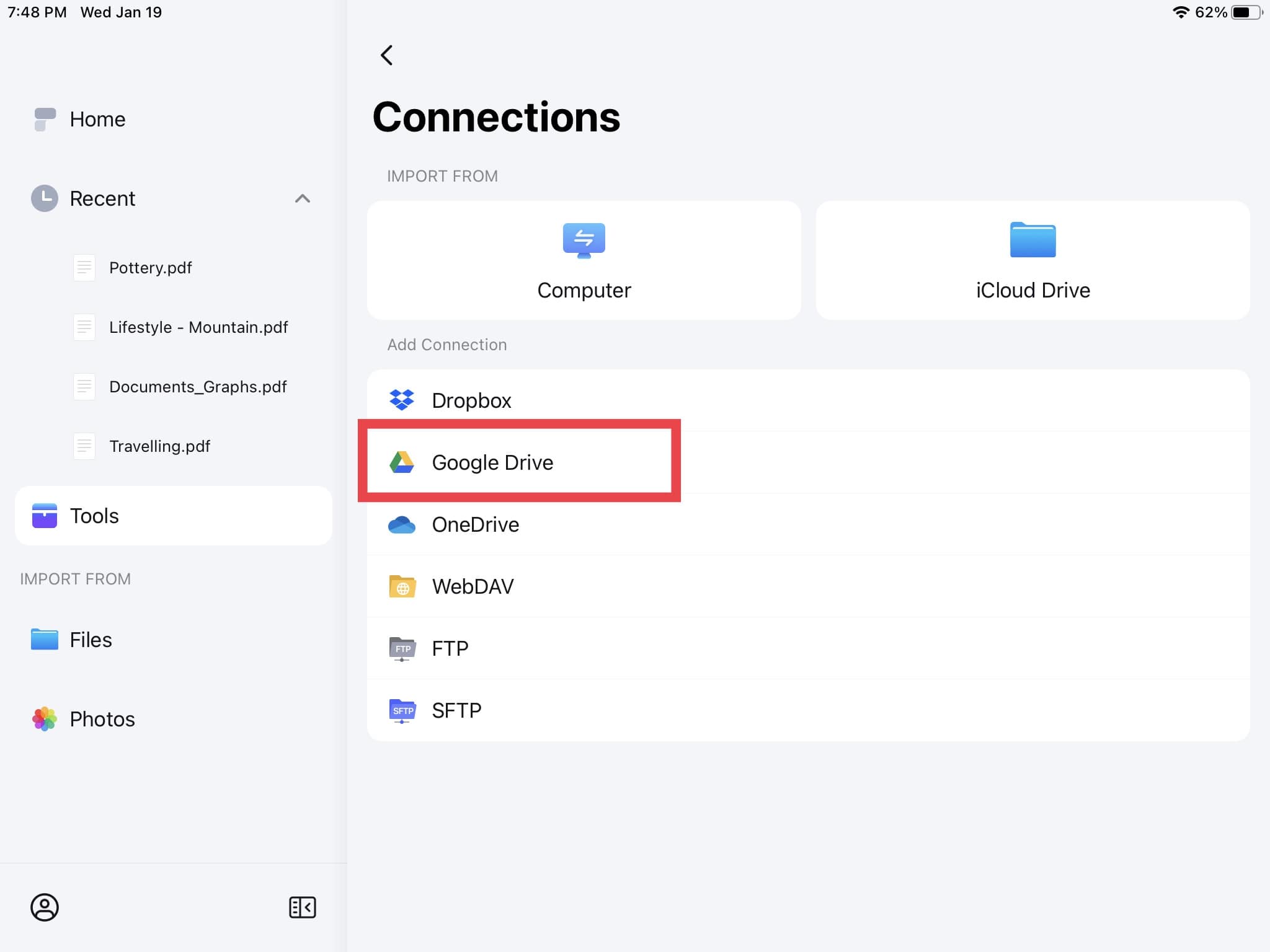
OneDrive
- Inicie o programa no seu dispositivo. Selecione o documento PDF que você quer transferir e salvar no OneDrive.
- Depois de selecionar o documento PDF, clique em “conexões” no painel do lado esquerdo, o primeiro item. Após isso, você vai encontrar a opção OneDrive na janela pop-up.
- Clique na opção “OneDrive”. Ele vai pedir que você inicie uma sessão no OneDrive. Entre no OneDrive pelo link do PDFelement para iOS. Depois de iniciar uma sessão, você poderá ver e enviar arquivos PDF através dele.
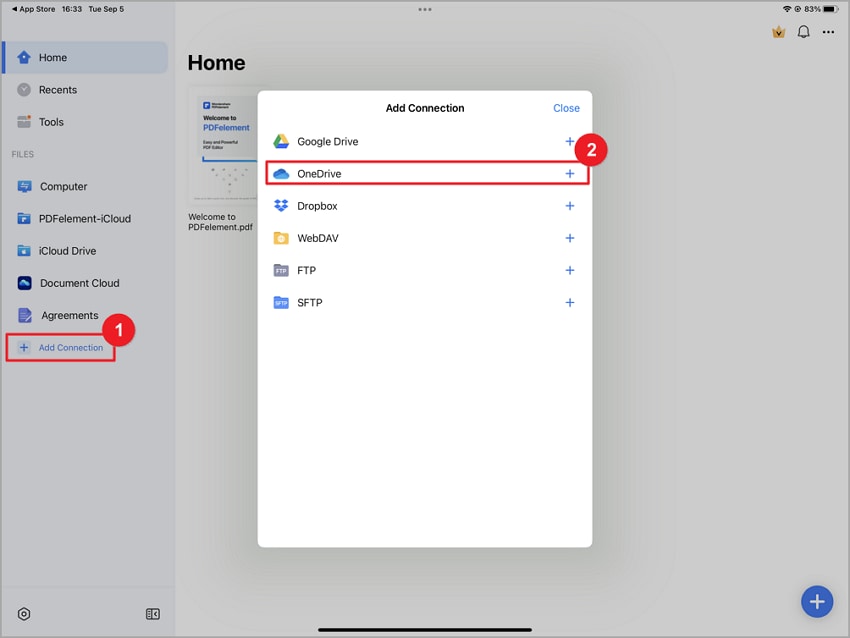
Dropbox
- Inicie o PDFelement para iOS. Selecione o documento PDF que você quer enviar para o Dropbox.
- Clique no botão "Conexões" no menu do lado esquerdo do programa. Você vai encontrar a opção Dropbox na lista de conexões.
- Clique em "Dropbox." Após clicar em Dropbox, deverá surgir uma página com um link para você poder iniciar uma sessão no Dropbox através do PDFelement para iOS.
- Você pode iniciar uma sessão com o seu e-mail e senha, ou pode entrar com o Google.
- Depois de iniciar uma sessão, você poderá carregar o arquivo PDF selecionado no Dropbox.
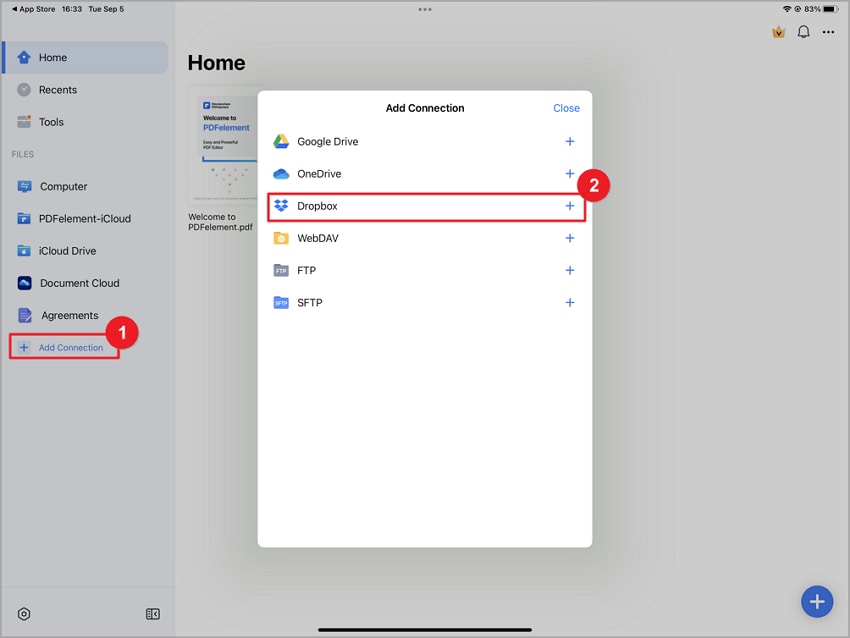
Notas
- Abra o programa e selecione o documento que você quer salvar em Notas.
- Clique nos três pontos no canto superior direito da sua tela. Você vai encontrar a opção de compartilhamento no final. Clique na opção “Compartilhar”.
- Agora você deverá encontrar mais opções para compartilhar o seu arquivo, entre elas estão as Notas. Clique em “Notas” e salve o seu documento em Notas.