 Introdução
Introdução
 Começar
Começar
- Baixar e Instalar
- Registro e Remoção da Marca d’Água
- Barra de Ferramentas
- Menu de Arquivos
- Teclas de Atalho
 Abrir PDF
Abrir PDF
 Ver e Navegar pelo PDF
Ver e Navegar pelo PDF
- Modo de Vista de Página
- Vista Inicial
- Navegar por PDF
- Várias Janelas para Vários PDFs
- Marcas d’água
- Instantâneo
- Anexo
 Criar PDF
Criar PDF
- Criar PDFs com Um Só Clique a partir de Qualquer Arquivo
- Criar na Janela do PDFelement
- Clicar com o Botão Direito para Criar um PDF
- Criar Arquivos PDF Usando o Comando Imprimir
- Criar Arquivos PDF a partir de Arquivos Escaneados
 Combinar PDFs
Combinar PDFs
 Anotar PDF
Anotar PDF
- Adicionar Comentários
- Marcação de Texto
- Desenho
- Carimbos
- Adicionar Anexos como Comentários
- Anular/Repetir/Excluir/Ocultar Anotações
- Propriedades dos Comentários
 Editar PDF
Editar PDF
- Editar Texto
- Verificar Ortografia
- Editar Objetos
- Editar Links
- Manter a Mesma Proporção Ao Redimensionar a Imagem
- Recortar Páginas
- Marca d’água do PDF
- Fundo do PDF
- Cabeçalho e Rodapé do PDF
- Numeração de Bates do PDF
- Comprimir PDF
 Organizar PDF
Organizar PDF
- Organizar Páginas
- Caixas de Páginas
- Extrair Páginas
- Inserir Páginas
- Dividir Páginas
- Reposicionar Páginas
- Rotular Páginas
- Girar Páginas
- Excluir Páginas
- Duplicar Páginas
 OCR de PDF
OCR de PDF
 Converter PDF
Converter PDF
- Converter Arquivos PDF Noutros Formatos
- Converter Arquivos PDF em PDF/A
- Converter em Série
- Converter Arquivos PDF Digitalizados em Arquivos Editáveis
- Alterar as Configurações de Conversão
- Converter Arquivos PDF em Arquivos de Imagem
 Formulários em PDF
Formulários em PDF
- Preencher Formulários
- Criar Formulários Interativos Automaticamente
- Criar Formulários Interativos Manualmente
- Alinhamento de Formulário
- Propriedades do Formulário
- Extrair Dados
- Importar/Exportar Dados do Formulário
 Proteger PDF
Proteger PDF
 Otimizar PDF
Otimizar PDF
 Imprimir PDF
Imprimir PDF
 Compartilhar PDF
Compartilhar PDF
 Ajuda
Ajuda
Apresentação do Produto
- Abrir, salvar, imprimir e adicionar marcas a PDFs;
- Adicionar, remover, mover, redimensionar e girar elementos gráficos dentro do seu PDF;
- Proteger os seus PDFs com segurança por senha;
- Converter documentos PDF em arquivos de Word, PowerPoint, Excel, HTML, texto e imagem;
- Criar campos de formulário interativos e reconhecer campos de formulário automaticamente;
- Extrair dados de formulários em PDF interativos e exportar no formato CSV;
- Inserir numeração de página, numeração de bates e elementos de página;
- Aprovar e assinar documentos digitalmente;
- Desbloquear texto dentro de imagens usando o OCR;
- Executar o OCR parcial em campos específicos definidos pelo usuário em PDFs digitalizados;
- Realizar o processamento em série para converter, criar, otimizar, extrair dados, numeração de bates e marcas d’água.
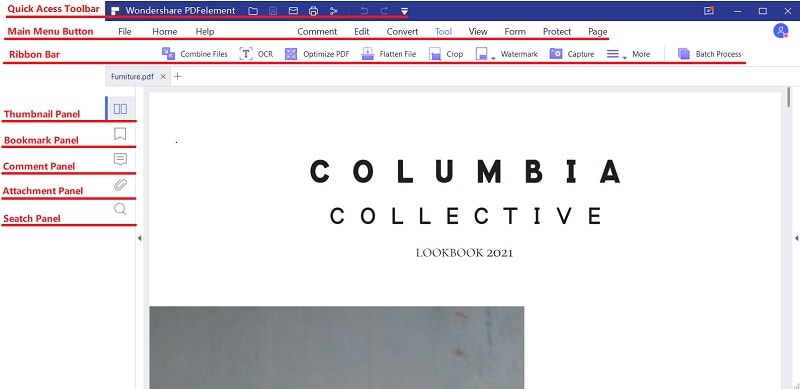
Baixar e Instalar
1Requisitos do Sistema
- Sistema Operacional: Windows 10/8.1/8/7/Vista
- Processador: Processador de 1Ghz ou superior
- RAM: 512 MB de RAM ou superior
- Espaço Disponível no Disco Rígido: 500 MB ou superior
2Baixar o PDFelement num Computador Windows
- Visite https://pdf.wondershare.com.br/ para baixar a versão de teste do PDFelement.
- Clique duas vezes no arquivo de instalação executável e siga as instruções na tela para concluir a instalação.
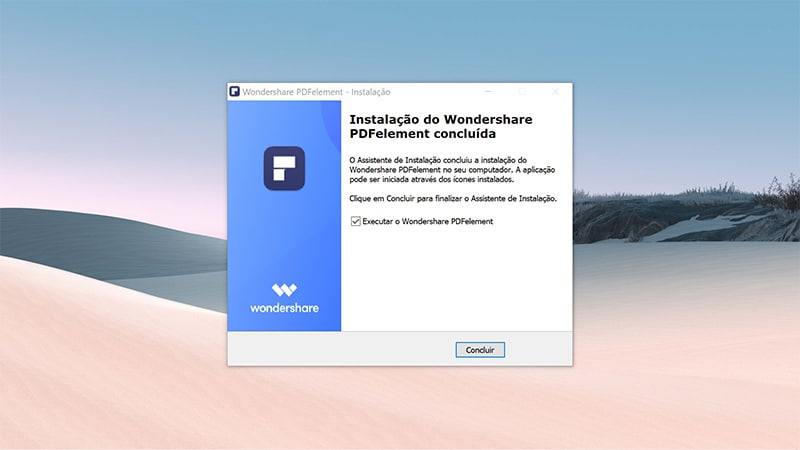
Registro e Remoção da Marca d’água da Versão de Teste
1Limitações da Versão de Teste
- Coloca uma marca d’água nos seus arquivos PDF quando você salva, depois de editar ou adicionar comentários ao arquivo. (É recomendado que você clique no botão "Salvar Como" no menu "Arquivo" para salvá-lo como uma nova cópia com a marca d’água, assim ela não vai afetar o seu PDF original.)
- Converte somente metade das páginas do seu PDF e apenas 5 páginas no máximo quando o seu arquivo PDF tem mais de 10 páginas.
- Ao usar o processamento em série para extrair dados, ele processa somente dois arquivos.
- Ao usar o processamento em série para adicionar uma marca d’água ou numeração de bates, ele processa todos os arquivos que você carregou, mas continuará a adicionar a marca d’água da versão de teste em cada arquivo.
2Adquirir o PDFelement
- Ache o botão "Adquirir Já" no canto superior direito da janela da versão de teste do produto e clique nele. Alternativamente, você pode visitar a página de compra da Loja Oficial da Wondershare.
- Siga as instruções na tela para consluir o processo de compra.
- O processo para ativar o software será apresentado no website após o pagamento ter sido efetuado com sucesso. E por favor c a suonfiraa caixa de e-mail para encontrar o link para a transferência e para o processo de ativação.
(Nota: Às vezes, você pode encontrar o e-mail de ativação na pasta lixeira/spam.)
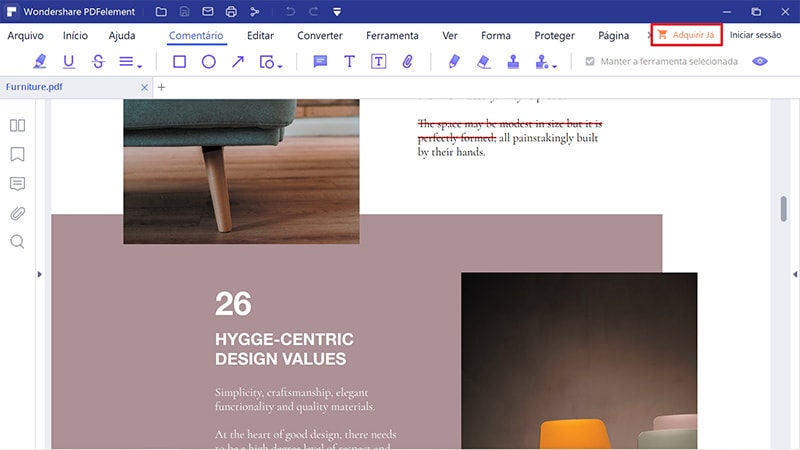
3Registrar o PDFelement
- Inicie o PDFelement e clique no botão "Iniciar Sessão" no canto superior direito.
- Vai surgir uma janela de acesso, você pode iniciar a sua sessão com a sua ID Wondershare para o ativar.
- Se você não tiver uma conta, clique em "Criar conta" abaixo do botão "Seguinte".
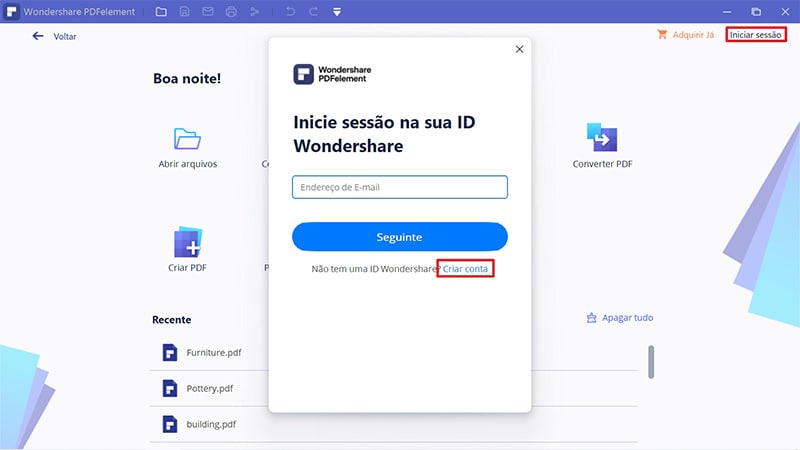
Vídeo acerca de como você pode ativar o PDFelement
4 Remover a Marca d’água da Versão Teste
Barra de Ferramentas
Nota: Posicione o ponteiro acerca dum botão para ver a descrição do botão.
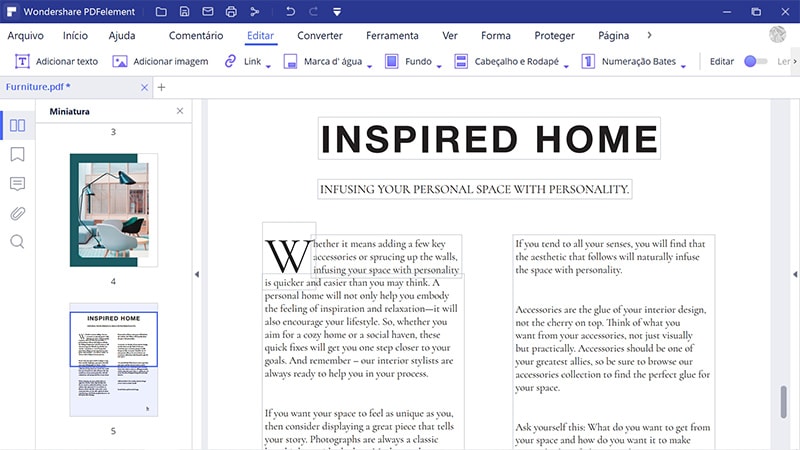
Menu de Arquivos
1Propriedades do Arquivo
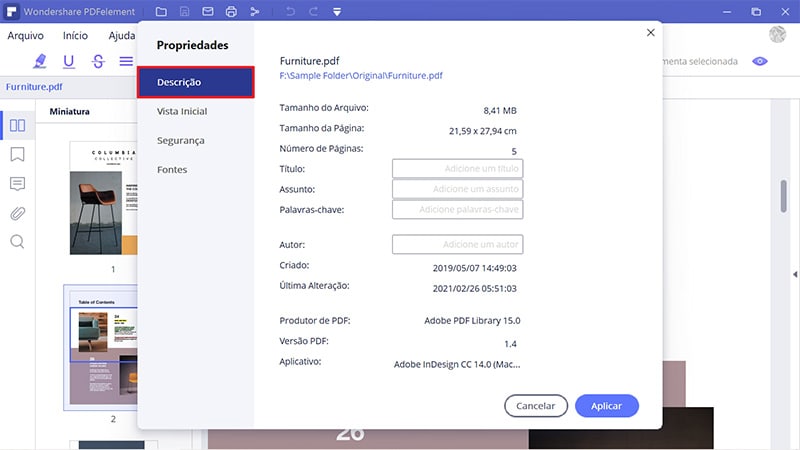
2Preferências do Arquivo
- Geral: Você pode definir uma quantidade para a lista de arquivos recentes, o modo de exibição, o tempo de salvamento automático e as unidades de medida.
- Fonte: Você pode definir a Fonte Padrão das Caixas de Texto para comentários e a Fonte de Texto Padrão.
- OCR: Você pode definir o idioma padrão para usar na lista de Idiomas do Documento.
- Atualização: Você pode definir a frequência para verificação de novas atualizações.
- Proxy: Você pode definir as configurações de proxy.
- Senha: Você pode definir uma senha para abrir documentos criptografados.
- Redação: Você pode definir redação para ocultar texto sensível.
- Atalhos: Você pode encontrar atalhos para as principais funções.
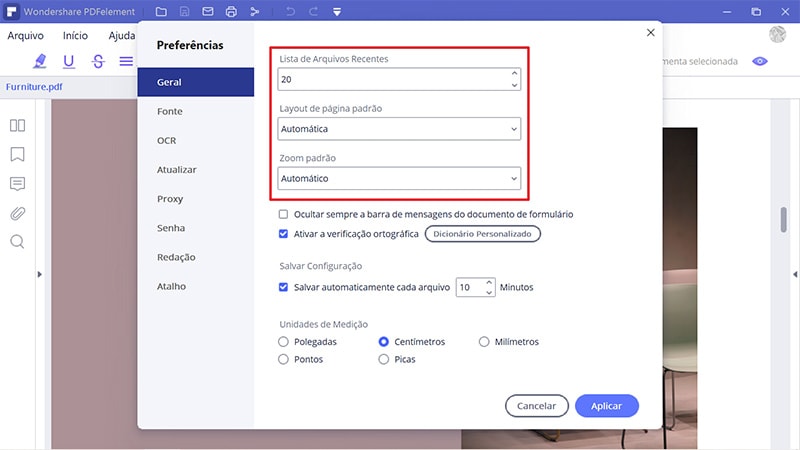
Teclas de Atalho
- F1: Abre a página "Ajuda On-line" através do seu navegador.
- Alt + Shift + F11: Você fica a saber qual é o número da versão do programa, só funciona quando você não tem nenhum arquivo aberto no programa.
- Ctrl + O: Abre uma janela para selecionar um arquivo para abrir.
- Ctrl + F: Abre a caixa "Achar e Substituir" após abrir um arquivo pesquisável.
- Alt: Exibe as dicas de ferramentas para todos os botões na faixa.
- Ctrl + F1: Mostra ou oculta a faixa de ferramentas.
- Ctrl + Tab: Troca para a aba do próximo arquivo quando você abre vários arquivos PDF no programa.
- Ctrl + Shift + Tab: Troca para a aba do arquivo anterior quando você abre vários arquivos PDF no programa.
- Ctrl + W: Fecha o documento PDF aberto nesse momento.
- Ctrl + S: Salva o documento PDF aberto nesse momento.
- Ctrl + Shift + S: Salva o documento PDF aberto nesse momento como um novo arquivo.
- Ctrl + Z: Anula o seu último passo.
- Ctrl + Y: Repete o seu último passo.
- ESC: Fecha o menu "Arquivo" após você clicar nele.
- Ctrl + N: Abre um documento PDF em branco.
- Ctrl + P: Imprime o documento PDF aberto no momento.
- Ctrl + F10: Troca para o tamanho de janela máximo ou original após você abrir um documento.
- Ctrl + 1: Ajusta para o tamanho de página atual para ver o documento PDF aberto.
- Ctrl + 2: Ajusta para a largura da janela para ver o documento PDF aberto.
- Ctrl + 3: Ajusta a página à janela para ver o documento PDF aberto.
- Ctrl + +: Aumenta o zoom para ver o documento PDF aberto.
- Ctrl + -: Diminui o zoom para ver o documento PDF aberto.
- F11: Sai do modo de tela cheia.
- Ctrl + 4: Abre um novo documento PDF.
- Ctrl + 5: Vista de páginas contínua com o rolamento ativado.
- Ctrl + 6: Vê duas páginas lado a lado.
- Ctrl +7: Vê duas páginas lado a lado com rolamento contínuo ativado.
- ↑: Rolamento para cima ou para a página anterior.
- ↓: Rolamento para baixo ou para a página seguinte.
- ←: Move para a esquerda quando há uma barra na parte de baixo da janela de visualização do documento.
- →: Move para a direita quando há uma barra na parte de baixo da janela de visualização do documento.
- Alt + ←: Vai para a visualização anterior.
- Alt + →: Vai para a visualização seguinte.
- Ctrl + Shift + 1: Oculta o painel lateral quando ele está aberto do lado esquerdo.
- Ctrl + Shift + 2: Mostra o painel de miniaturas.
- Ctrl + Shift + 3: Mostra o painel de favoritos.
- Ctrl + Shift + 4: Mostra o painel de busca.
- Ctrl + Shift + 5: Mostra o painel de anotações.
- Ctrl + H: Troca para o modo mão.
- Ctrl + T: Troca para o modo de seleção.
- Ctrl + U: Ativa o recurso sublinhar, você pode começar a selecionar o texto para adicionar o sublinhado.
- Ctrl + L: Ativa o recurso de link, você pode começar a selecionar a área para adicionar hiperlinks.
- Shift + Alt + 1: Adiciona notas adesivas.
- Shift + Alt+ 2: Adiciona caixa de texto.
- Shift + Alt+ 3: Adiciona linhas.
- Shift + Alt+ 4: Adiciona setas.
- Shift + Alt+ 5: Adiciona formas ovais.
- Shift + Alt+ 6: Adiciona retângulos.
- Shift + Alt+ 7: Adiciona polígonos.
- Shift + Alt+ 8: Adiciona formas de nuvem.
- Shift + Alt+ 9: Adiciona linhas conectadas.
- Shift + Alt+ P: Usa um lápis para desenhar.
- Shift + Alt+ E: Usa uma borracha para apagar os desenhos do lápis.
- Shift + Alt+ P: Usa um lápis para desenhar.
- Ctrl + E: Troca para modo de edição, você pode começar a editar o texto ou objetos.
- Ctrl + B: Coloca o texto selecionado em negrito.
- Ctrl + I: Coloca o texto selecionado em itálico.
- Ctrl + [: Aumenta o tamanho da fonte para o texto selecionado.
- Ctrl + ]: Diminui o tamanho da fonte para o texto selecionado.
- Ctrl+ A: Seleciona todo o texto ou todos os objetos.
- Ctrl + Shift + D: Abre a janela para deletar páginas.
- Ctrl + Shift + Q: Abre a janela para inserir páginas em branco.
- Ctrl + B: Começa a adicionar novos favoritos quando você está no modo de seleção.
Diferentes Formas de Você Abrir um PDF
- Arraste e solte um arquivo PDF na janela do PDFelement depois de o abrir.
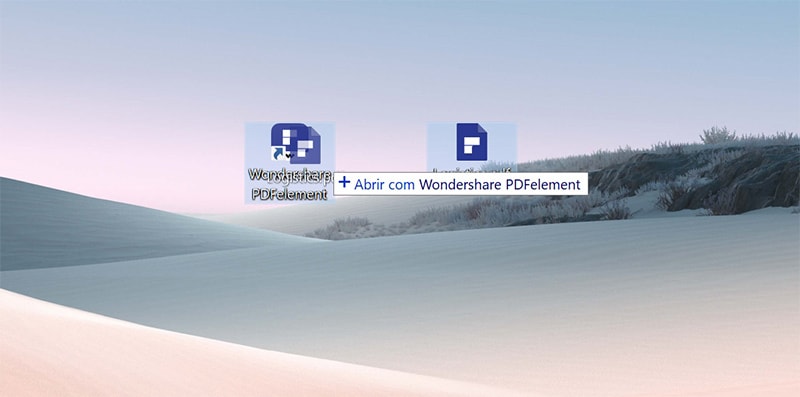
- Clique no botão "Abrir Arquivo" na janela Início para navegar pelos arquivos PDF no seu computador para abrir ou escolha pela lista "Recentes" para abrir diretamente.

- Clique na caixa "Criar PDF" na Página Início para selecionar o seu arquivo PDF para abrir. (É a mesma coisa para outras opções como "Combinar PDF", "Otimizar PDF", "OCR do PDF", "Converter PDF" e "PDF em Série")
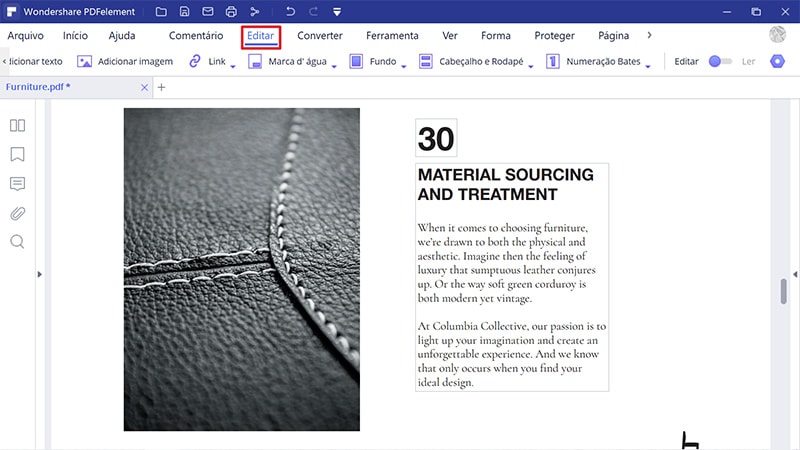
- Clique com o botão direito no arquivo PDF no seu computador para escolher "Abrir com", e depois selecione o PDFelement para o abrir.
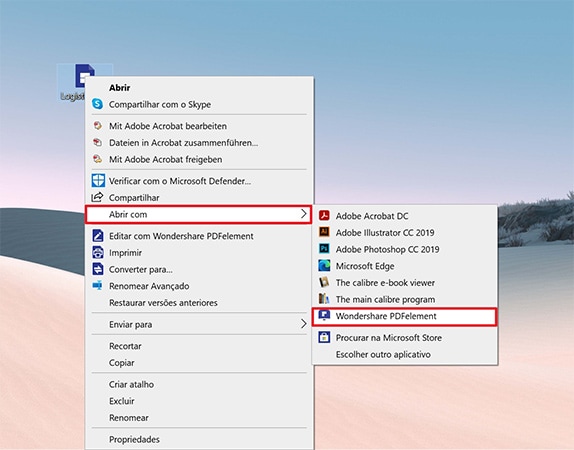
Abrir Um PDF Protegido
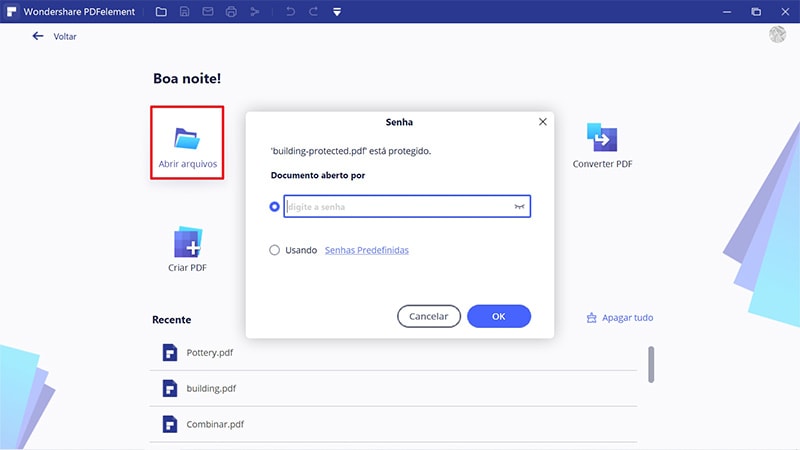
Alguns arquivos PDF protegidos terão outras restrições para impedir a impressão, a edição, a cópia, etc. Quando você tenta imprimir ou editar esse arquivo PDF protegido, você recebe a notificação de que você está proibido de fazer isso sem a senha de permissão. Você pode clicar no botão "Ativar Edição" para inserir a senha de permissão para o editar.
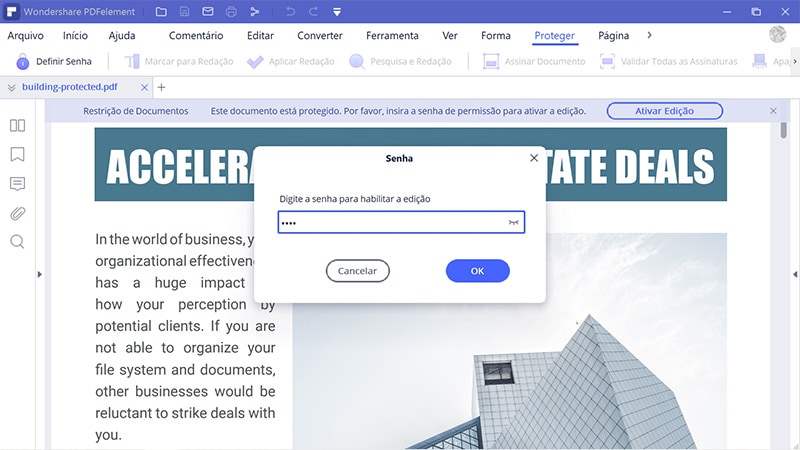
Modos de Visualização de Página
1Esquema do Documento
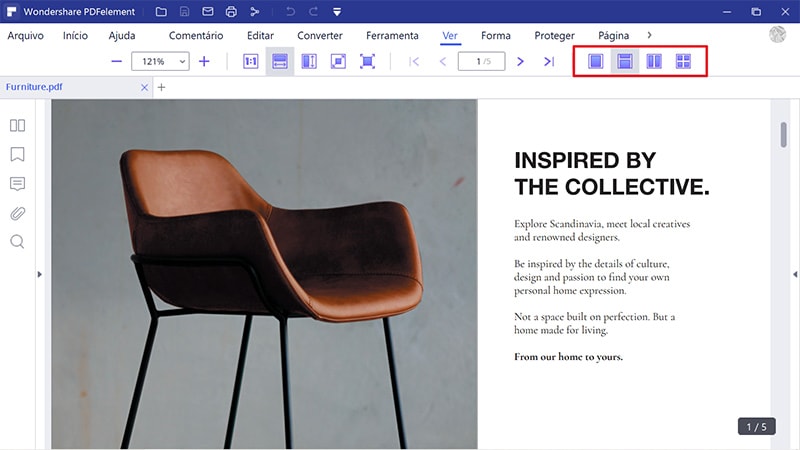
- Contínua: Organize as páginas no painel do documento numa coluna vertical contínua e com rolamento ativado.
- Simples: Visualize uma página na painel do documento à vez.
- Oposta: Organize as páginas lado a lado, exibindo duas páginas ao mesmo tempo.
- Oposta Contínua: Organize as páginas lado a lado numa coluna vertical contínua e com rolamento ativado.
2Zoom
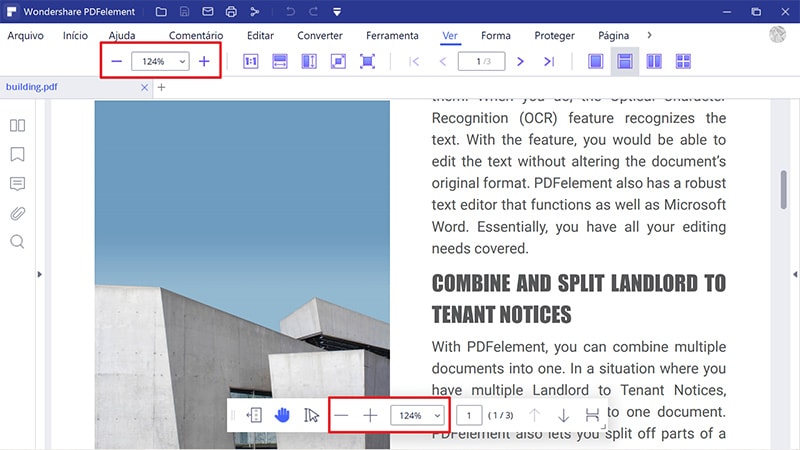
- Clique no botão “Ver”>"+" (Aumentar Zoom) ou "–" (Diminuir Zoom) abaixo da aba “Ver” ou na barra flutuante abaixo para alterar o nível de zoom da página do PDF.
- Escolha um nível na caixa "Zoom". O nível de zoom varia entre 10% e 6400% conforme o que necessitar.
- Mantenha a tecla "Ctrl" pressionada no seu teclado e role a roda do seu mouse para aumentar ou diminuir o zoom.
3Esquema da Página
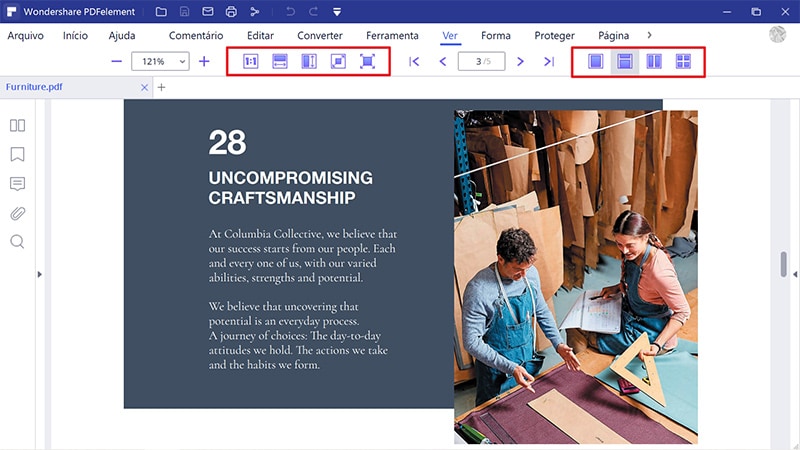
- Ajustar à Largura: Para redimensionar a página de modo a se ajustar à largura da janela. Parte da página pode ficar fora da visualização.
- Tela Cheia: Organize as páginas de modo a preencher a tela inteira, com a Barra do Menu, a Barra de Ferramentas, a Barra de Estado e o painel de Ocultar Miniaturas. Pressione as teclas Esc ou F11 para sair do modo de tela cheia.
- Ajustar à Altura: Para redimensionar a página de modo a se ajustar à altura da janela. Parte da página pode ficar fora da tela.
- Ajustar à Página: Para redimensionar a página de modo a se ajustar inteiramente ao painel do documento.
- Tamanho Real: Para ajustar a página ao seu tamanho real com nível de zoom em 100%.
4Visualização em Várias Abas
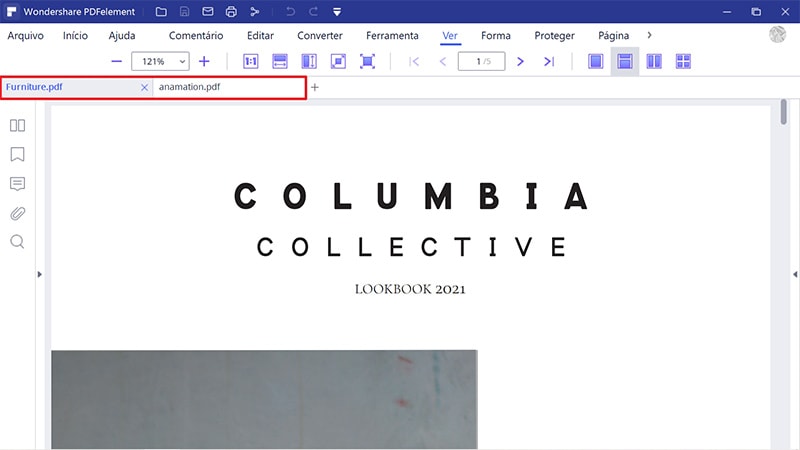
5Preferências de Visualização
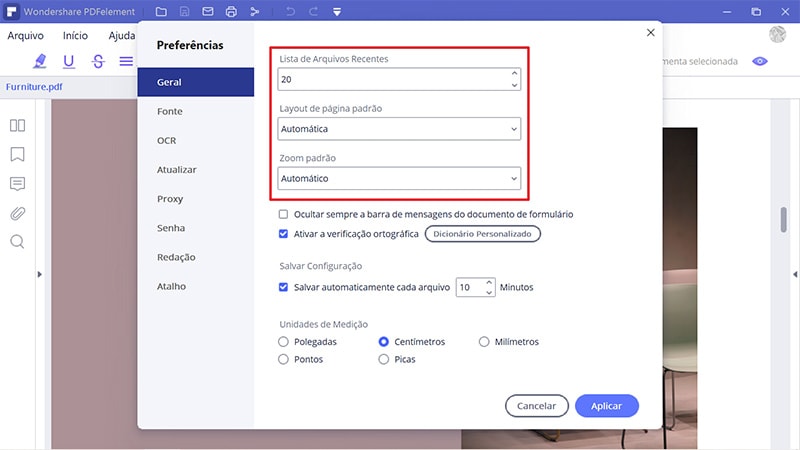
Vista Inicial
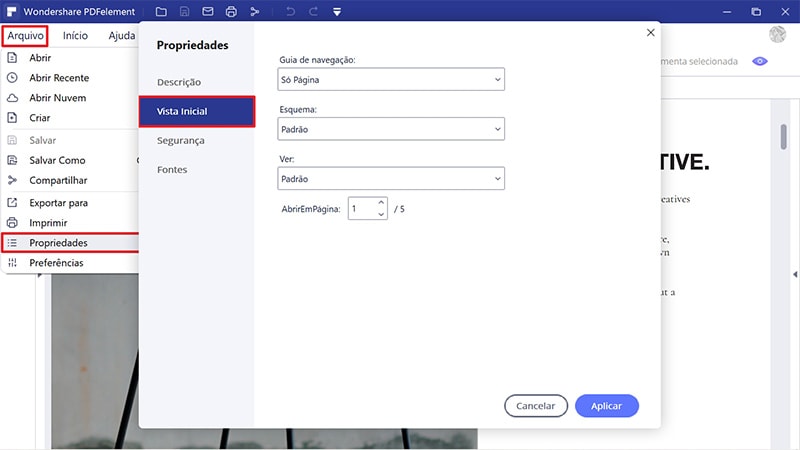
- Aba de Navegação: Você pode definir se o painel de favoritos ou o painel de miniaturas se abrem automaticamente quando você abre esse documento para visualização
- Esquema: Você pode definir o modo de esquema para visualizar o documento.
- Visualização: Você pode definir o modo de visualização para o documento.
- Abrir na Página: Você pode definir a página de abertura do documento. Por exemplo, se você definir para abrir a página 2, ele vai abrir a página 2 automaticamente sempre que você abrir esse documento.
Navegar pelo PDF
1Navegação de Páginas
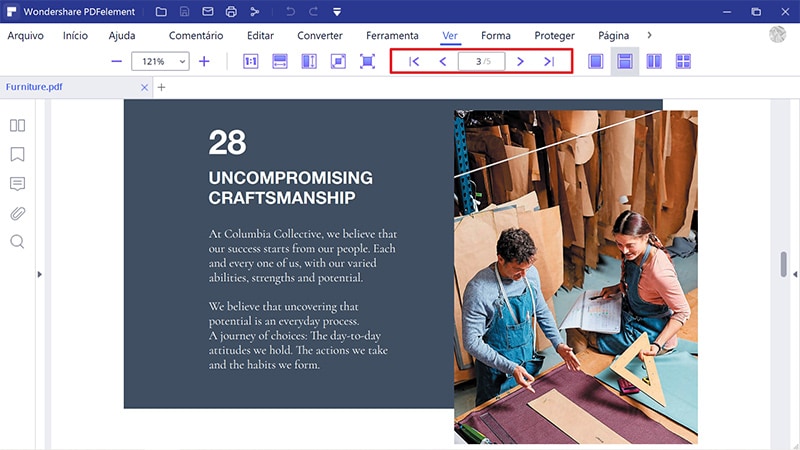
- Clique no botão "Página Anterior"
 para navegar para a página anterior do documento atual.
para navegar para a página anterior do documento atual. - Clique no botão "Próxima Página"
 para navegar para a página seguinte do documento atual.
para navegar para a página seguinte do documento atual. - Insira o número da página e pressione a tecla Enter para navegar para a página imediatamente.
2Painel de Miniaturas
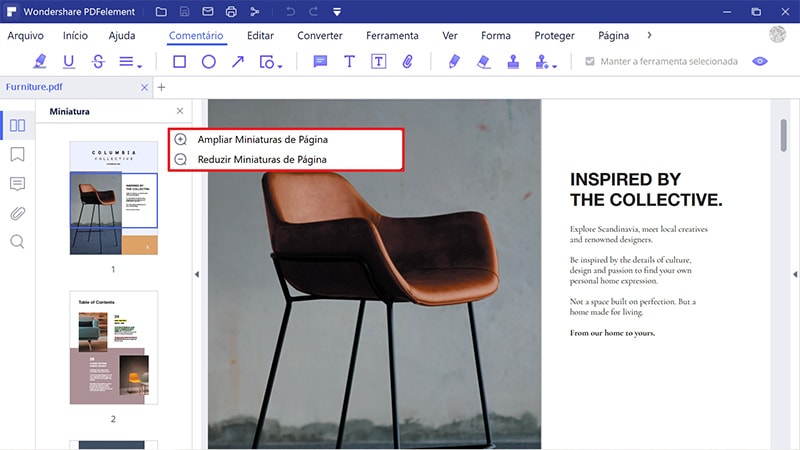
3Painel de Favoritos
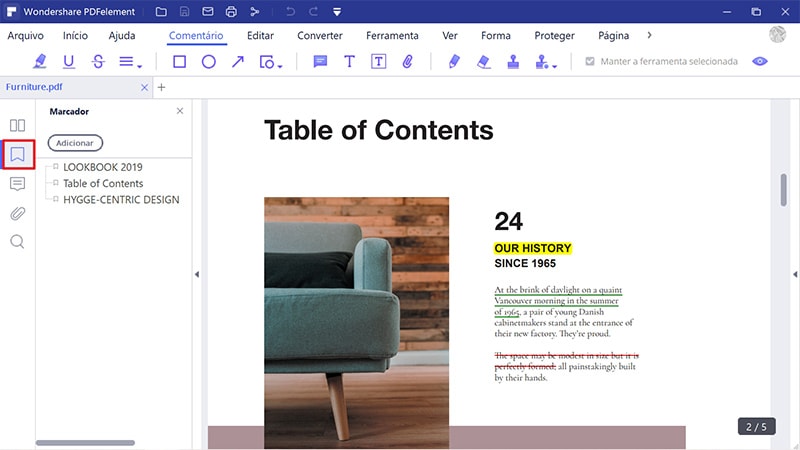
4Painel de Anotações
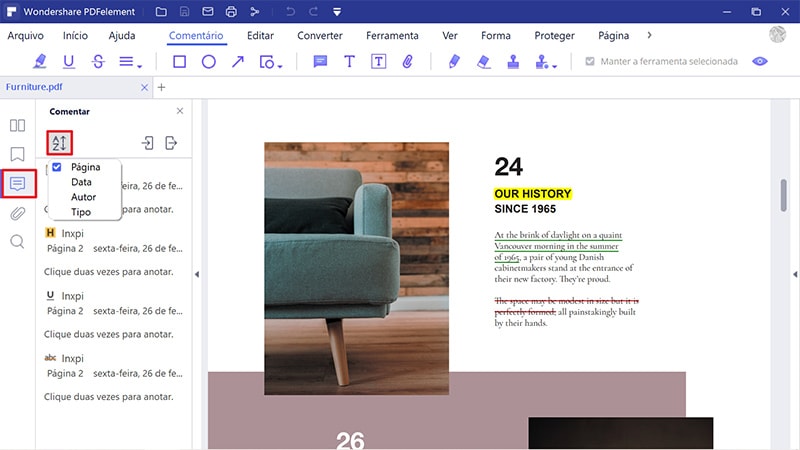
5Painel de Busca
- Clique no painel de Busca na coluna de navegação do lado esquerdo para inserir a palavra-chave na caixa e pressione a tecla Enter para começar o processo de busca.
- Clique na Aba “Início” > “Encontrar” e insira a palavra-chave na caixa de busca e pressione a tecla Enter para começar o processo de busca.
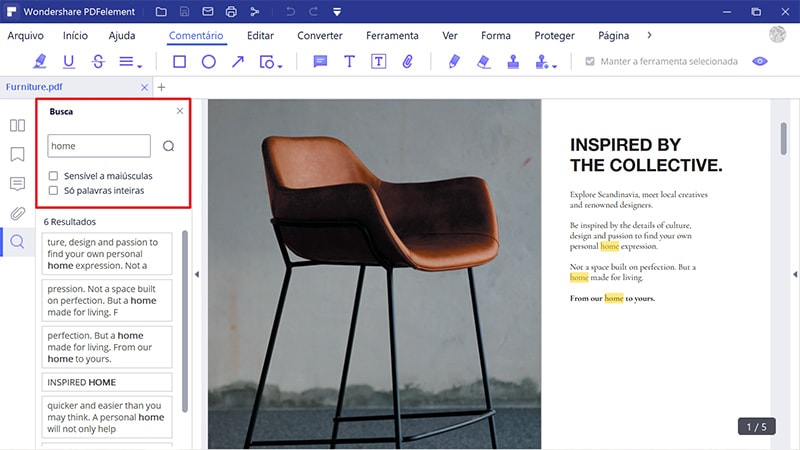
6Mostrar/Ocultar/Ajustar Painel de Navegação
- Se você desejar ocultar o painel de navegação, clique em
 para ocultá-lo.
para ocultá-lo. - Se você quiser exibir o painel de navegação de novo, clique num dos ícones (Miniaturas, Favoritos, etc.) para mostrar o painel.
- Para ajustar o tamanho do painel de navegação, coloque o cursor do mouse na extremidade do painel, e assim que ele se transformar numa seta dupla, clique para ajustar o tamanho conforme necessário e depois solte o mouse para o definir.
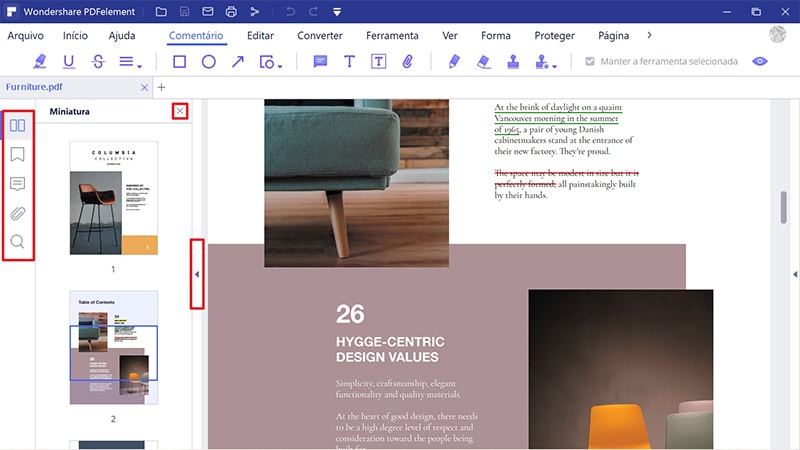
Várias Janelas para Vários PDFs
- Primeiro, abra vários arquivos PDF no programa, depois clique no botão “Ver” > "Organizar".
- Escolha entre organizar as janelas Horizontalmente ou Verticalmente.
- Alternativamente, você pode primeiro abrir vários PDFs, e reduzir o tamanho da janela, depois arrastar a aba do arquivo para criar outras janelas para cada arquivo diretamente, e depois ajustar o tamanho da janela conforme desejar arrastando suas extremidades mais uma vez.
- Depois de organizar as várias janelas, arraste a aba do arquivo de volta para a janela uma por uma. Você terá todos os arquivos abertos de volta dentro de uma janela.
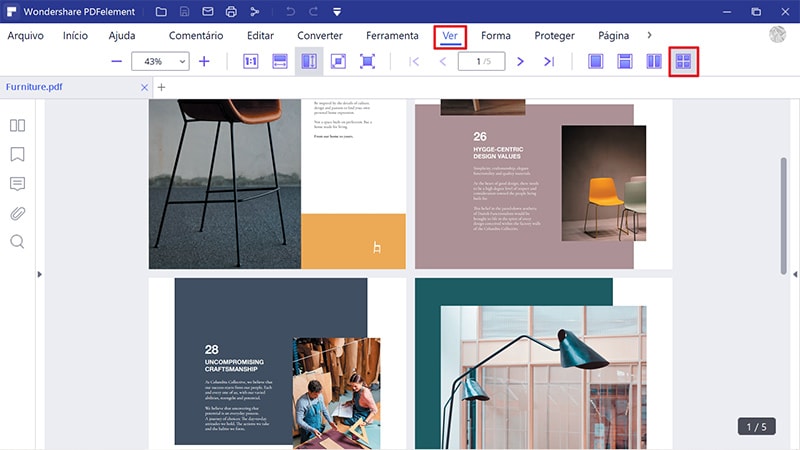
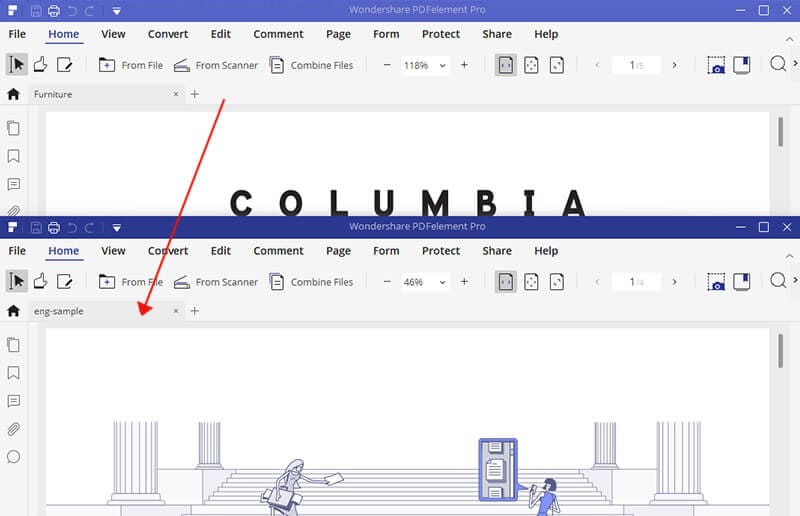
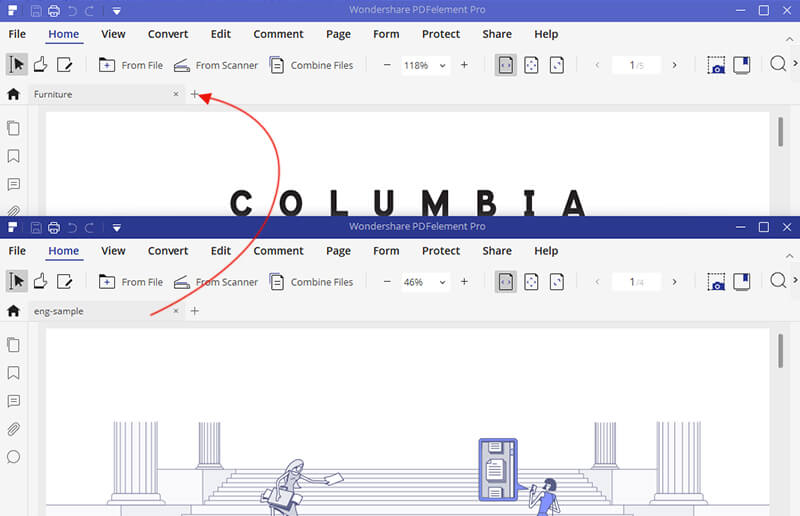
Favoritos
1Adicionar Favoritos
- Navegue até à página na qual você quer inserir um favorito. Depois clique no painel Favoritos e selecione o botão "Adicionar" para inserir o favorito.
- Abra um arquivo e clique no botão "Favoritos" no painel do lado esquerdo, isso vai abrir o painel de Favoritos para a criação do favorito diretamente na página atual.
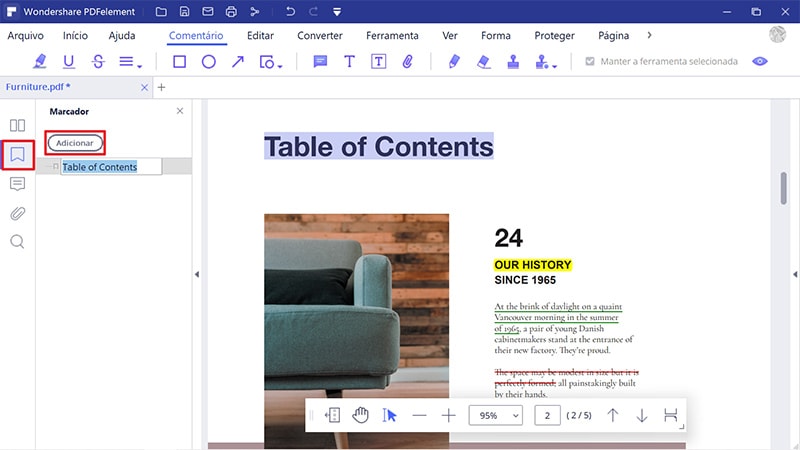
2Editar Favoritos
- Clique com o botão direito no favorito dentro do painel Favoritos e escolha "Renomear Favorito" para alterar o nome.
- Clique com o botão direito no favorito dentro do painel Favoritos e escolha "Adicionar Subseção" para adicionar uma subseção ao favorito.
- Clique com o botão direito e escolha "Definir Destino" para alterar o favorito para a página atual.
- Clique com o botão direito e escolha "Expandir Todos os Favoritos" para expandir todos os favoritos, incluindo as subseções.
- Clique com o botão direito e escolha "Fechar Todos os favoritos" para fechar os favoritos e as subseções.
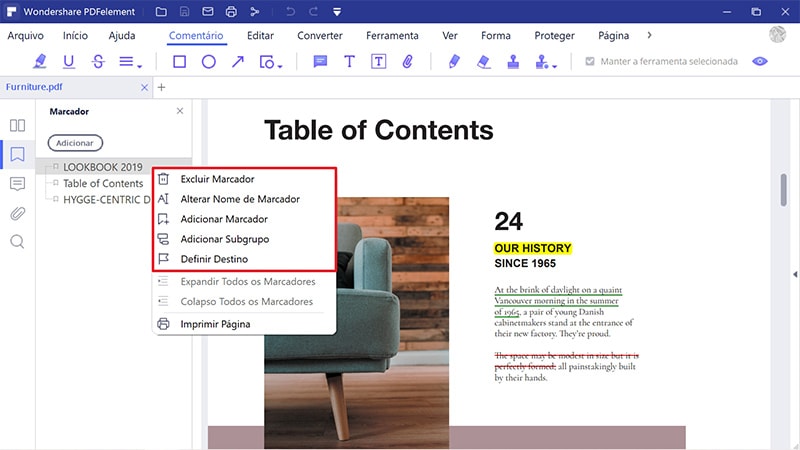
Instantâneo
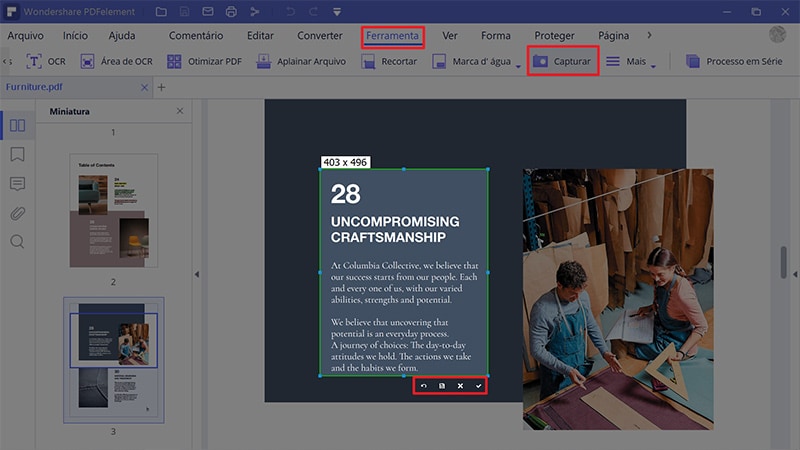
- Clique em
 para anular o instantâneo. Você pode usar o mouse para clicar e arrastar para marcar uma nova área para o instantâneo.
para anular o instantâneo. Você pode usar o mouse para clicar e arrastar para marcar uma nova área para o instantâneo. - Clique em
 para salvar o instantâneo no seu computador.
para salvar o instantâneo no seu computador. - Clique em
 para sair do modo de instantâneos.
para sair do modo de instantâneos. - Clique em
 para copiar o instantâneo. Você pode colá-lo em qualquer outro lugar.
para copiar o instantâneo. Você pode colá-lo em qualquer outro lugar.
Anexos
(Disponível apenas no PDFelement Pro)
- Clique no painel "Anexos" na coluna do lado esquerdo e depois clique no botão "Adicionar arquivo de anexo".
- Navegue e selecione o arquivo que você deseja anexar.
- Clicando no anexo, os outros botões serão ativados, como "Abrir arquivo de anexo", "Salvar anexo" e "Excluir anexo". Ou você pode clicar com o botão direito no anexo para escolher estas funções pelo menu.
- (Opcional) Para adicionar uma descrição ao anexo que vai ajudar a diferenciá-los doutros arquivos similares no painel de Anexo, selecione o arquivo anexado, escolha "Editar Descrição" para editar o texto da descrição, e depois salve o arquivo.
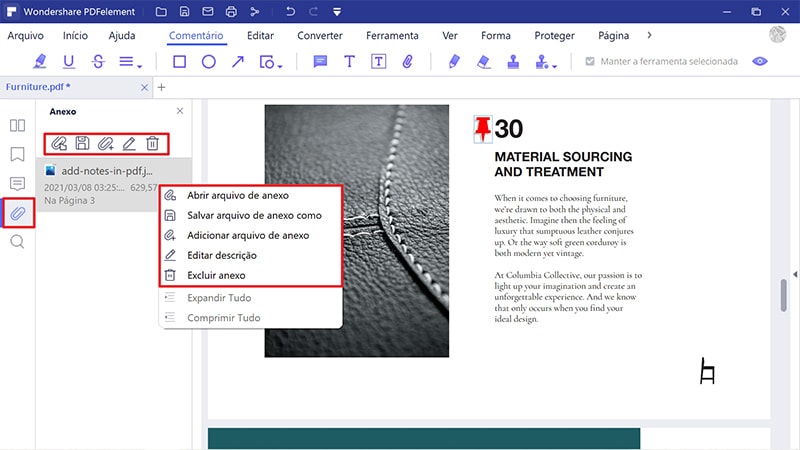
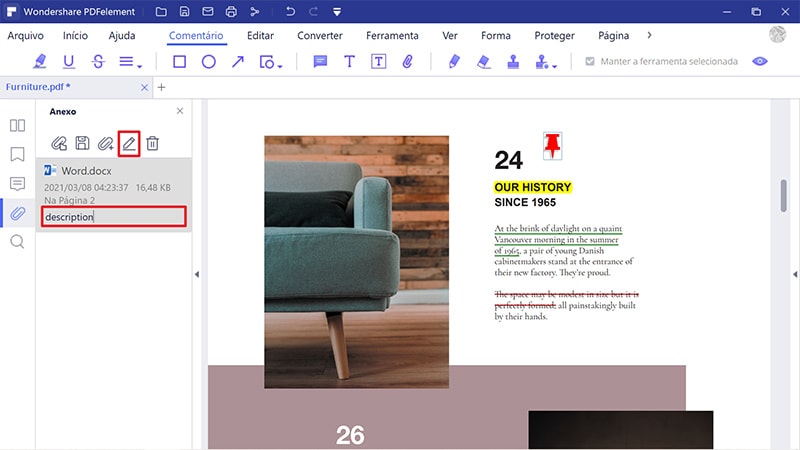
Criação dum PDF com Um Clique a Partir de Qualquer Arquivo
- Arraste o documento que você deseja converter até o ícone do PDFelement na área de trabalho.

- Se o PDFelement estiver aberto, arraste o arquivo diretamente para a janela do aplicativo.
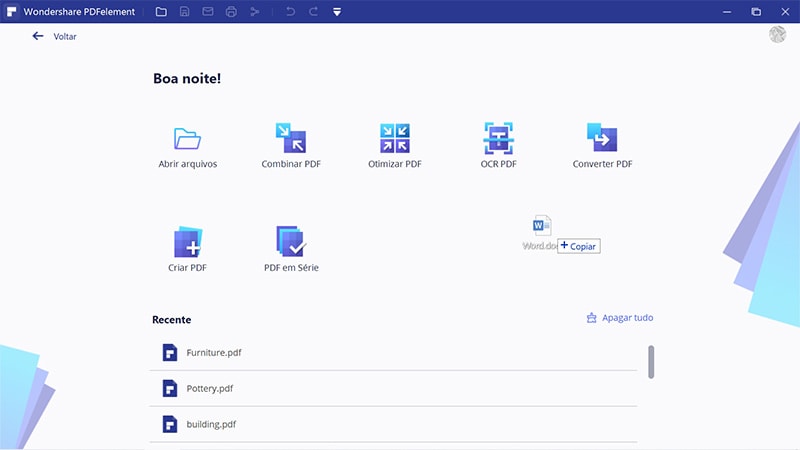
Crie na Janela do PDFelement
1Crie um PDF a partir dum Arquivo
- Inicie o PDFelement, clique na caixa "Criar PDF", selecione os arquivos para abrir. Depois do arquivo estar aberto na janela do aplicativo, você pode clicar no botão "Arquivo" > "Salvar Como" para o salvar diretamente como um arquivo PDF.
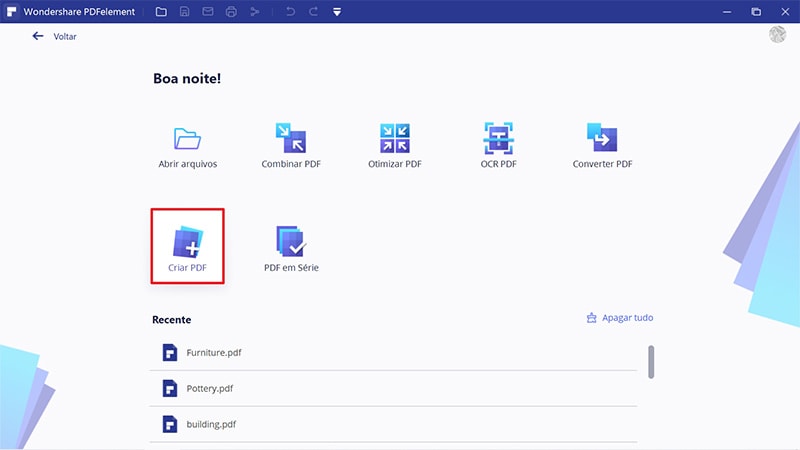
2Crie um PDF a partir de Vários Arquivos
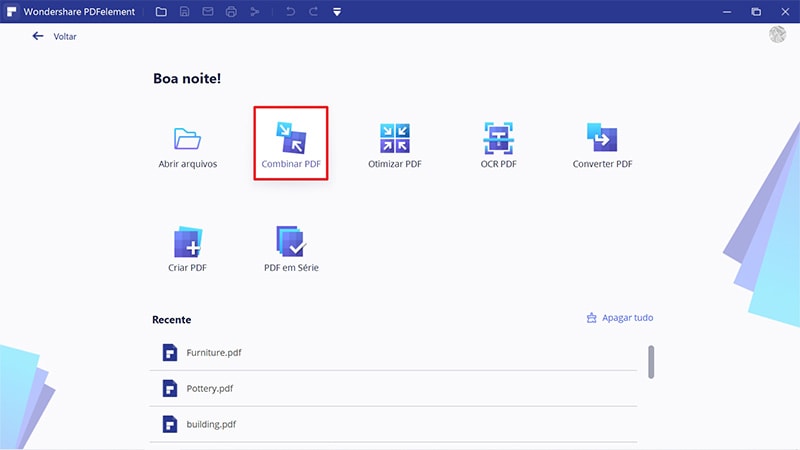
3Crie um PDF a Partir duma Página em Branco

4Crie Arquivos PDF em Série
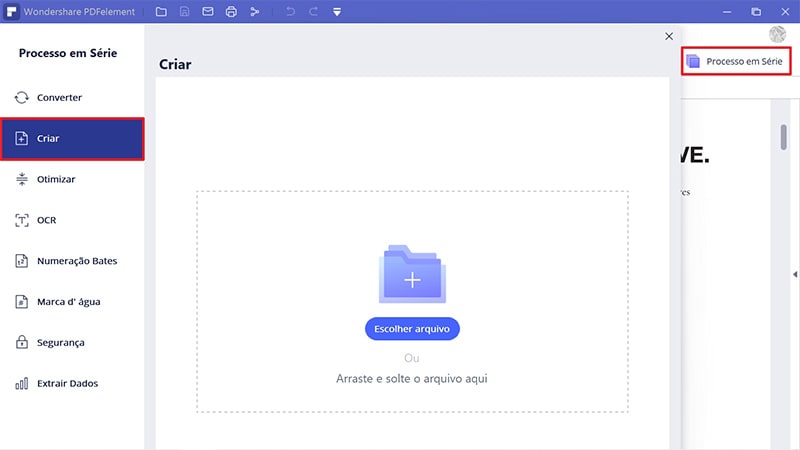
Vídeo acerca da Criação dum PDF
Clique com o Botão Direito para Criar um PDF
- Clique com o botão direito no documento desejado.
- Clique no botão "Criar como PDF" no menu.
- Isso vai começar o processo de criação. Dentro de poucos minutos, o documento será criado como um PDF. Clique no botão “Finalizar”.
- O arquivo PDF criado será aberto no PDFelement e você poderá apertar "Ctrl + S" para o salvar.
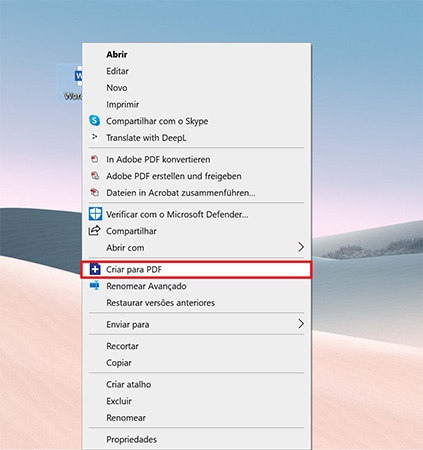
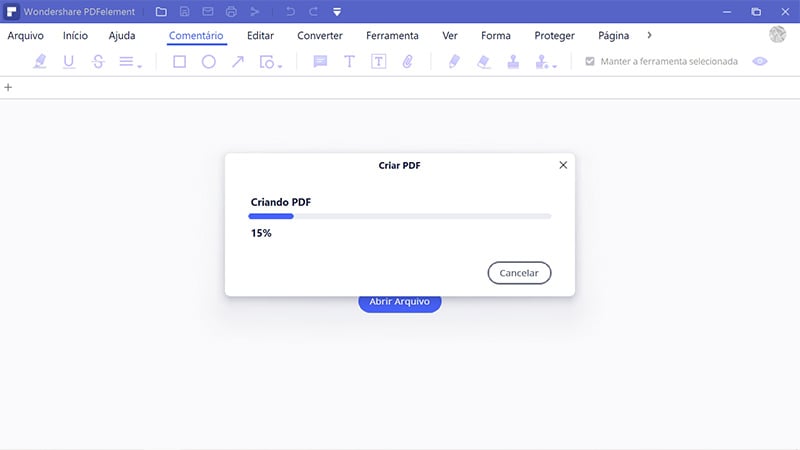
Crie Arquivos PDF Usando o Comando Imprimir
- Abra o arquivo no seu aplicativo de autoria.
- Clique no botão “Arquivo”>“Imprimir” no arquivo.
- Selecione a impressora chamada PDFelement, e clique no botão “Imprimir”.
- O arquivo será aberto na janela do nosso aplicativo, clique no botão “Arquivo”>“Salvar” para salvá-lo como um arquivo PDF no seu computador.
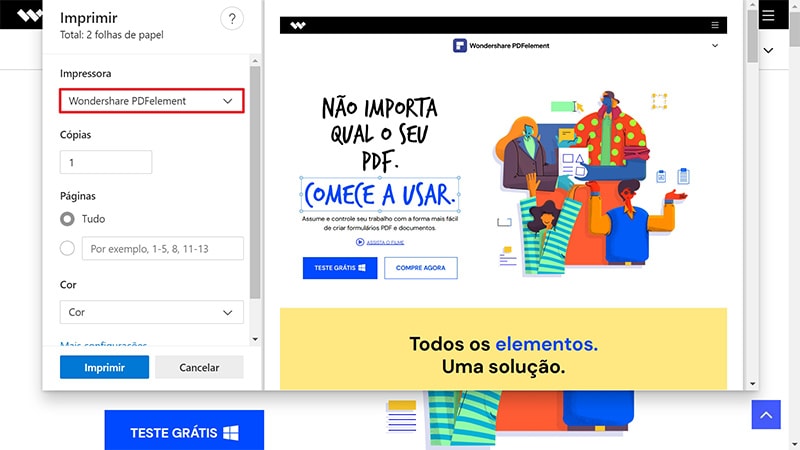
Criar Arquivos PDF a partir de Scanners
(Disponível somente no PDFelement Pro)
- Após você abrir o programa, clique no botão “Arquivo”>“Criar”>"Do Scanner".
- Selecione o seu scanner ou o seu dispositivo e clique no botão "Digitalizar" para começar a criar.
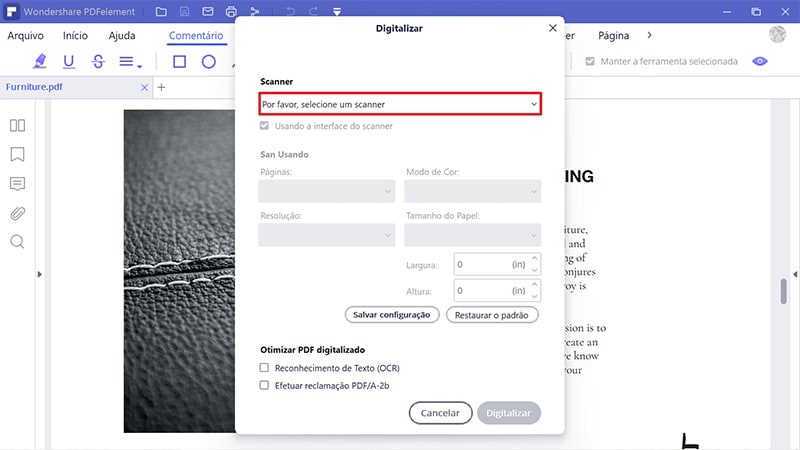
- Selecione a imagem digitalizada para criar o PDF, ou continue digitalizando mais páginas para criar como um PDF apenas.
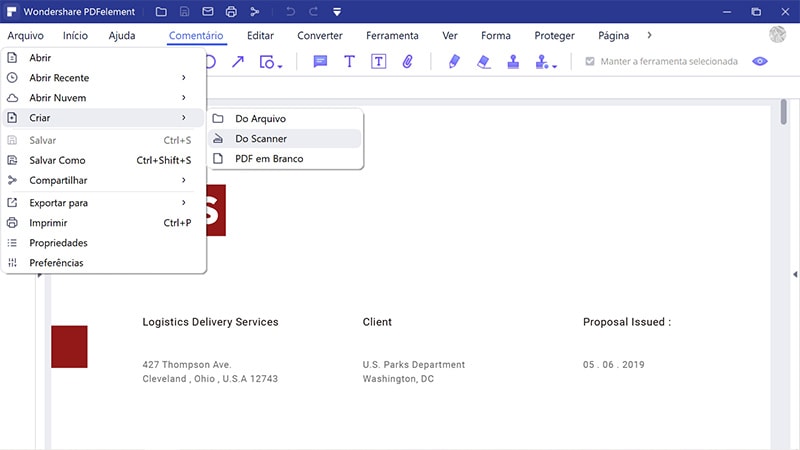
- O arquivo PDF criado será aberto diretamente no programa e você poderá começar a trabalhar com ele ou salvá-lo no seu computador.
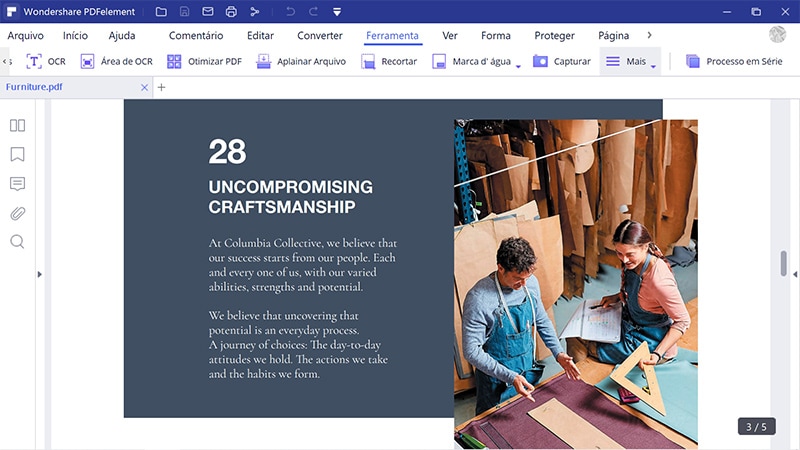
Vídeo acerca da Criação a partir de Scanners
Combinar PDFs Clicando com o Botão Direito
- Pressione a tecla "Ctrl" e selecione os documentos que você quer combinar no PDF.
- Clique com o botão direito nos documentos selecionados e escolha a opção "Combinar em PDF".
- Depois de clicar na opção "Combinar em PDF", o PDFelement vai abrir a janela "Combinar Arquivos".
- Nessa janela, você pode definir o "Intervalo de Páginas" para a combinação. Clique no botão "..." para selecionar a pasta de saída para o arquivo PDF combinado.
- Por fim, clique no botão “Próximo” para começar o processo de combinação.
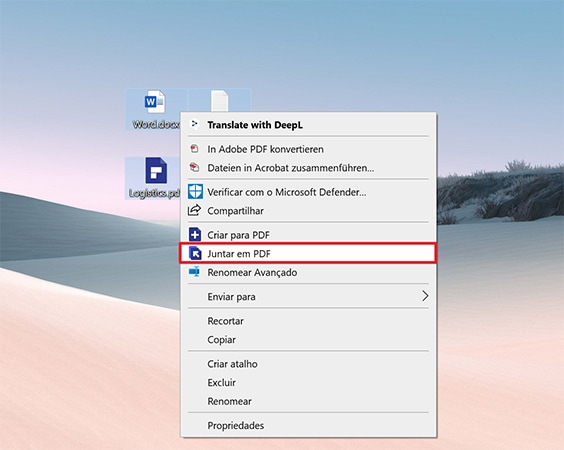
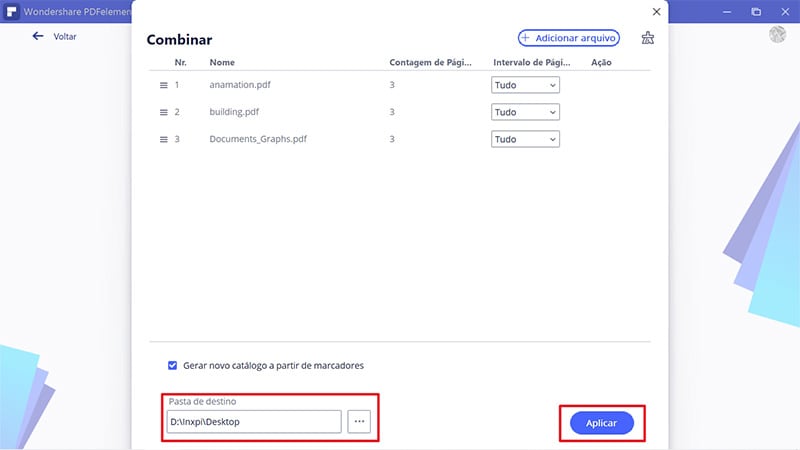
Combinar Arquivos na Janela do PDFelement
1Combine PDFs
- Inicie o PDFelement, clique na caixa "Combinar PDF" na interface principal.
- Na nova janela "Combinar", clique no botão “Escolher Arquivo” e depois “+ Adicionar arquivo” para selecionar e importar os arquivos PDF no seu computador. Ou simplesmente arraste e solte os seus arquivos na janela.
- Clique em "..." para definir uma pasta de saída para o arquivo PDF combinado.
- Clique no botão “Aplicar”. O PDFelement vai combinar os arquivos PDF que você adicionou dentro de poucos segundos. Além disso, o PDF combinado será aberto automaticamente no PDFelement e você poderá editá-lo ou gerenciá-lo conforme suas necessidades.
- O mais importante é que o PDFelement oferece suporte para a criação dum novo catálogo de páginas a partir dos favoritos ao combinar arquivos. Então haverá um novo catálogo de páginas no seu PDF combinado, ajudando a encontrar a página desejada rapidamente.
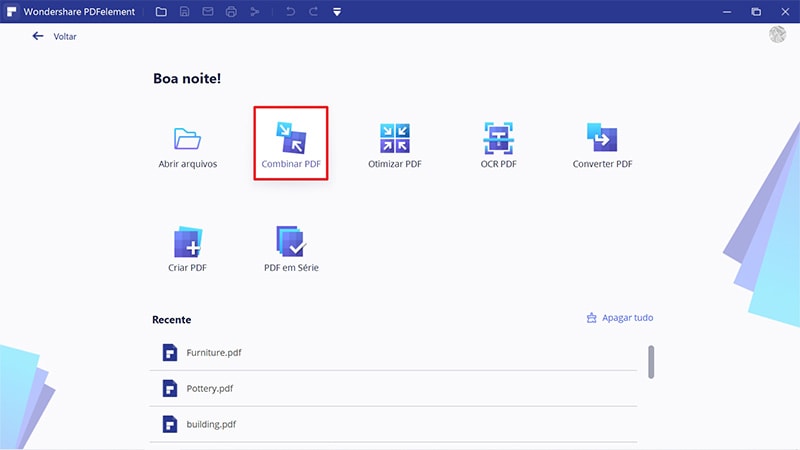
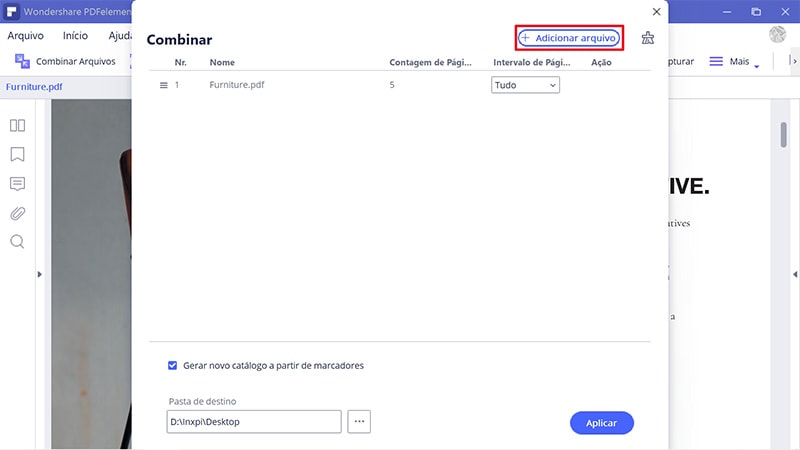
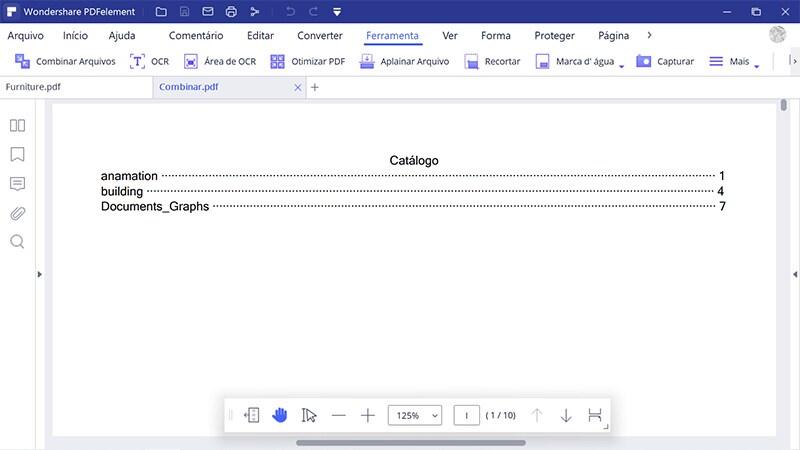
2Combinar PDFs a partir de Diferentes Formatos de Arquivo
- Clique no botão “Combinar Arquivos” na aba “Ferramentas”.
- Clique em “Escolher Arquivo” e depois no botão “+ Adicionar arquivo” para importar os arquivos que você deseja combinar, e você poderá escolher diferentes formatos de arquivo do seu computador.
- Clique no botão “Aplicar”. Todos os arquivos que você adicionou serão combinados num único documento PDF.
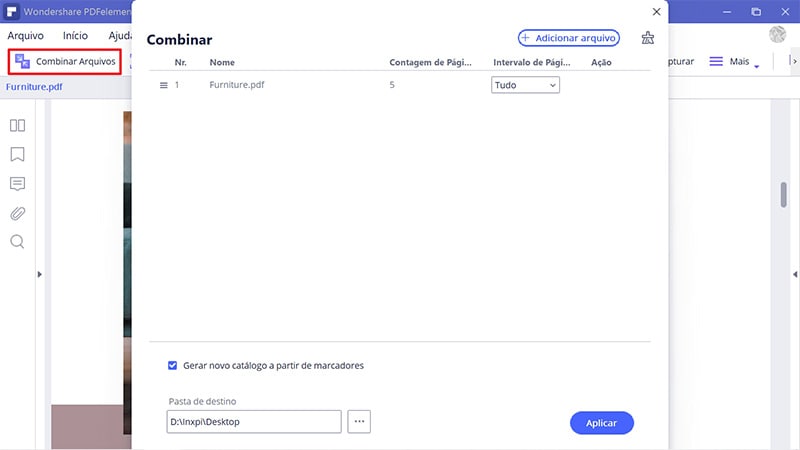
Adicionar Comentários
1Adicione Notas/Máquina de Escrever/Caixa de Texto/Destaque de Área
- Nota: Para adicionar um comentário do tipo nota, clique no botão “Comentários”>"Nota" e clique onde você deseja colocar a nota faça os comentários dentro da caixa.
- Máquina de Escrever: Para adicionar um comentário do tipo máquina de escrever, clique no botão “Comentários”>"Máquina de Escrever" e clique onde você o deseja colocar e faça um duplo clique para inserir os comentários como você quiser.
- Caixa de Texto: Para adicionar uma caixa de texto, clique no botão “Comentários”>"Caixa de Texto" e clique onde você deseja colocar a caixa de texto e dê um duplo clique para inserir os comentários na caixa. Uma caixa de texto é um retângulo de qualquer tamanho, possivelmente com bordas que separam a caixa de texto do resto da interface, permitindo que o usuário insira informações em texto. Uma caixa de texto geralmente permanece visível na página do documento, ela não se fecha como uma nota pop-up.
- Destaque de Área: Para destacar uma área, clique no botão “Comentários”>"Destaque de Área", clique e arraste o mouse para selecionar a área a ser destacada.
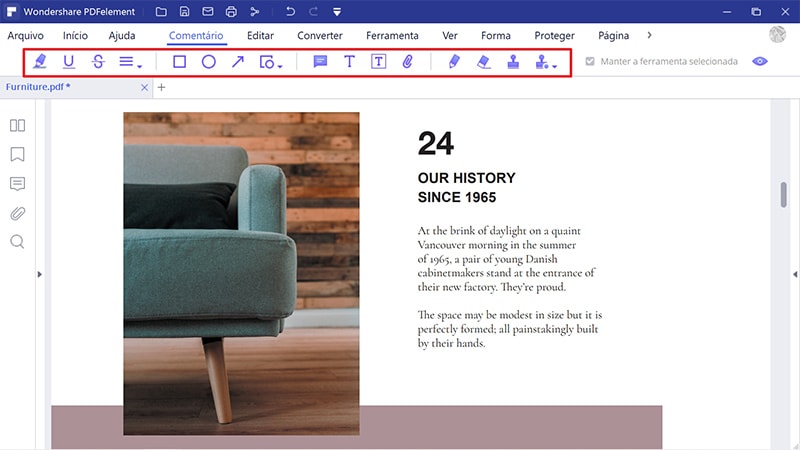
2Adicione Comentários Continuamente
3Mover/Copiar/Colar comentários
Marcação de Texto
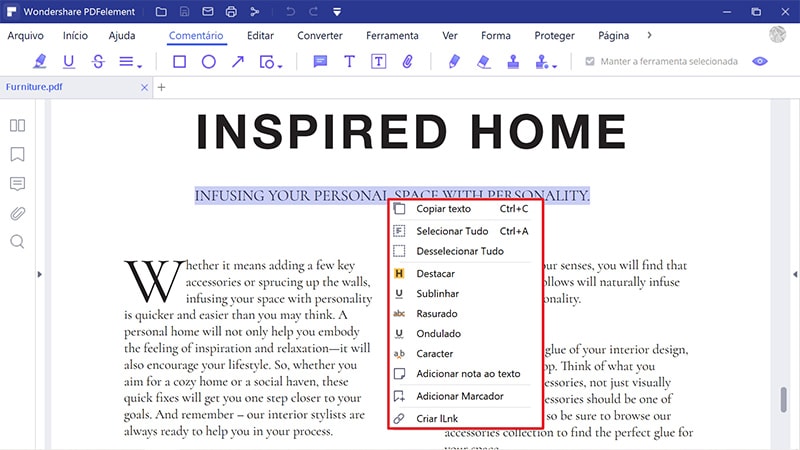
- Destaque
 : Para marcar passagens importantes do texto com um marcador como um meio de retenção de memória ou para referência futura.
: Para marcar passagens importantes do texto com um marcador como um meio de retenção de memória ou para referência futura. - Sublinhado
 : Para traçar uma linha abaixo do texto para indicar ênfase.
: Para traçar uma linha abaixo do texto para indicar ênfase. - Irregular
 : Para traçar uma linha irregular abaixo do texto.
: Para traçar uma linha irregular abaixo do texto. - Riscado
 : Para traçar uma linha riscando o texto, permitindo que outras pessoas saibam que o texto foi deletado.
: Para traçar uma linha riscando o texto, permitindo que outras pessoas saibam que o texto foi deletado. - Intercalação
 : Um sinal de revisão usado para indicar que algo deverá ser inserido na linha.
: Um sinal de revisão usado para indicar que algo deverá ser inserido na linha.
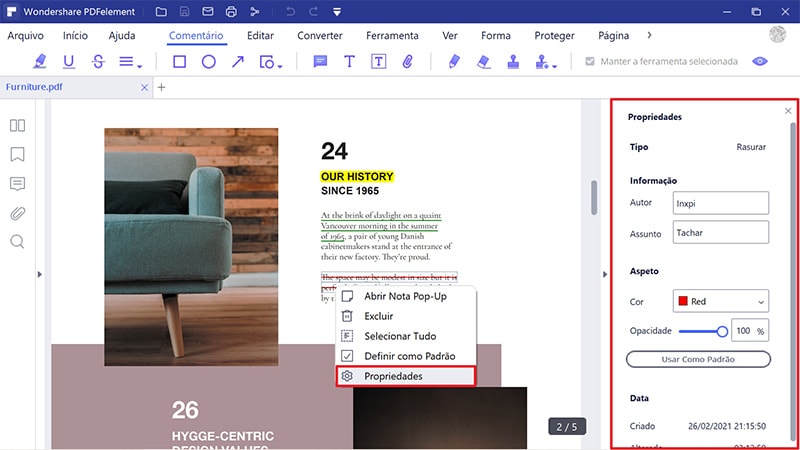
Desenho
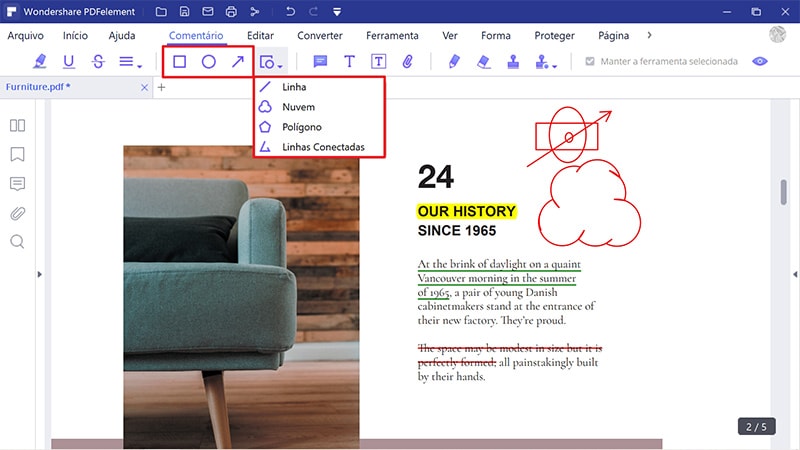
- Retângulo
 : Para desenhar uma forma retangular.
: Para desenhar uma forma retangular. - Oval
 : Para desenhar uma forma oval ou circular com a tecla Shift pressionada.
: Para desenhar uma forma oval ou circular com a tecla Shift pressionada. - Nuvem
 : Para desenhar formas de nuvens.
: Para desenhar formas de nuvens. - Polígono
 : Para desenhar uma figura plana fechada limitada por três ou mais segmentos de linhas.
: Para desenhar uma figura plana fechada limitada por três ou mais segmentos de linhas. - Linhas Conectadas
 : Para desenhar uma figura plana aberta com três ou mais segmentos de linhas.
: Para desenhar uma figura plana aberta com três ou mais segmentos de linhas. - Linha
 : Para marcar com uma linha.
: Para marcar com uma linha. - Seta
 : Para desenhar algo como um símbolo de direção que seja similar a uma seta em forma e função.
: Para desenhar algo como um símbolo de direção que seja similar a uma seta em forma e função. - Lápis
 : Para desenhar formas livremente.
: Para desenhar formas livremente. - Borracha
 : Para apagar somente as marcações feitas com o lápis, ela não pode ser usada para apagar outras marcações.
: Para apagar somente as marcações feitas com o lápis, ela não pode ser usada para apagar outras marcações.
Vídeo acerca de Como Desenhar em Arquivos PDF
Carimbos
1Carimbar um PDF
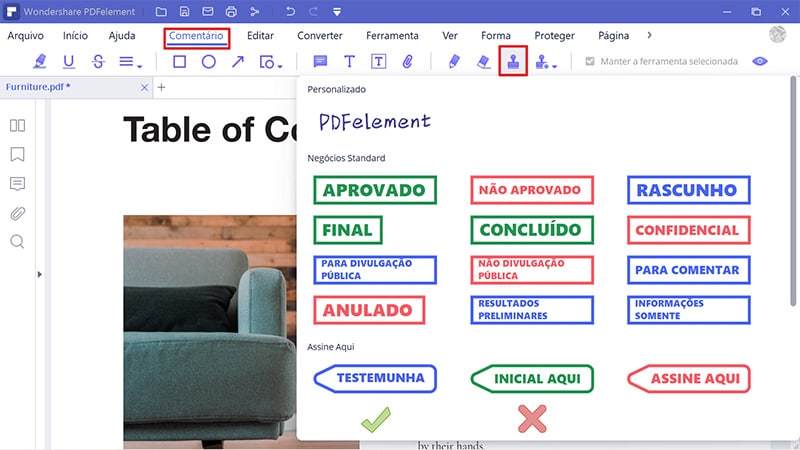
2Crie/Gerencie Carimbos
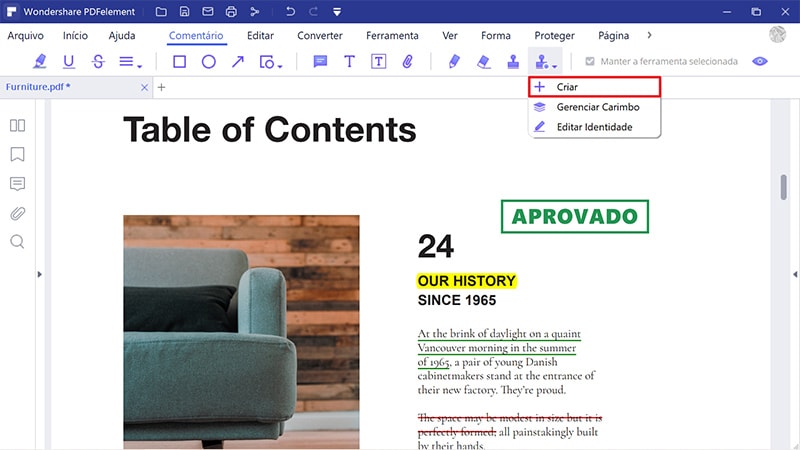
- Clique no botão “Comentários” > "Carimbos Customizados" > “Criar” e clique no botão "Selecionar Imagem" para navegar até a foto que você deseja. Você também pode dar um nome ao carimbo. Depois clique no botão "OK" e ele será adicionado aos carimbos Customizados dentro da seção "Carimbos".
- Clique no botão “Comentários” > "Carimbos Customizados" > "Gerenciar Carimbos" e selecione o carimbo customizado para “Criar”, “Editar” ou "Excluirr".
Adicionar Anexos como Comentários
(Disponível somente no PDFelement Pro)
- Clique no botão “Comentários” > "Adicionar Anexo", e clique na página onde você quer adicionar esse comentário.
- Vai surgir um diálogo pop-up e você poderá navegar para selecionar o arquivo que será anexado.
- Clique com o botão direito nesse comentário para abrir o anexo/salvar o anexo/cortar/copiar/excluir/abrir as propriedades, etc.
- Você pode alterar o estilo/cor/opacidade do ícone nas suas propriedades.
- O comentário do anexo também será listado no painel Anotações. Clique em um dos anexos no painel e ele o levará para essa página.
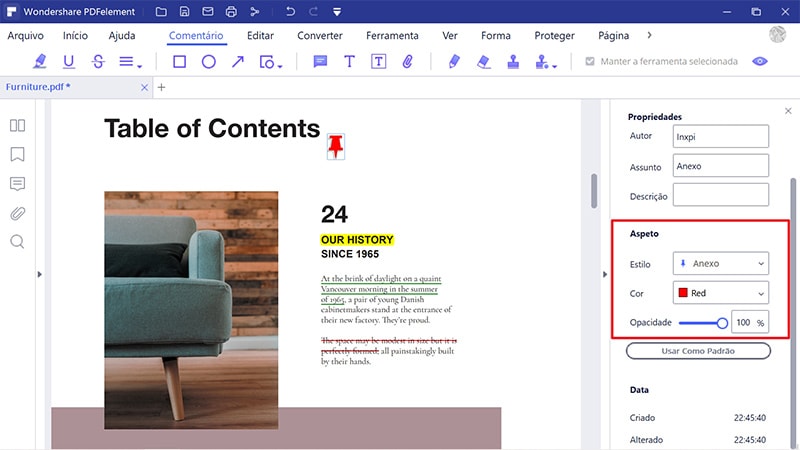
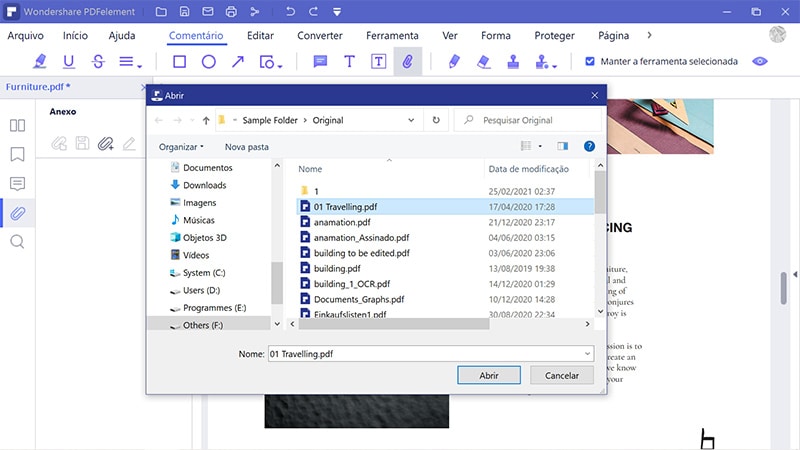
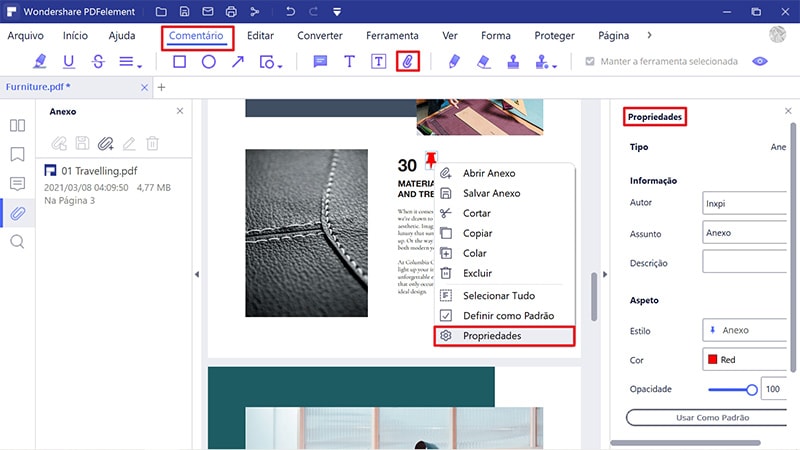
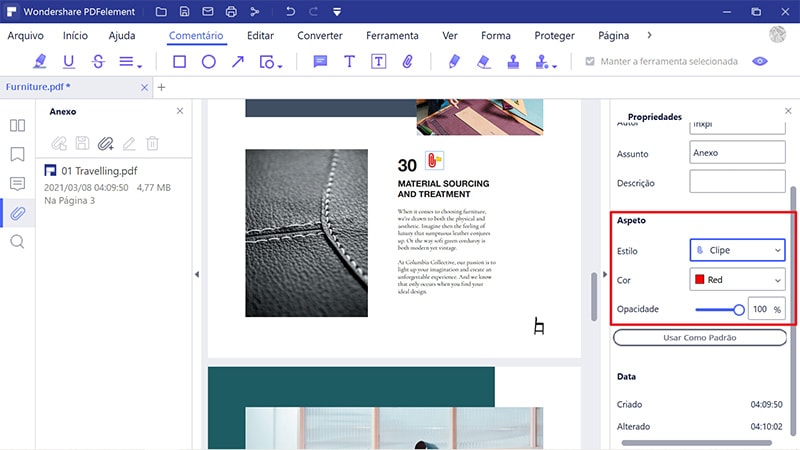
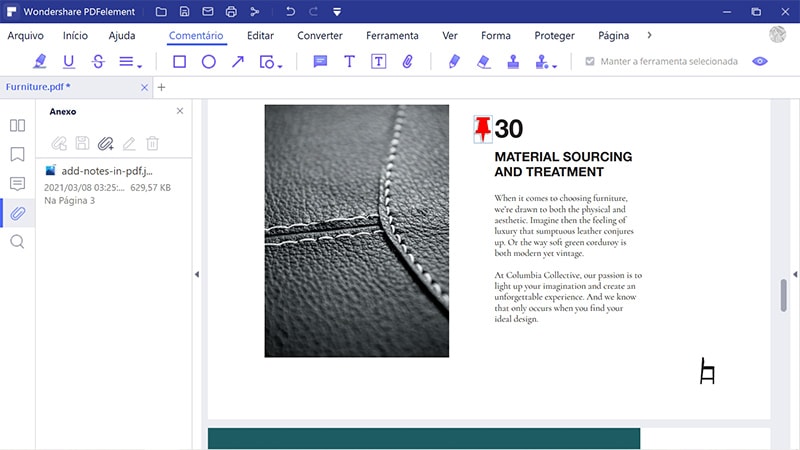
Anular/Repetir/Excluir/Ocultar Anotações
- Anular/Repetir: Quando você cria anotações em documentos PDF, como adicionar caixas de texto, adicionar desenhos, destaques, etc., você pode clicar no botão "Anular"
 na Barra de Ferramentas de Acesso Rápido que fica na parte de cima para desfazer a última operação. Clique no botão "Repetir" para refazer a última operação anulada.
na Barra de Ferramentas de Acesso Rápido que fica na parte de cima para desfazer a última operação. Clique no botão "Repetir" para refazer a última operação anulada. - Excluir: Após adicionar anotações, ou se você abrir um documento PDF com anotações nele, mova o cursor através da parte inferior da página e depois clique no botão “Selecionar” na barra flutuante
 para entrar no modo de seleção, depois clique com o botão direito na anotação para escolher "Excluir". Alternativamente, clique na anotação e pressione a tecla Delete no seu teclado. Outra opção é clicar no painel de Anotações no lado esquerdo, clicar com o botão direito na anotação e escolher "Excluir".
para entrar no modo de seleção, depois clique com o botão direito na anotação para escolher "Excluir". Alternativamente, clique na anotação e pressione a tecla Delete no seu teclado. Outra opção é clicar no painel de Anotações no lado esquerdo, clicar com o botão direito na anotação e escolher "Excluir".
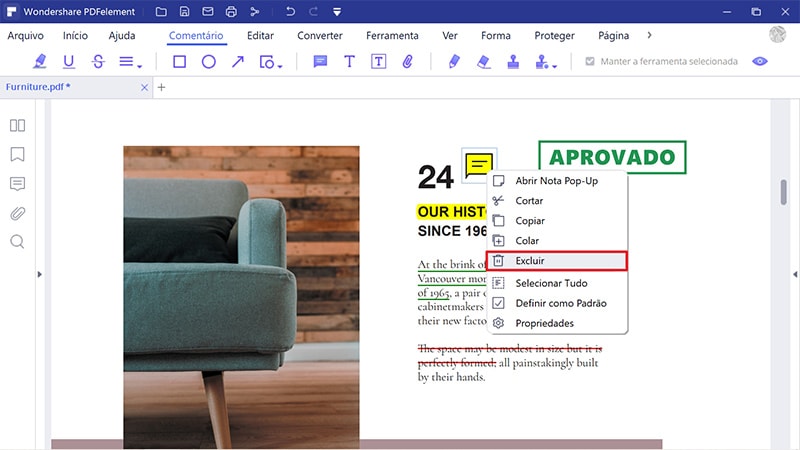
- Ocultar: Se houver anotações demais na página do seu PDF afetando a leitura do seu conteúdo em texto, você pode clicar no botão “Comentários”>"Ocultar Anotações" para esconder as anotações para a atual leitura do PDF. Você pode clicar no botão "Ocultar Anotações" de novo para exibir todas as anotações no documento novamente.
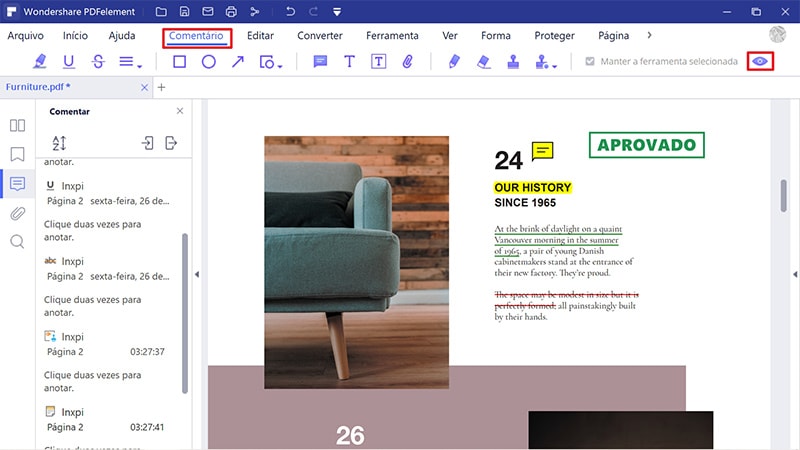 Nota: As alterações na exibição de anotações não serão salvas e quando você entrar na página de novo, elas serão exibidas normalmente.
Nota: As alterações na exibição de anotações não serão salvas e quando você entrar na página de novo, elas serão exibidas normalmente.
Propriedades dos Comentários
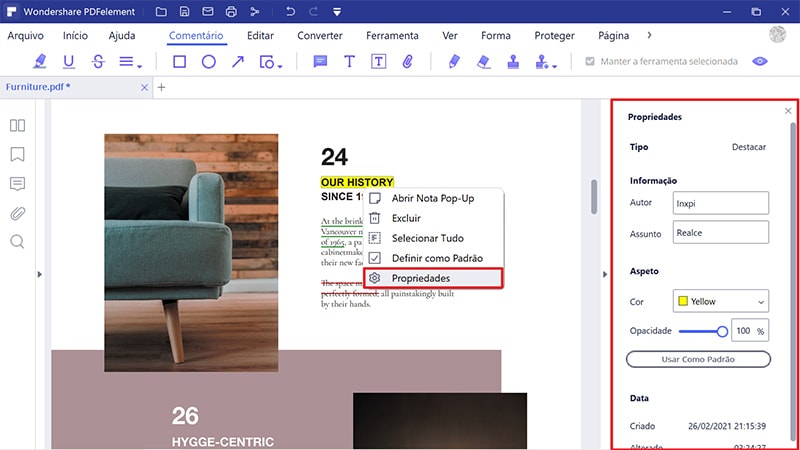
Editar Texto
1Edite com Diferentes Modos: Modo Linha e Modo Parágrafo
- Selecione o botão “Editar” no canto superior direito e clique no ícone do modo Editar
 para escolher o modo de edição. Há dois modos para você editar o texto: "Modo Parágrafo" e "Modo Linha". Quando você usa o "Modo Parágrafo", o texto inteiro aparece num bloco inteiro. Quando você usa o "Modo Linha", cada linha do texto fica num bloco separado. Assim você pode selecionar o texto desejado e começar a editar inserindo ou excluindo o texto.
para escolher o modo de edição. Há dois modos para você editar o texto: "Modo Parágrafo" e "Modo Linha". Quando você usa o "Modo Parágrafo", o texto inteiro aparece num bloco inteiro. Quando você usa o "Modo Linha", cada linha do texto fica num bloco separado. Assim você pode selecionar o texto desejado e começar a editar inserindo ou excluindo o texto.
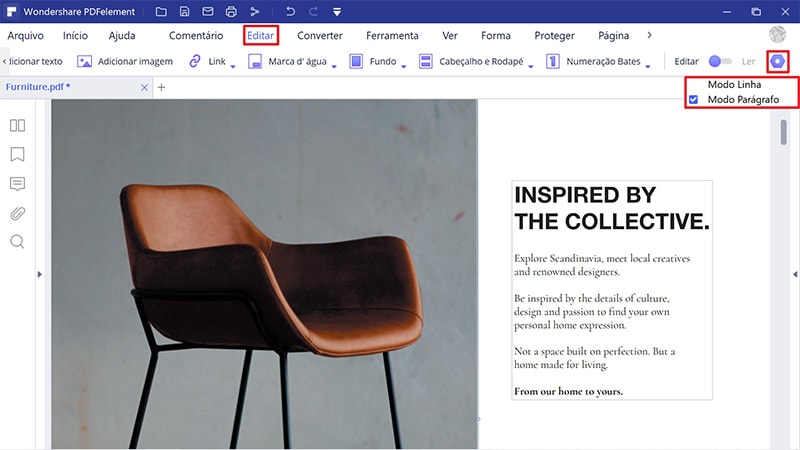
- Clique no botão “Editar” > “Adicionar Texto” para adicionar um novo texto na posição que você quiser.
- Escolher o texto permite que você altere a sua fonte, o tamanho da fonte, coloque em negrito, itálico, altere a cor, etc., como você quiser.
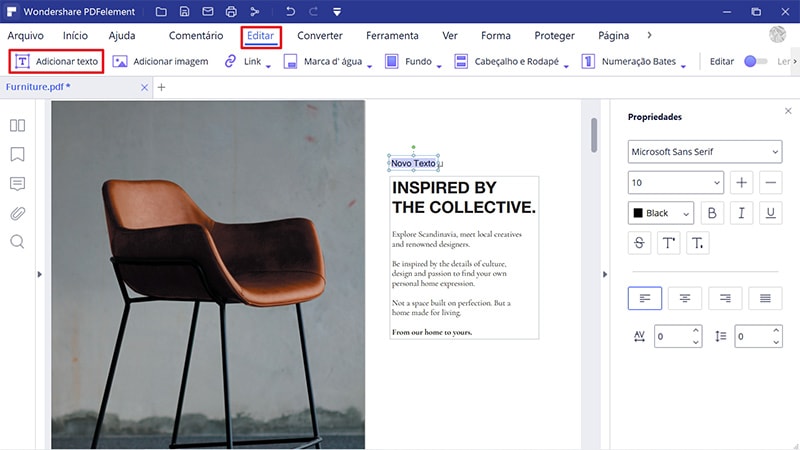
Nota: Se você editar um PDF digitalizado ou baseado em imagem, você verá uma notificação cinza destacada na janela do aplicativo, então, por favor, clique no botão "Executar OCR" na notificação cinza ou clique no botão "OCR" na Faixa, depois selecione o botão “Alterar Idioma” para definir o idioma correto do PDF. Por favor, consulte o capítulo "Executar OCR" para revisar como executar este recurso. Depois de executar o OCR, clique no botão “Editar”>"Editar Texto" para editar o texto. (A função OCR só está disponível no PDFelement Pro)
2Crie e Edite Texto Sobrescrito e Subscrito
- Depois de abrir o arquivo PDF no programa, clique no botão “Editar” e clique no texto que onde você quer colocar o texto sobrescrito ou subscrito.
- Selecione o texto e clique no botão "Sobrescrito" ou "Subscrito", depois o texto será alterado para sobrescrito ou subscrito.
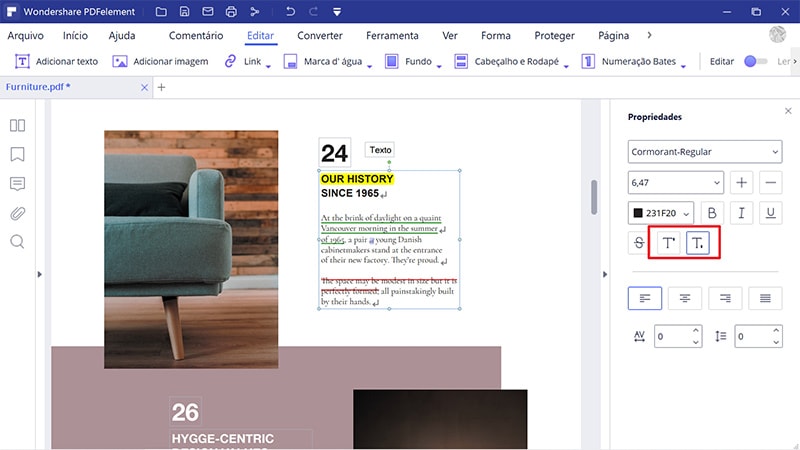
3Encontrar e Substituir
- Depois de abrir o arquivo PDF no programa, pressione as teclas Ctrl+F para abrir a janela de busca e digite a palavra-chave que você quer encontrar.
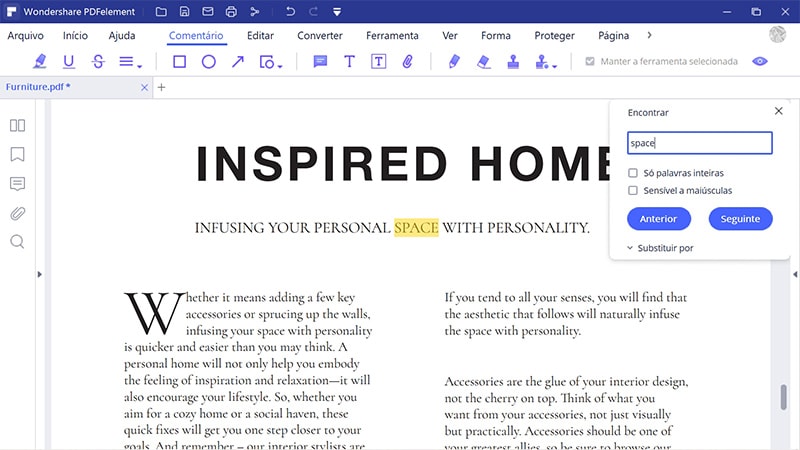
- E você também pode clicar no botão "Substituir por" para inserir uma nova palavra com a qual você quer substituí-la.
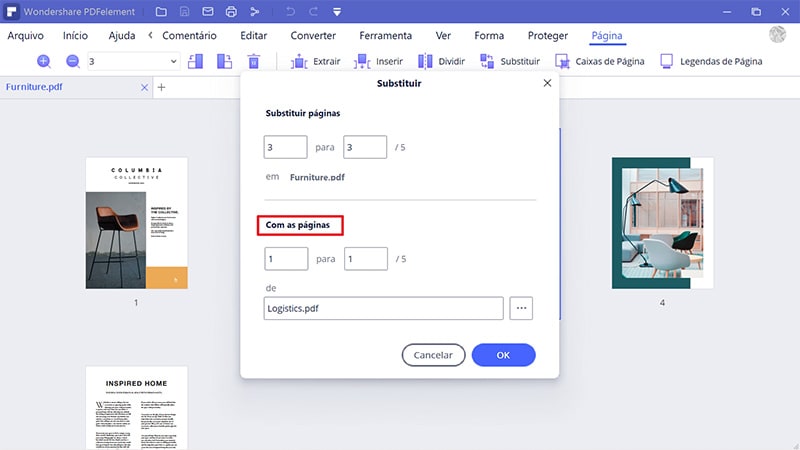
Vídeo acerca da Edição de Texto
Verificação Ortográfica
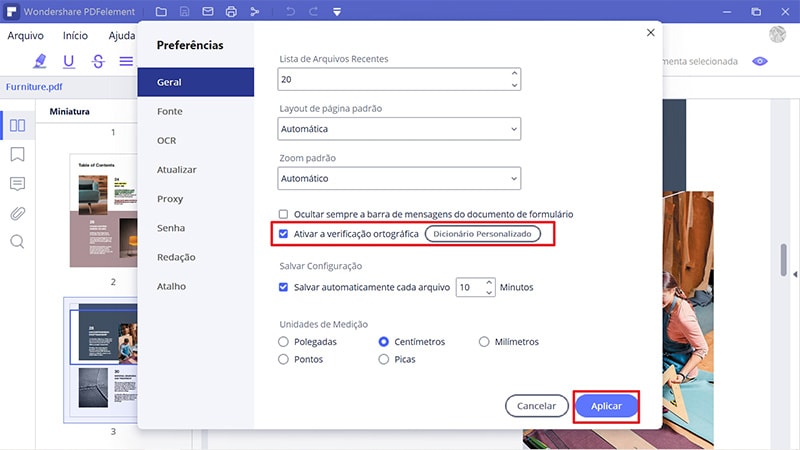
- Certifique-se de que a opção "Ativar verificação ortográfica" no menu “Arquivo” > “Preferências” > "Geral" foi marcada.
- Clique no botão “Editar”>"Editar Texto", depois destaque a seção que você deseja verificar. Quando houver um erro, uma linha ondulada vermelha vai surgir sob a palavra suspeita.
- Clique com o botão direito na palavra e você receberá sugestões para correção. Clique em uma das grafias sugeridas para atualizar a grafia ou para inserir a palavra apropriada.
- Se o texto incorreto for um acrônimo ou um termo especial, você pode escolher a opção "Ignorar Tudo", então o acrônimo ou o termo nesse arquivo será reconhecido como correto quando você realizar a verificação ortográfica. Quando você reabrir esse arquivo, o acrônimo ou termo especial será reconhecido como incorreto de novo.
- Se você quiser que alguma palavra seja sempre reconhecida como correta, você pode adicioná-la ao dicionário. Selecionando a opção "Adicionar ao Dicionário", essa palavra será reconhecida como correta independentemente do arquivo PDF que você abrir. Alternativamente, você pode ir em “Arquivo”>“Preferências”>"Geral", clicar no botão "Dicionário Personalizado" e adicionar ou remover a palavra que você quiser.
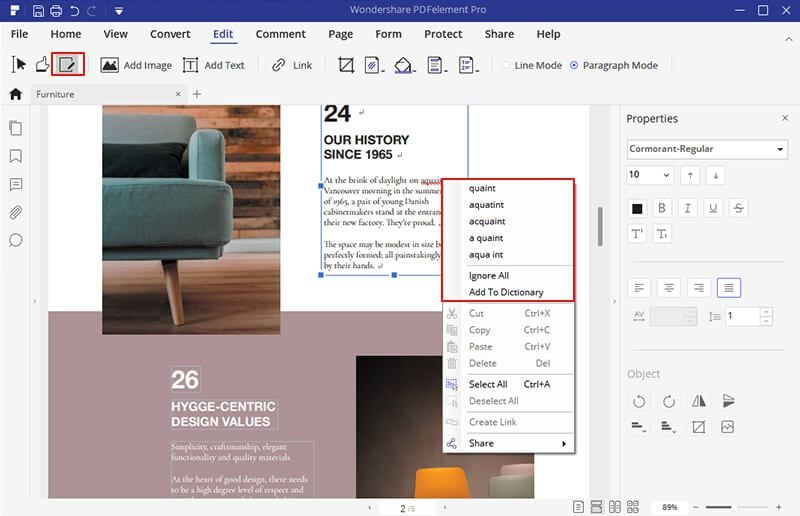
Vídeo acerca da Verificação Ortográfica
Editar Objetos
- Clique no botão “Editar”, depois clique na imagem ou objeto para selecionar, depois você pode arrastar para o mover. Ao mover um objeto, você também vai notar que há linhas de grelha para alinhamento para permitir que você mantenha os seus documentos alinhados. Alternativamente, você pode clicar no objeto e pressionar as teclas das setas no seu teclado para o mover para o local desejado.
- Posicionar o cursor do mouse na extremidade da caixa azul e arrastar permite que você redimensione a imagem. Clique com o botão direito para escolher "Girar para a Esquerda", "Girar para a Direita", "Inversão Horizontal", "Inversão Vertical", "Substituir Imagem", "Extrair Imagem" e outras opções. Estas opções também são acessíveis pelo painel no lado direito.
- Clique no botão “Editar” > "Adicionar Imagem" para selecionar a imagem que você quer adicionar ao PDF.
Dicas: Depois de clicar no botão “Editar” no canto superior direito, você pode copiar/colar uma imagem da sua área de transferência diretamente para o PDF. - Você pode girar a imagem como quiser, clicando e deslizando o mouse sobre o botão redondo verde, segurando para girar em qualquer grau.
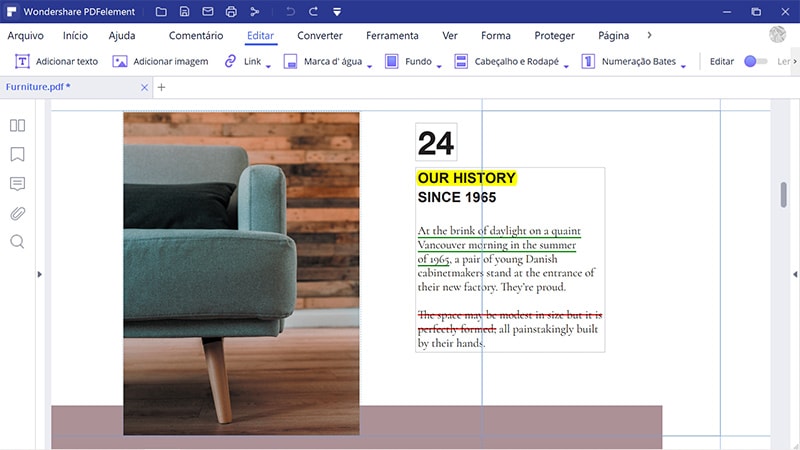
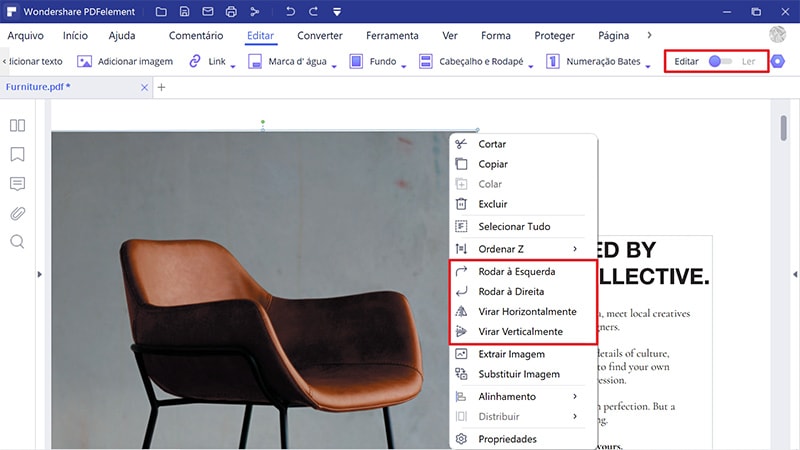
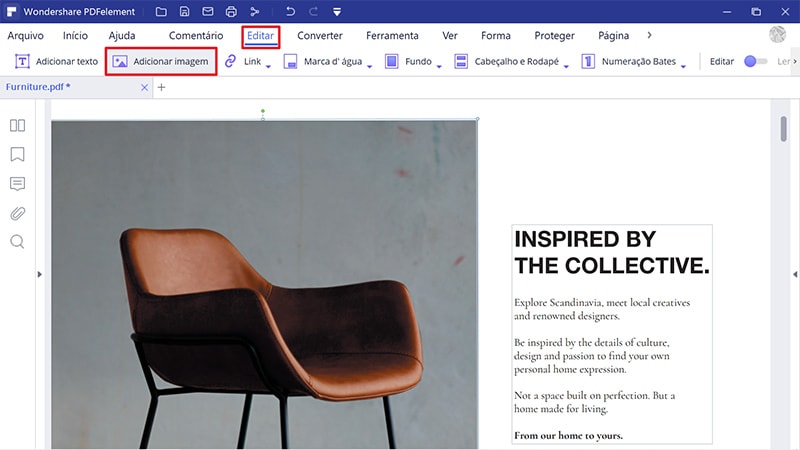
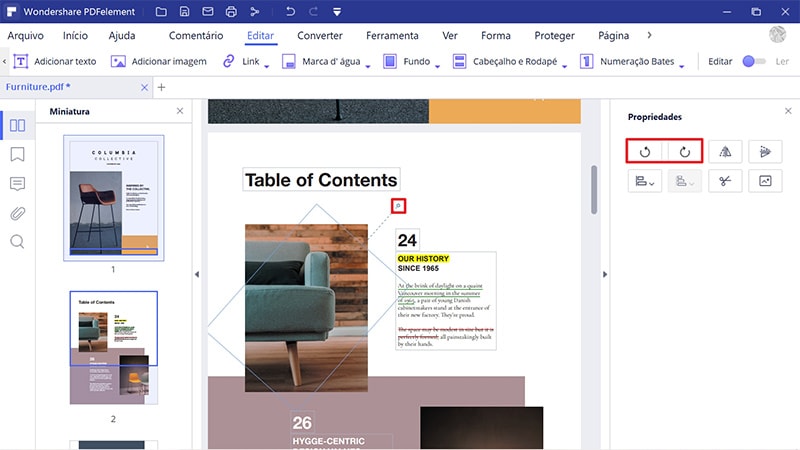
Vídeo acerca de Girar a Imagem
Editar Links
1Adicionar Links
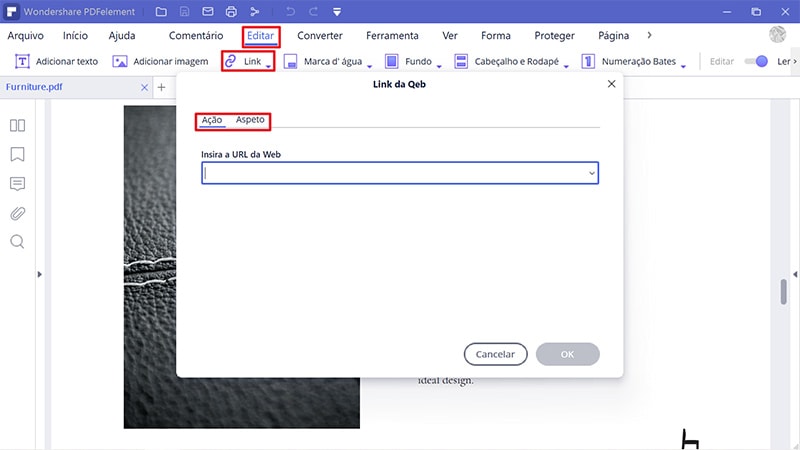
- Tipo de Link: Você pode selecionar um retângulo visível ou invisível.
- Estilo de Destaque: O efeito quando você clica no retângulo do link, há três tipos: inverter, pressionar e delinear.
- Cor: A cor da borda do retângulo.
- Espessura do Link: A espessura dos quatro lados do retângulo. Quanto maior o valor, mais grossos os lados.
- Estilo de Link: O estilo das bordas do retângulo, há três tipos de borda: sólido, pontilhado e sublinhado.
Ação do Link
- Ir para visualização de página: Depois de selecionar a opção “Ir para visualização de página”, clique no botão “Definir Link”, que fará surgir uma mensagem. Siga a mensagem e navegue pelas páginas na área de trabalho, ou no painel de miniaturas, para selecionar a página de destino. Depois de você ter selecionado a página desejada, clique no botão “Definir” para concluir o processo.
- Abrir uma página web: Designa o link para abrir uma página web. Selecione esta opção par inserir a URL para a página web de destino.
- Abrir um arquivo: Designa o link para abrir outro arquivo no computador. Selecione esta opção e clique no botão "..." para navegar até o arquivo de destino.
2Editar Links
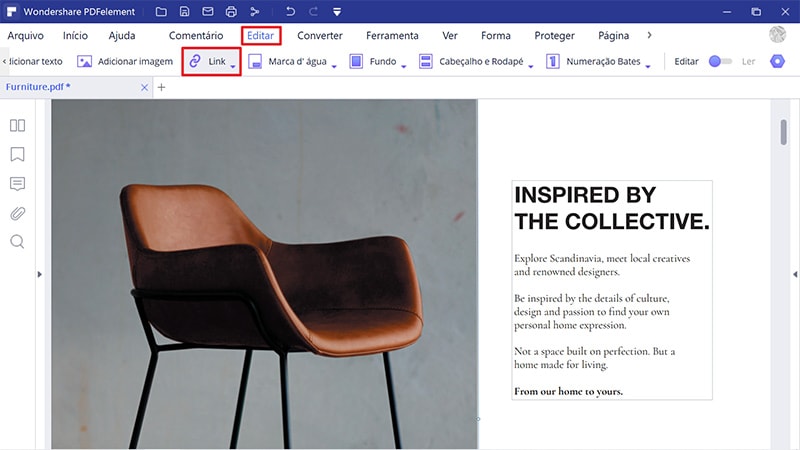
Você pode mover, redimensionar, deletar e editar o link depois de o criar. Clique no botão “Editar”>"Link" e arraste o link para o mover para a posição desejada. Ou arraste o retângulo à volta do link para o redimensionar. Alternativamente, clique com o botão direito no link que você criou para escolher "Excluir" ou "Editar Link" para o redefinir. Após clicar no botão “Selecionar” ou "Mão", ao clicar no link no seu arquivo, ele vai executar o link para o encaminhar para o destino que você definiu.
Vídeo acerca da Adição de Links
Mantenha a Mesma Proporção ao Redimensionar a Imagem
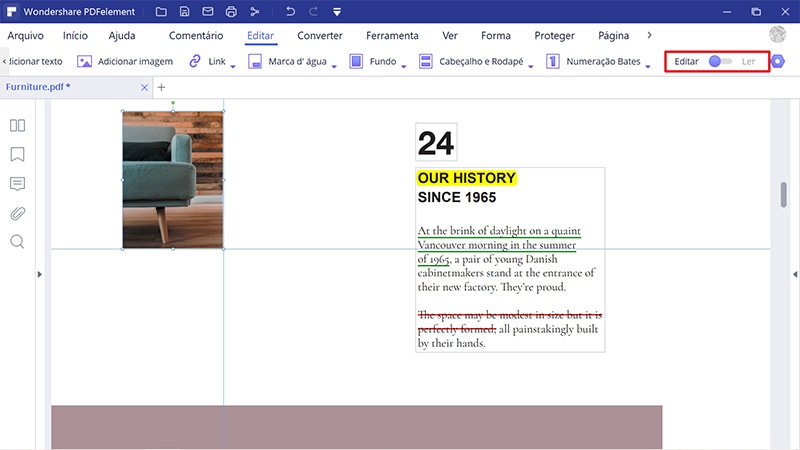
Recortar Páginas
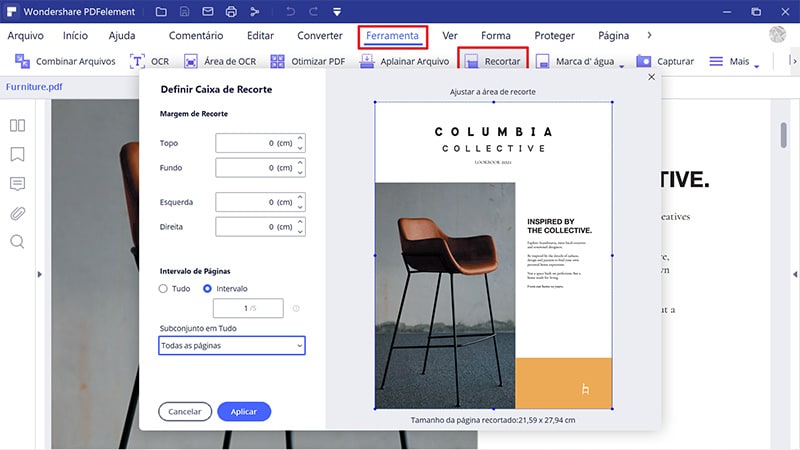
Marca d’água no PDF
1Adicione uma Marca d’água a um só PDF
- Depois de abrir o seu arquivo PDF no programa, clique no botão “Editar” > "Marca d’água" > "Adicionar Marca d’água".
- Na janela "Adicionar Marca d’água", você pode clicar na opção "+" para selecionar o tipo de marca d’água. Se você escolher a opção Texto, você pode inserir texto como marca d’água e escolher a fonte, o tamanho, a cor e a posição, ou você pode adicionar uma imagem do seu computador como marca d’água clicando no botão "Imagem" > "...". Se você desejar escolher outro arquivo como marca d’água, você pode definir a "Escala Absoluta" da marca d’água. Desta forma, o tamanho da marca d’água não será alterado, não importando qual seja o tamanho da página do seu PDF.
- Você pode definir o grau de rotação e opacidade clicando no botão "<>". Se você escolher "Aparecer atrás da página" na opção "Local", o conteúdo da página vai obstruir parcialmente a sua visão da marca d’água. Se você escolher "Aparecer na frente da página ", a marca d’água vai cobrir parte do conteúdo, no entanto, você pode fazer ajustes através das configurações de opacidade da marca d’água.
- Defina a distância vertical e horizontal entre a página escolhida e a marca d’água.
- Escolha o intervalo de páginas e o aspeto a aplicar a marca d’água.
- Clique no botão “Salvar” para salvar o modelo de marca d’água para uso futuro. Da próxima vez, você pode clicar no botão "Adicionar Marca d’água" para escolher uma para aplicar diretamente sem ter de configurar de novo.
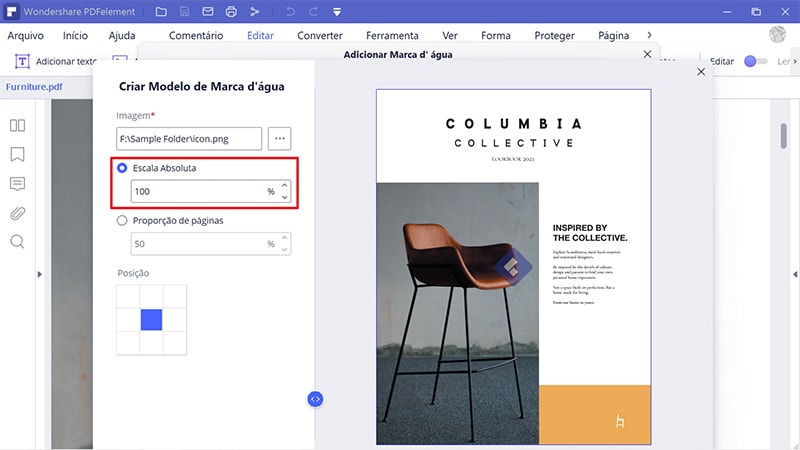
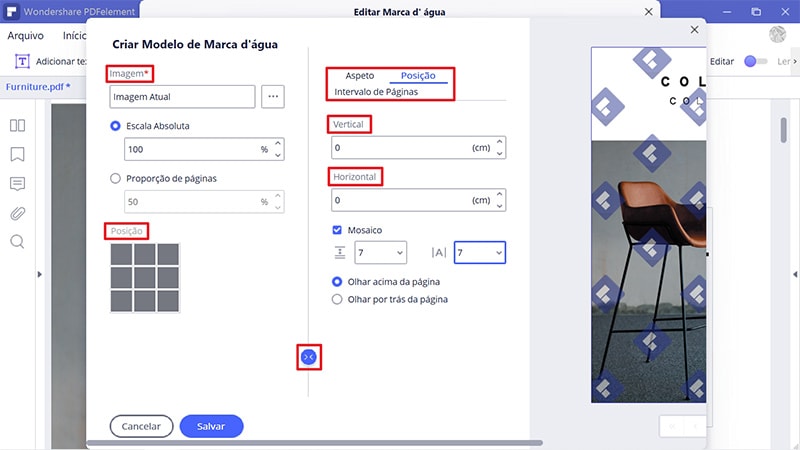
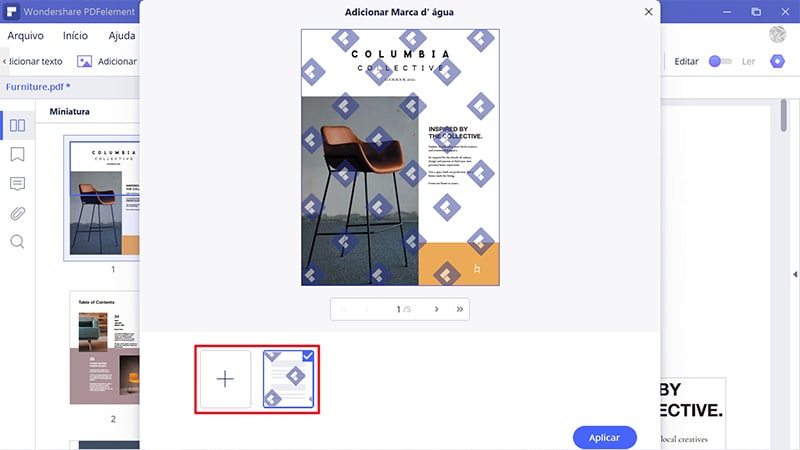
2Adicionar/Remover Marca d’água em Série (Disponível somente no PDFelement Pro)
- Após abrir o programa, clique no botão “Ferramentas” > "Processos em Série".
- Clique na aba "Marca d’água" para arrastar e soltar os arquivos PDF selecionados para a operação.
- Se você ainda não tiver salvado nenhuma marca d’água, você não pode realizar o processamento em série. Nesse caso, você pode clicar no botão " + " na parte de baixo da janela pop-up para definir e salvar um modelo primeiro. Por outro lado, se você desejar remover as marcas d’água, você pode clicar na opção "Remover Marca d’água".
- Clique no botão “Aplicar” para começar o processo.
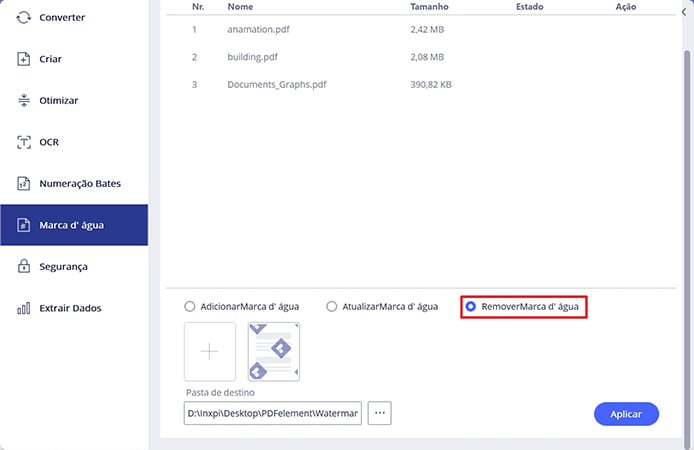
Vídeo acerca da Adição de Marca d’água
Fundo do PDF
- Se você desejar definir uma cor como fundo, você pode simplesmente selecionar a cor que você gostaria de definir na janela "Criar Modelo de Fundo". Se você quiser usar uma imagem ou um arquivo PDF como fundo, você precisa clicar no botão "..." para selecionar o arquivo desejado.
- Clique no botão "<>" para definir o aspeto, escolhendo o grau de rotação e a opacidade. Você também pode escolher deixar a escala relativa à página desejada ou não.
- Escolha o intervalo de páginas que vai exibir o plano de fundo. Você pode selecionar todas as páginas ou especificar um intervalo de páginas.
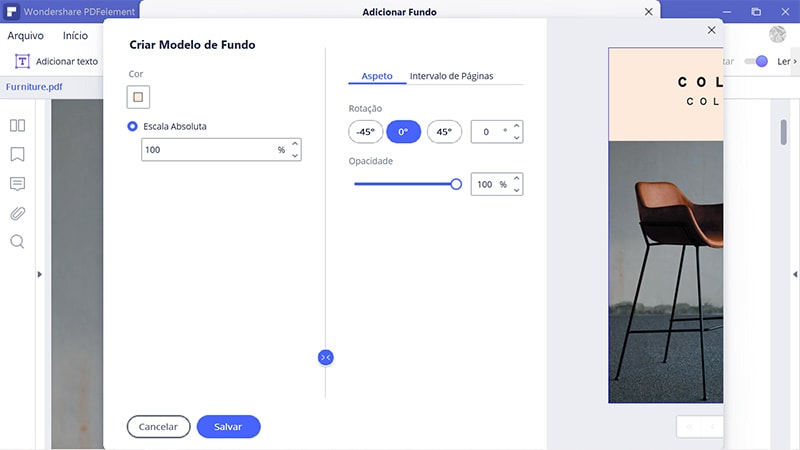
Cabeçalho e Rodapé do PDF--Numeração de Páginas
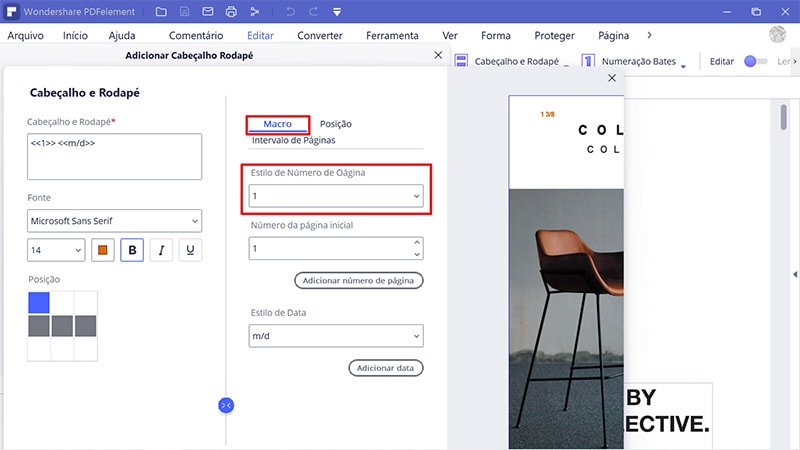
Numeração de Bates do PDF
1Adicionar Numeração de Bates num Só PDF
- Após abrir o seu arquivo PDF no programa, clique no botão “Editar” > "Numeração de Bates" > "Adicionar Numeração de Bates".
- Na caixa de diálogo de Numeração de Bates, você pode definir Prefixo, Começar Em e Sufixo para as suas páginas. Além disso, você também pode definir a fonte da numeração de Bates.
- Defina o aspeto, a posição e o intervalo de páginas ao aplicar a numeração de Bates.
- Clique no botão “Salvar” para criar um modelo de numeração de Bates para uso futuro. Da próxima vez, você pode clicar no botão "Adicionar Numeração de Bates" para escolher aquela que você quer aplicar diretamente, sem ter que configurar de novo.
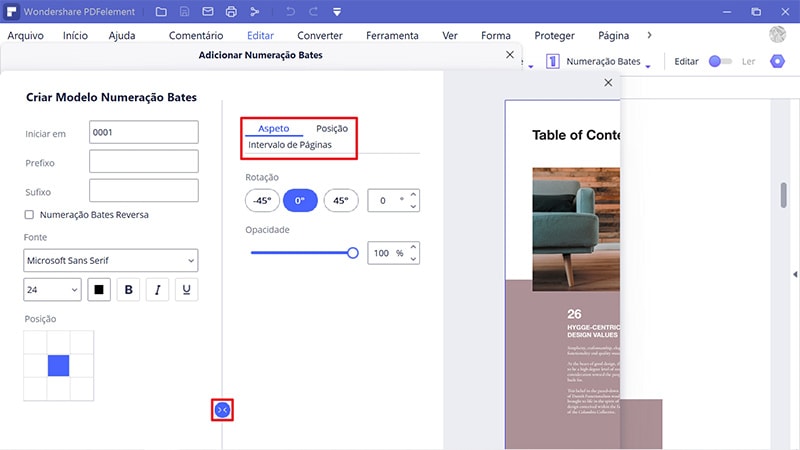
2Adicione Numeração de Bates em Série
- Após abrir o seu arquivo PDF no programa, clique no botão “Ferramentas” > “Processamento em Série”.
- Clique na aba "Numeração de Bates", arraste e solte uma dats de arquivos PDF no programa.
- Selecione um modelo que você definiu previamente. Se você ainda não tiver criado nenhum modelo de numeração de Bates, você não pode efetuar o processamento em série. Sendo assim, clique no botão "+" para criar primeiro um modelo.
- Clique no botão “Aplicar” para iniciar o processo.
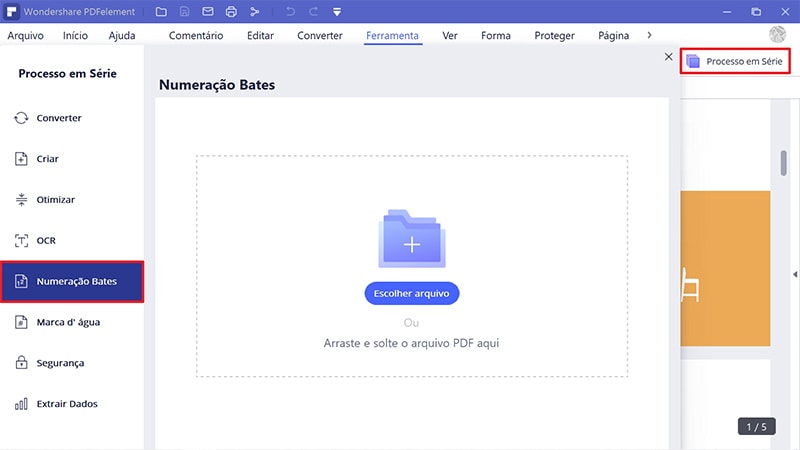
Vídeo acerca da Adição de Numeração de Bates
Comprimir PDF
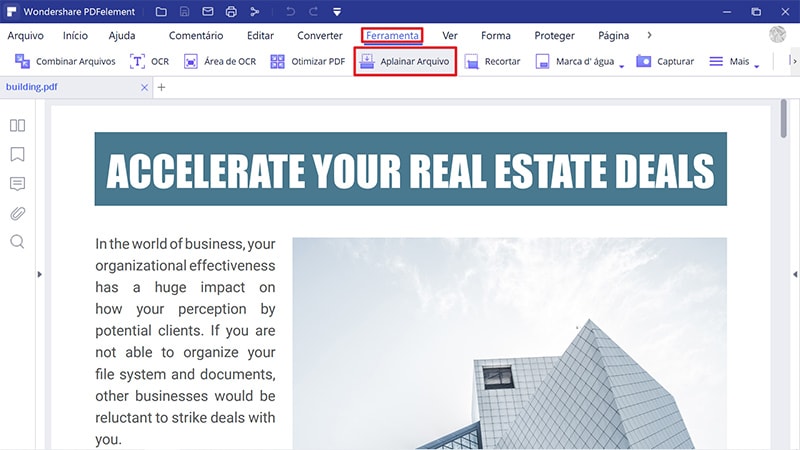
Organizar Páginas
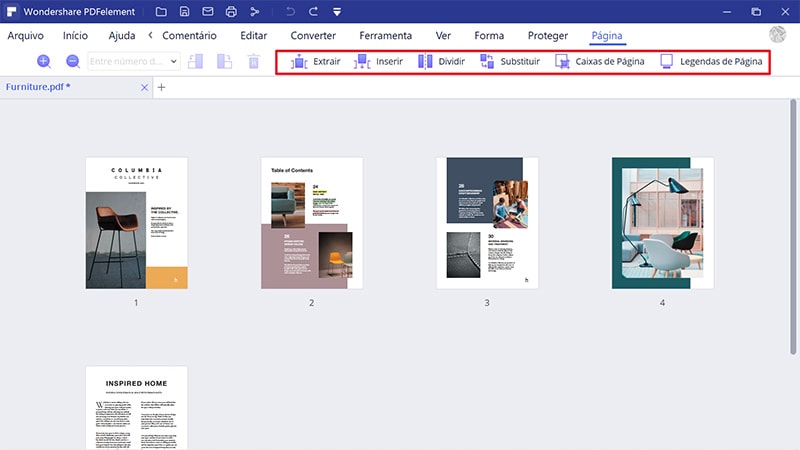
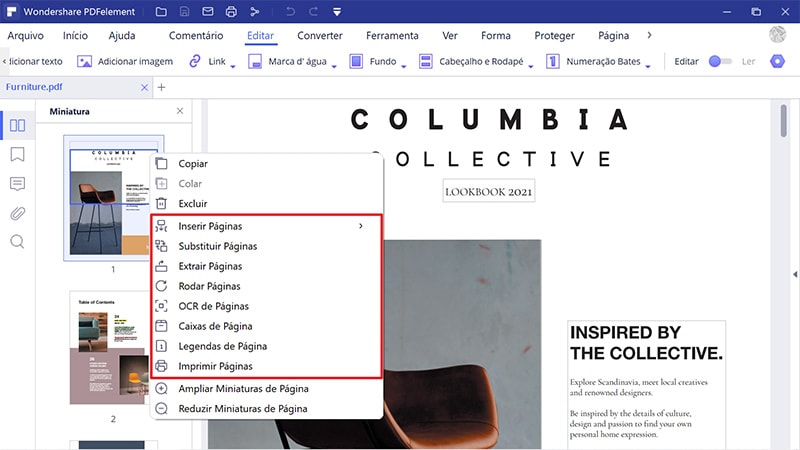
Vídeo acerca da Reorganização de Páginas em PDF
Caixas de Página
- Primeiro, clique no menu "Página".
- Selecione o botão "Caixa de Página". A caixa de diálogo Definir Caixa de Página vai se abrir, indicando as medidas das margens do retângulo de recorte e a página a ser recortada. Você pode ignorar a área de recorte definida e efetuar novas seleções na caixa de diálogo antes de clicar no botão “Aplicar”.
- Para aplicar as mesmas configurações a páginas adicionais, clique em "<>" para definir o intervalo de páginas ou clique em "Todas" abaixo de Intervalo de Páginas.
- Clique em "OK" para recortar a página ou as páginas.
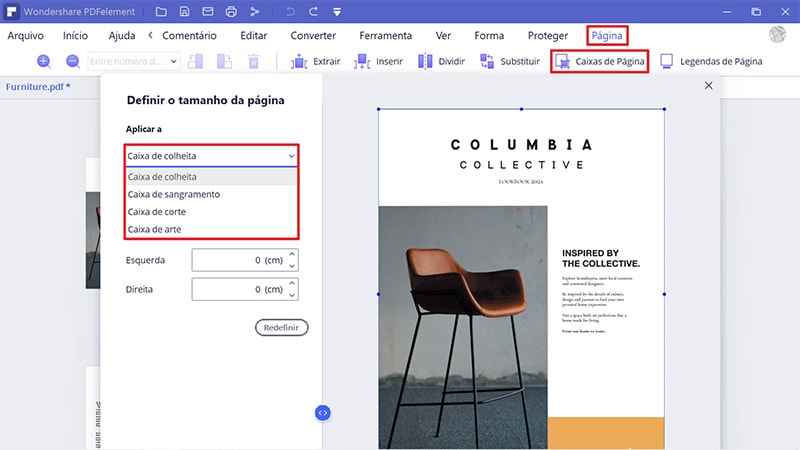
- CropBox: Define os limites para o conteúdo de uma página quando ela é exibida ou impressa.
- ArtBox: Define o conteúdo significativo da página, incluindo o espaço em branco.
- TrimBox: Define as dimensões finalizadas da página após o corte.
- BleedBox: Define o caminho de corte quando a página é impressa profissionalmente para permitir que o papel seja cortado e dobrado. As marcas de impressão podem estar fora da área.
Extração de Páginas
- Primeiro, clique no menu "Página".
- Selecione o botão "Extrair", depois defina o intervalo de páginas conforme você desejar. Ou clique nas miniaturas das páginas (você pode pressionar a tecla Ctrl e clicar em várias páginas para as selecionar), depois clique no botão "Extrair".
- Clique no botão “Arquivo” > “Salvar” para o salvar como um novo PDF no seu computador.
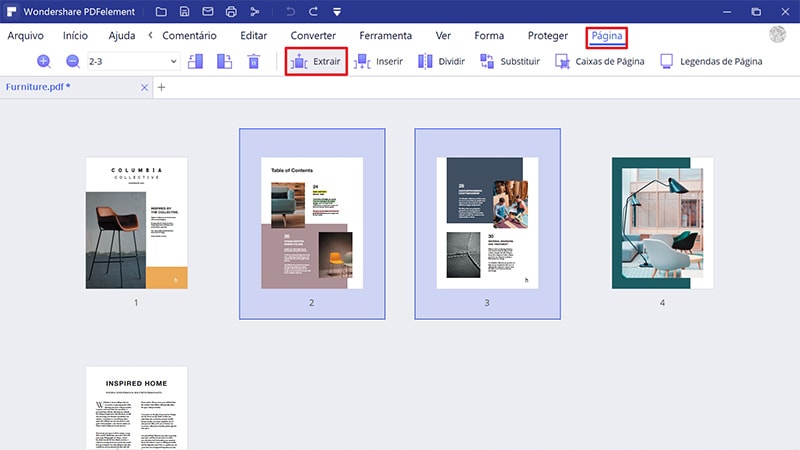
Inserir Páginas
- Inserir Página em Branco: Você pode clicar no botão "Página" > "Inserir" e escolher "Página em Branco". Na caixa de diálogo, você pode definir quantas páginas em branco você necessitar inserir. Por padrão, as novas páginas em branco serão inseridas depois da página atual do documento. Se você desejar alterar a ordem das páginas, você pode arrastar e mover a página para trocar a sua posição.
- Inserindo do PDF:
A. Clique no botão "Inserir" > "Do PDF" para selecionar o documento PDF que você deseja inserir. Aqui você pode escolher o intervalo de páginas que você precisa do PDF desejado e depois selecionar o local onde as páginas serão inseridas.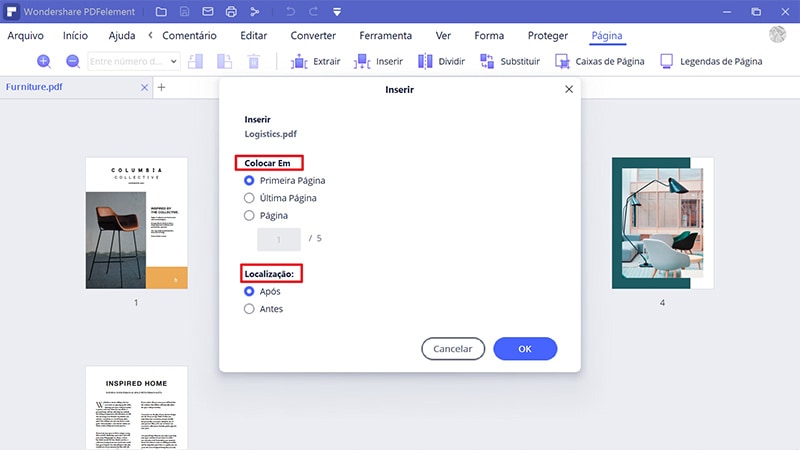
B. Se você tiver vários arquivos PDF abertos na janela do aplicativo, você pode arrastar uma página do painel de Miniaturas dum PDF e soltá-la no lugar onde você a quer inserir no painel de Miniaturas doutro PDF.
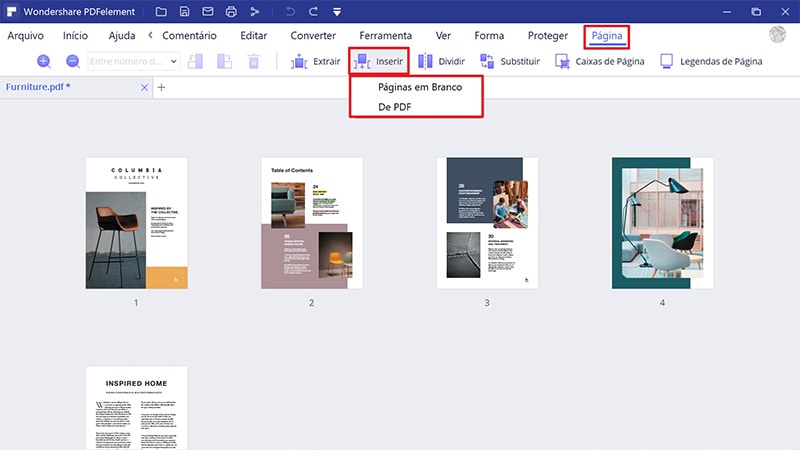
Vídeo acerca da Inserção de Páginas em Arquivos PDF
Dividir Páginas
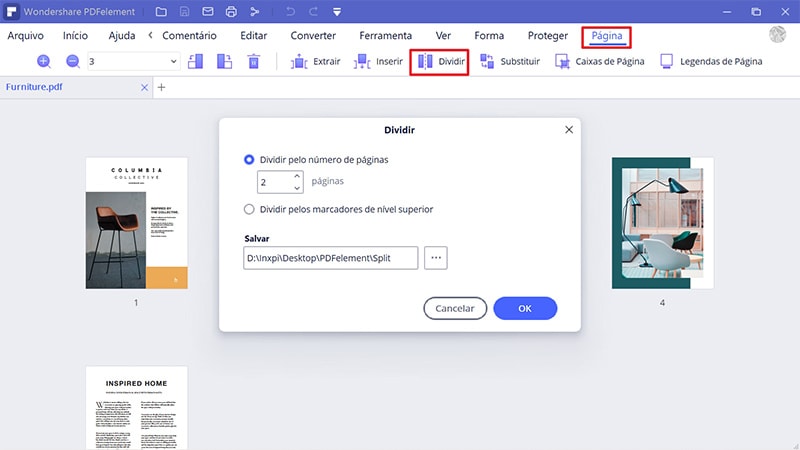
Vídeo acerca da Divisão dum PDF em Arquivos Separados
Substituir Páginas
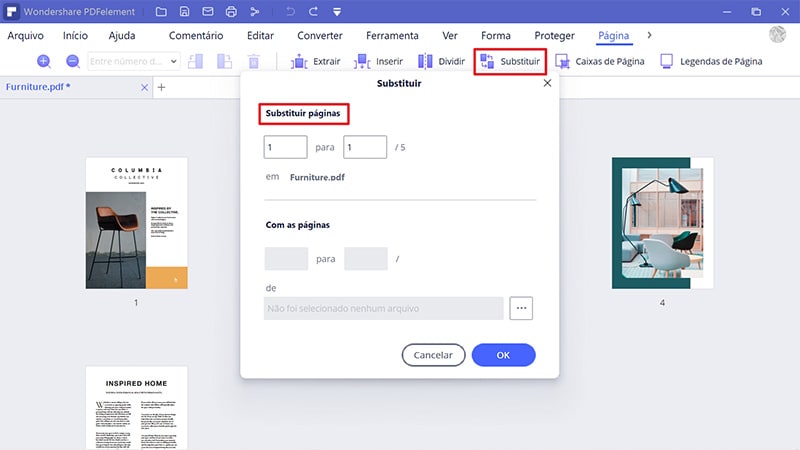
Rótulos de Páginas
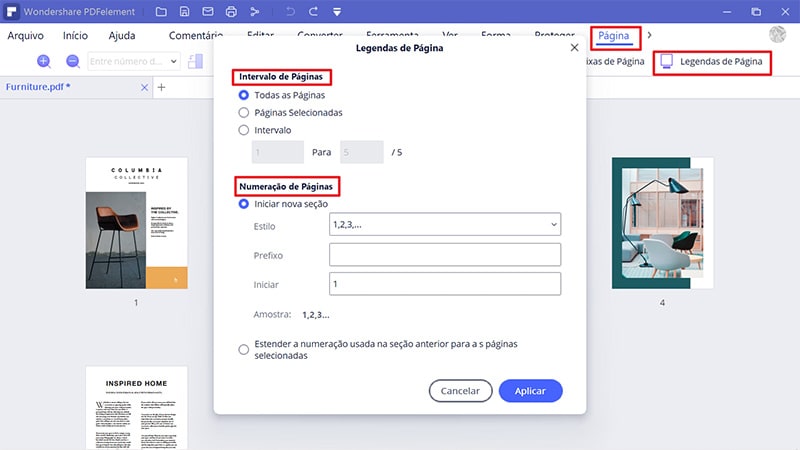
- Clique no menu "Página".
- Selecione o botão "Rótulo de Páginas", depois defina o intervalo de páginas e o estilo/prefixo da numeração das páginas como quiser.
- Clique no botão “Aplicar” para adicionar os rótulos de páginas.
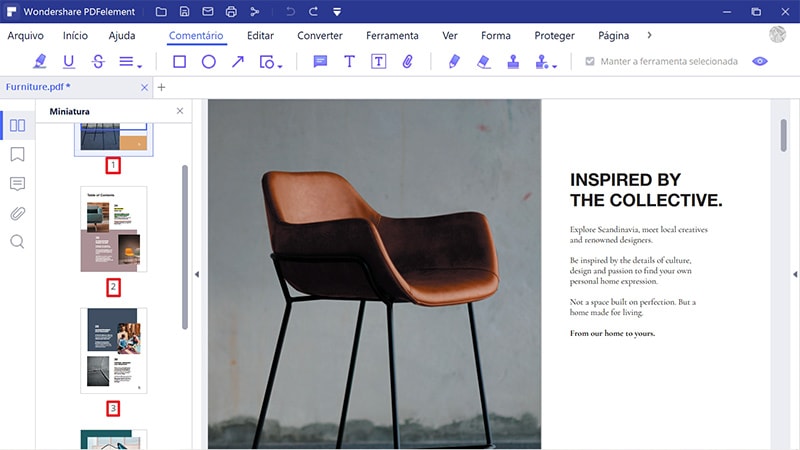
Girar Páginas
- Clique na miniatura da página ou insira o número da página para selecionar uma única página, depois clique no botão Girar para girar a página para a esquerda ou para a direita.
- Mantenha a tecla Ctrl pressionada e clique em várias miniaturas de páginas, depois clique no botão para girar para a esquerda ou para a direita.
- Clique no botão “Arquivo” > “Salvar” ou “Salvar Como” para salvar as alterações.
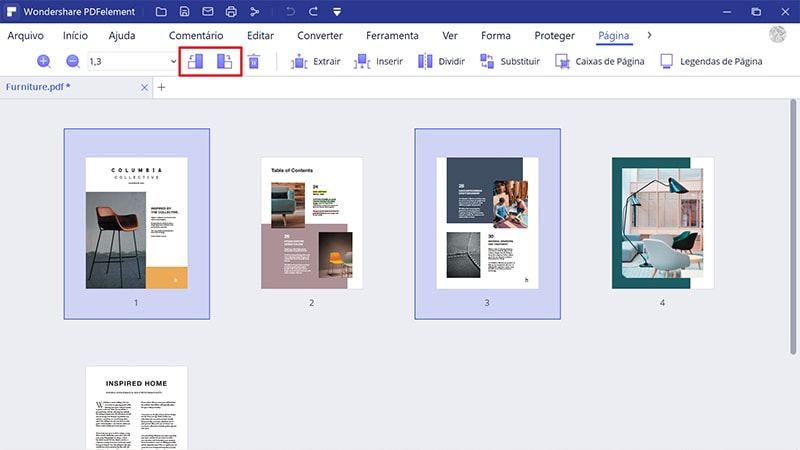
Vídeo acerca de Girar Páginas
Excluir Páginas
- Clique na miniatura da página ou insira o número da página na caixa para selecionar uma única página, depois clique no botão "Excluir" para remover a página.
- Mantenha a tecla Ctrl pressionada e clique em várias miniaturas de páginas para selecionar, depois clique no botão "Excluir" para as excluir.
- Clique no botão “Arquivo” > “Salvar” ou “Salvar Como” para salvar as alterações.
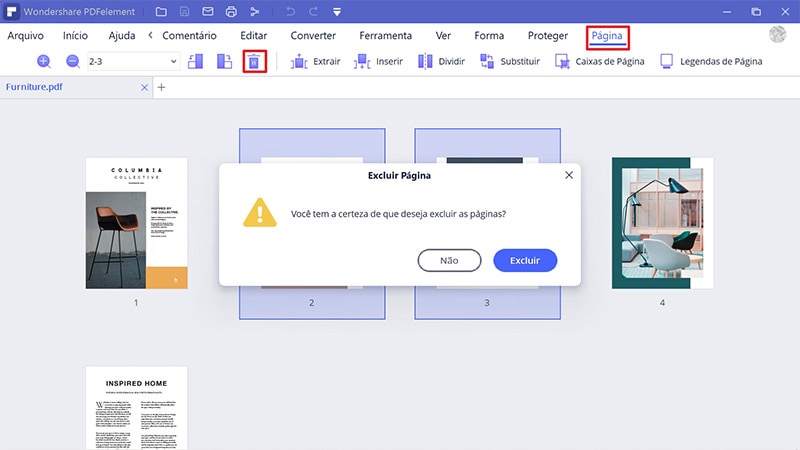
Vídeo acerca de Excluir Páginas
Duplicar Páginas
- 1. No painel de miniaturas das páginas, clique na página ou mantenha a tecla Ctrl pressionada e clique em várias páginas para as selecionar ao mesmo tempo, depois pressione as teclas Ctrl+C e Ctrl+V para copiar/colar as páginas selecionadas.
- 2. No menu "Página", clique na página desejada ou mantenha a tecla Ctrl pressionada e clique em várias páginas para as selecionar ao mesmo tempo, depois pressione as teclas Ctrl+C e Ctrl+V para copiar/colar as páginas selecionadas.
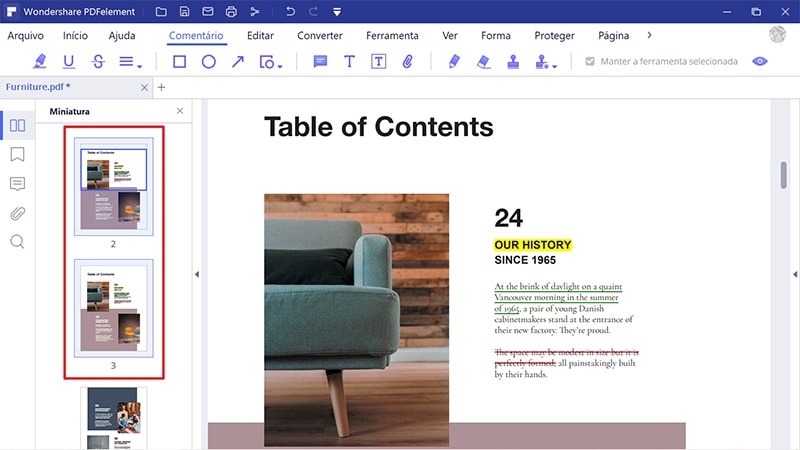
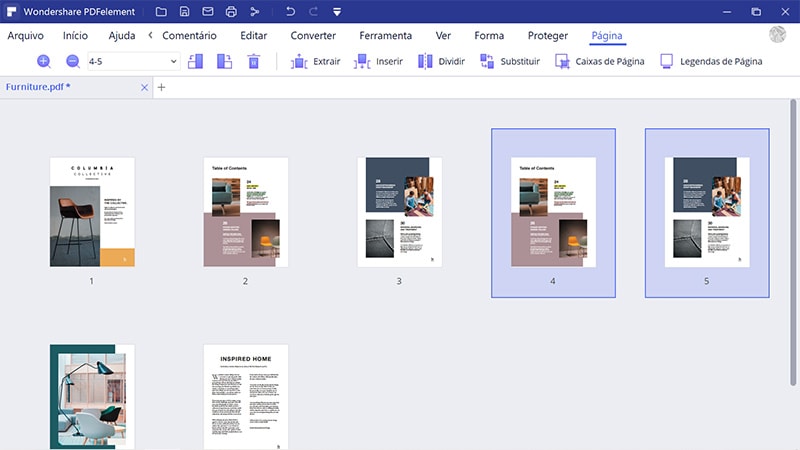
O que é o OCR? (Disponível somente no PDFelement Pro)
Baixar e Instalar o OCR (Disponível somente no PDFelement Pro)
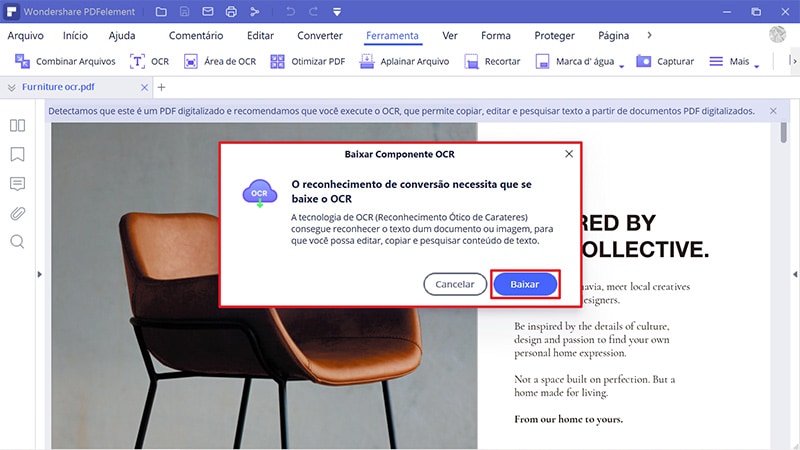
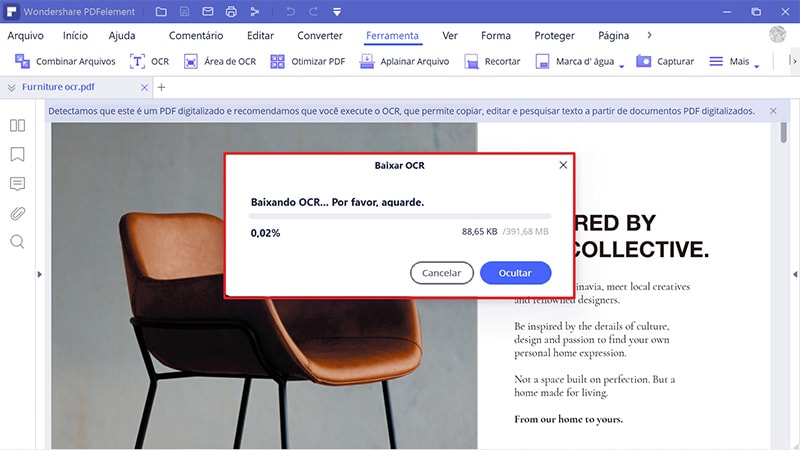
Executar o OCR (Disponível apenas no PDFelement Pro)
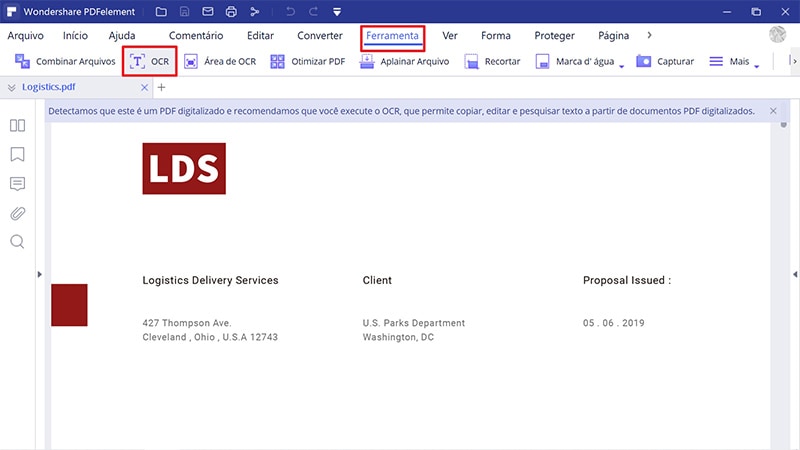
1OCR Pesquisável
- Após clicar no botão “Ferramentas”>"OCR" na Faixa, selecione o modo "Transformar em texto pesquisável na imagem" e clique no botão "Alterar Idioma" para escolher o idioma correto do conteúdo do seu PDF antes de executar o OCR.
- O arquivo PDF recém-criado será pesquisável, você pode pressionar as teclas Ctrl+F para procurar pelas palavras-chave. Ou você pode selecionar o texto para copiar e depois colar noutro documento que você quiser, como um arquivo de Word.
- Clique no botão “Ferramentas”>"OCR" na Faixa, selecione o modo "Transformar em texto editável".
- Depois, clique no botão "Alterar Idioma" para escolher o idioma correto do conteúdo do seu PDF (o PDFelement Pro é compatível com mais 20 idiomas de OCR) na lista de idiomas de OCR. Você também pode clicar em "Intervalo" para escolher uma página individual ou um conjunto de páginas para executar o OCR.
- Agora clique em “Aplicar” para executar o OCR. Aqui você verá uma barra de progresso que indica o estado da operação e que vai avisar quando ele estiver completo.
- Quando o processo estiver concluído, ele vai abrir o arquivo PDF recém-criado no programa. Depois de terminado, você poderá clicar no botão “Editar” para alterar o texto do arquivo PDF.
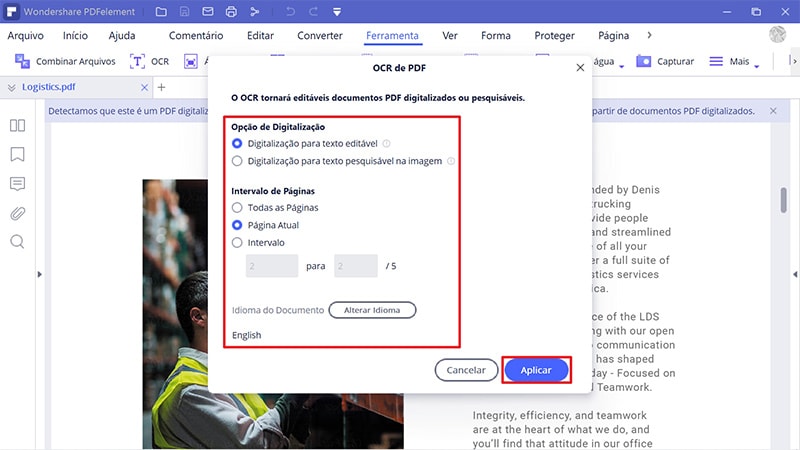
2OCR Editável
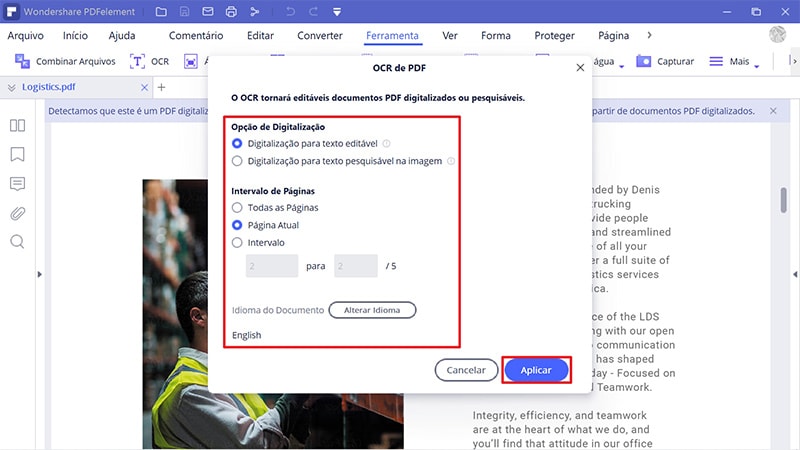
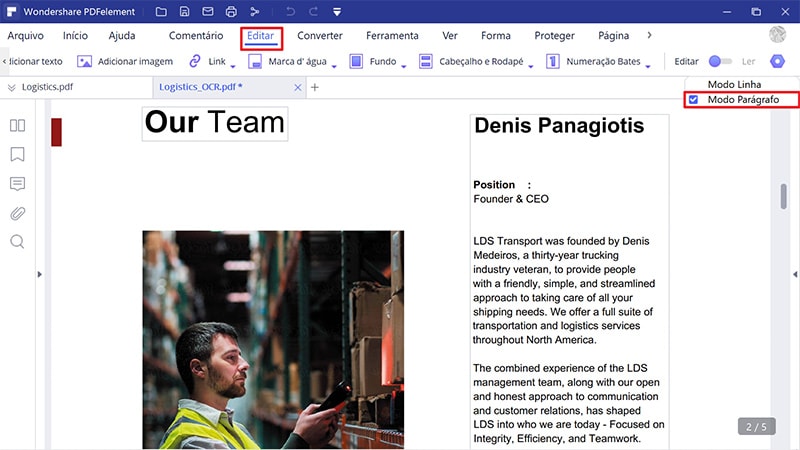
Vídeo acerca da Execução do OCR
Converter Arquivos PDF Noutros Formatos de Arquivo
1Visualização e Conversão
- Após abrir o seu arquivo PDF no PDFelement, clique em "Converter" > "Para Word", "Para Excel", "Para PPT", "Para Imagem", etc., para converter o arquivo no formato que você necessitar.
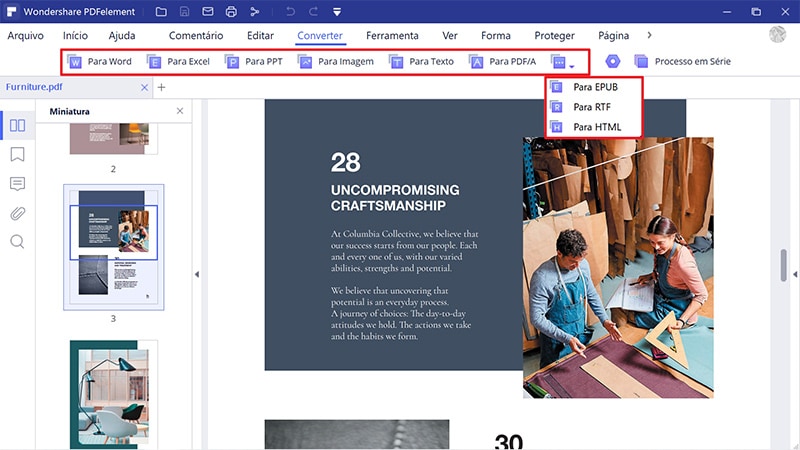
- Na nova caixa de diálogo, você poderá escolher a pasta de destino para salvar o arquivo convertido. Aqui você terá outra chance de trocar o formato de destino alterando a opção “Tipo”.
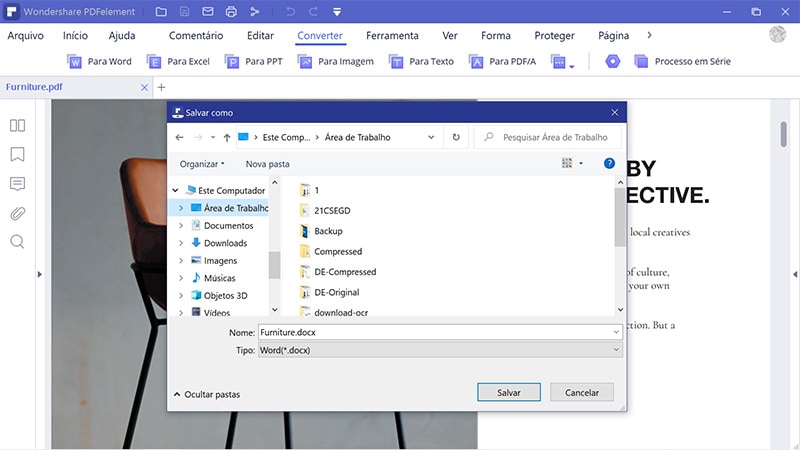
- Após a conversão, você pode ir até à pasta de destino para encontrar o arquivo convertido no seu computador. Você também pode clicar no link na caixa de diálogo, ele vai conduzir você diretamente para a pasta de destino.
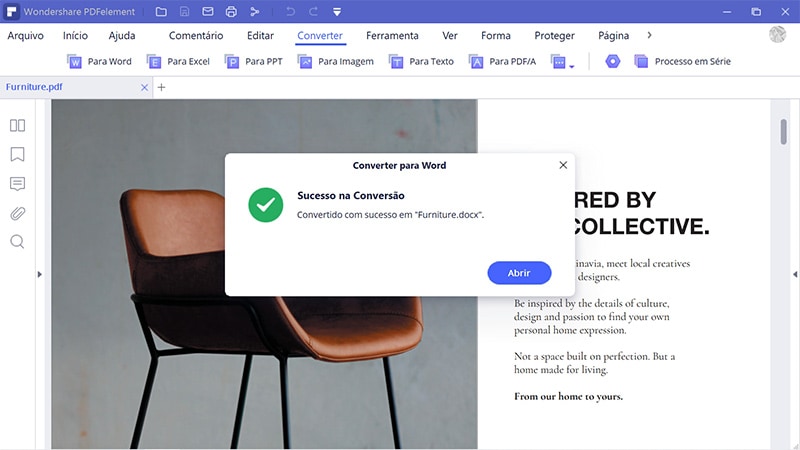
2Converta Diretamente
- Após abrir o programa PDFelement, você pode clicar na caixa "Converter PDF" na página de boas-vindas.
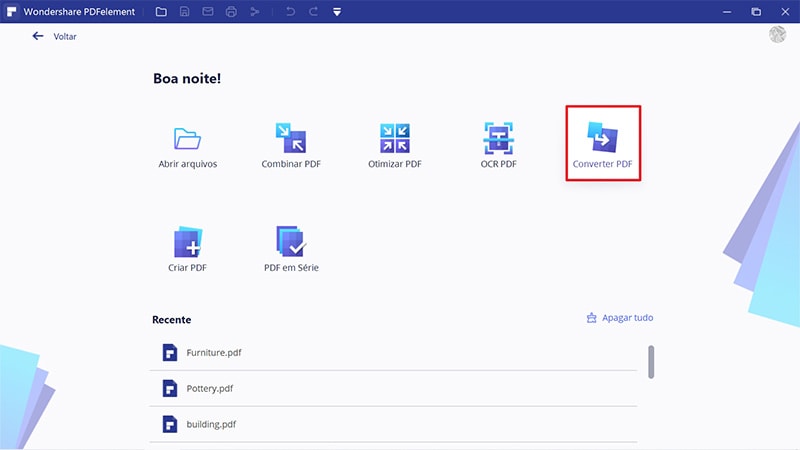
- Na nova caixa de diálogo, selecione o arquivo PDF que você deseja converter.
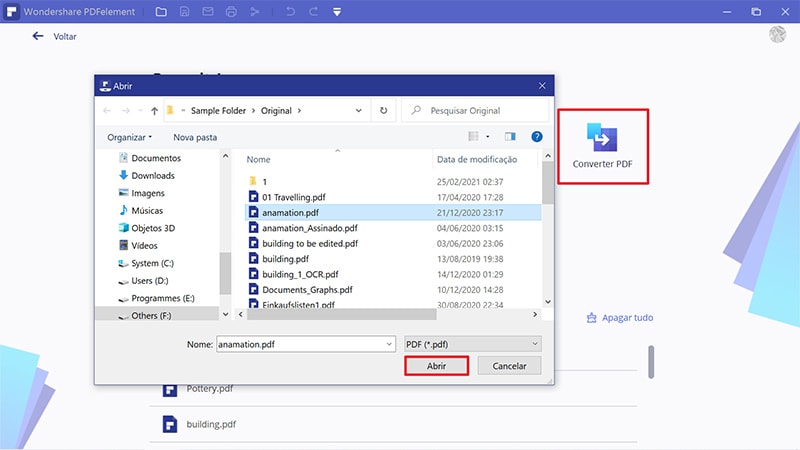
- Na segunda janela de diálogo pop-up, selecione a pasta de destino onde você quer salvar o arquivo convertido e selecione o formato de destino que você desejar.
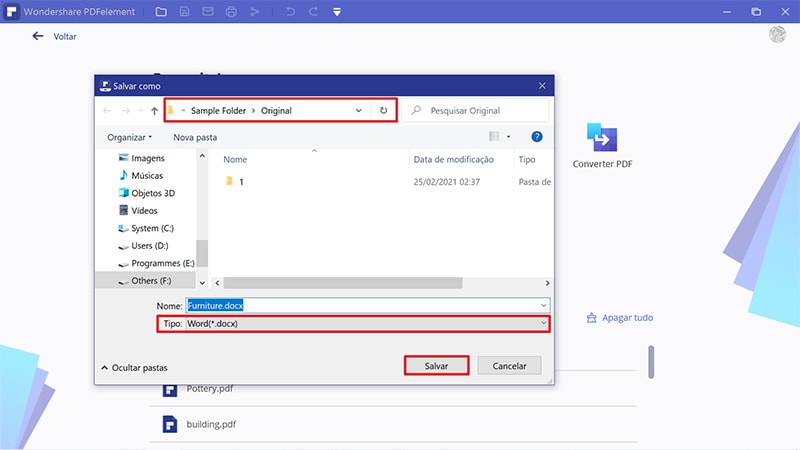
- Após a conversão, você pode ir até a pasta de destino para encontrar o arquivo convertido no seu computador. Você também pode clicar no link na caixa de diálogo, ele vai conduzir você diretamente para a pasta de destino.
3Clique com o Botão Direito em Converter
- Selecione o arquivo PDF que você deseja converter noutros formatos de arquivo.
- No menu abaixo, escolha "Converter em...".
- O PDFelement será iniciado e será aberta a janela de conversão. Nessa janela, você deve selecionar o "Formato de Destino". Há muitas opções disponíveis no menu suspenso.
- Depois de selecionar o formato de destino, é só carregar o botão “Aplicar”.
- Dentro de poucos segundos, o arquivo PDF será convertido noutros formatos. Você pode clicar no botão "Concluído" e isso deverá abrir a pasta de destino para você.
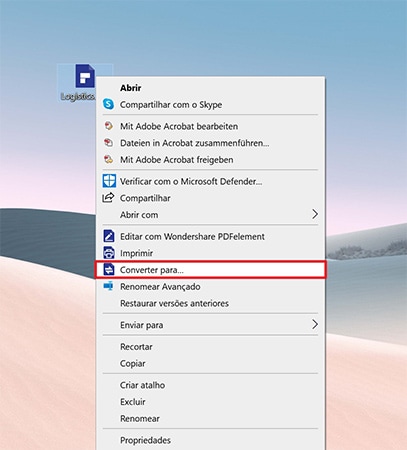
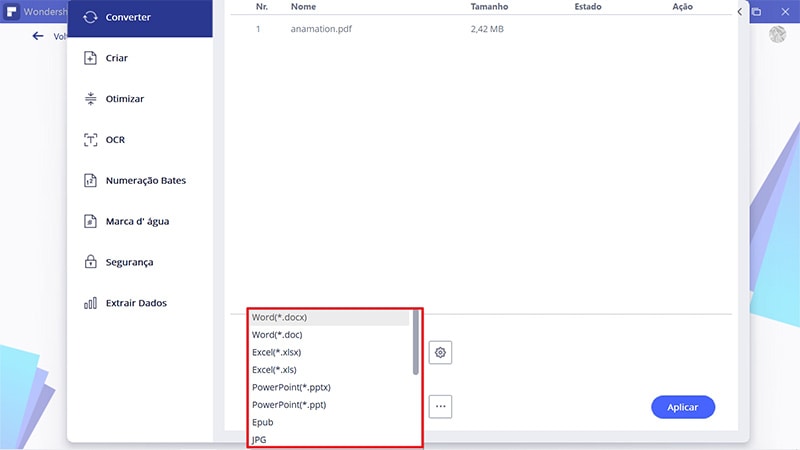
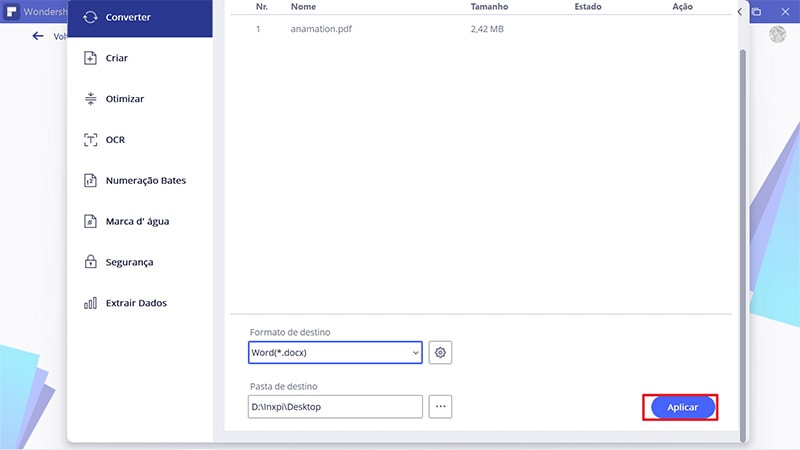
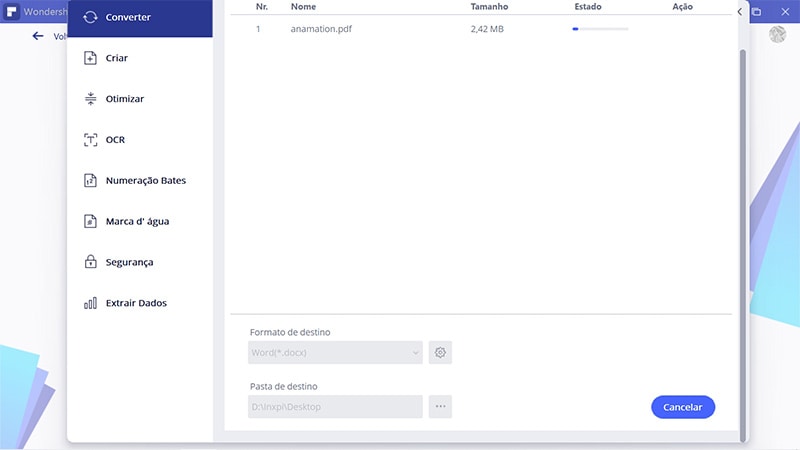
Vídeo acerca da Conversão de PDF em Word
Converter Arquivos PDF em PDF/A(Disponível somente no PDFelement Pro)
- Após editar ou trabalhar com o seu arquivo PDF no programa, clique no botão "Converter" > "PDF/A".
- Agora, a janela “Salvar Como” vai abrir-se e dentro da caixa "Tipo", há várias opções de PDF/A que você pode escolher, como PDF/A-1a, PDF/A-1b, PDF/A-2a, PDF/A-2b, PDF/A-2u, PDF/A-3a, PDF/A-3b e PDF/A-3u. Depois de selecionar uma delas, clique no botão "Salvar".
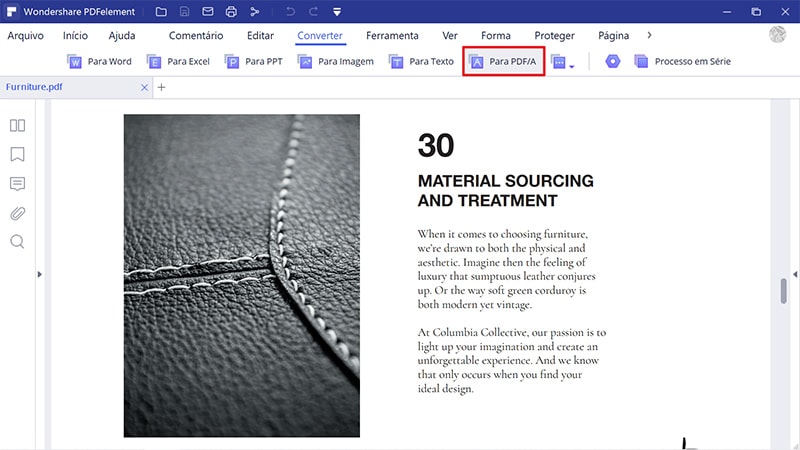
Vídeo acerca da Conversão de Arquivos PDF em PDF/A
Conversão em Série (Disponível somente no PDFelement Pro)
- Após abrir o programa PDFelement, clique no botão "Converter" > “Processamento em Série” para abrir.
- Carregue vários arquivos PDF na janela, selecione o formato de destino que você deseja e escolha a pasta de destino para salvar os seus arquivos convertidos.
- Clique no botão “Aplicar” para iniciar o processo. Após a conversão, você poderá ir até a pasta de destino para encontrar os arquivos convertidos.
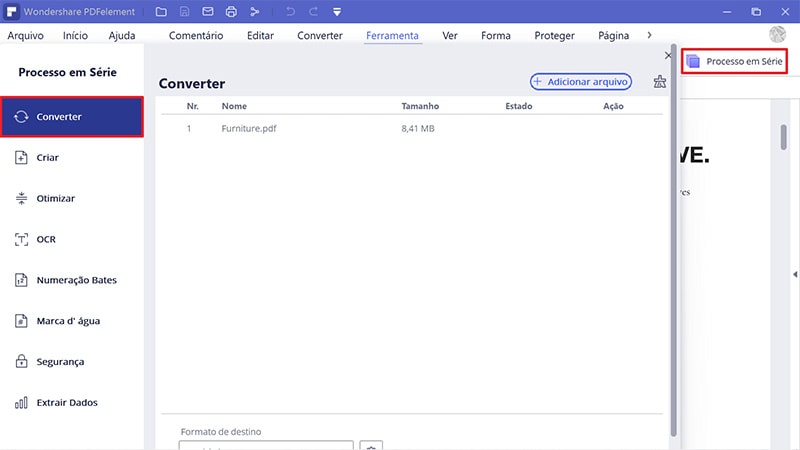
Converter Arquivos PDF Digitalizados em Arquivos Editáveis (Disponível somente no PDFelement Pro)
- Você pode clicar no botão "Executar OCR" ou no botão “Ferramentas” > "OCR" na fita para abrir a janela do OCR.
- Na janela do OCR, clique no botão "Alterar Idioma" para selecionar o idioma correto para o conteúdo do seu PDF na lista. Se o PDF no qual você está trabalhando contiver muitos idiomas diferentes, lembre-se de selecionar todos os idiomas necessários na lista.
- Clique no botão “Aplicar” para iniciar o processo de execução do OCR. Quando ele estiver completo, o arquivo PDF editável recém-criado será aberto automaticamente no programa.
- Clique em "Converter">"Para Word" ou outros formatos para o converter num arquivo de Word ou noutros formatos de arquivo.
Vídeo acerca da Conversão de Arquivos Digitalizados em Arquivos Editáveis
Alterar as Configurações de Conversão
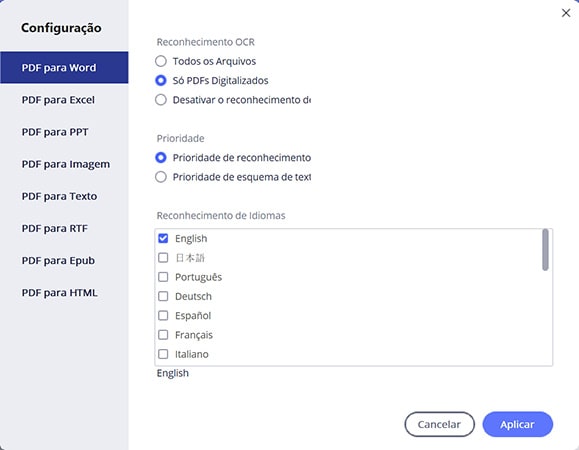
Converter Arquivos PDF em Arquivos de Imagem
1Converta Cada Página como Um Arquivo de Imagem
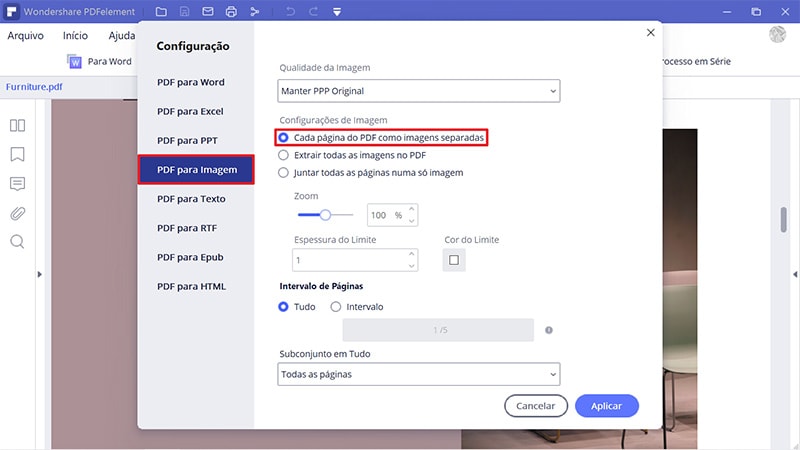
2Converter todas as Páginas como um Arquivo de Imagem
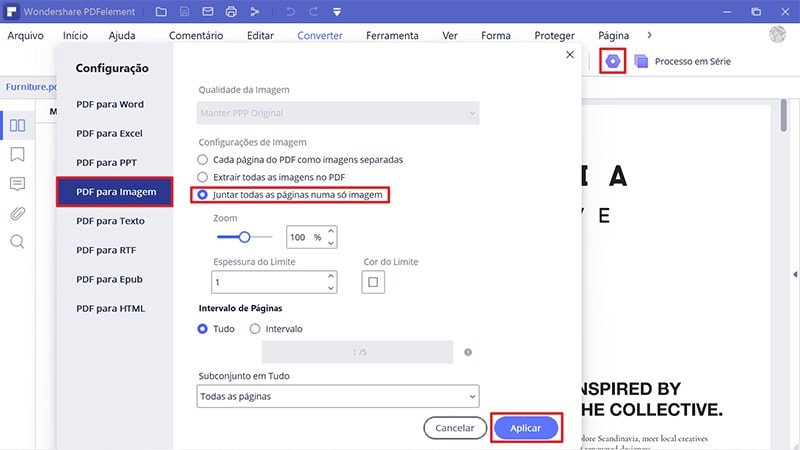
Preencher Formulários
 . Você verá uma notificação azul destacada como a seguinte. Ela informa que o documento contém campos preenchíveis.
. Você verá uma notificação azul destacada como a seguinte. Ela informa que o documento contém campos preenchíveis. 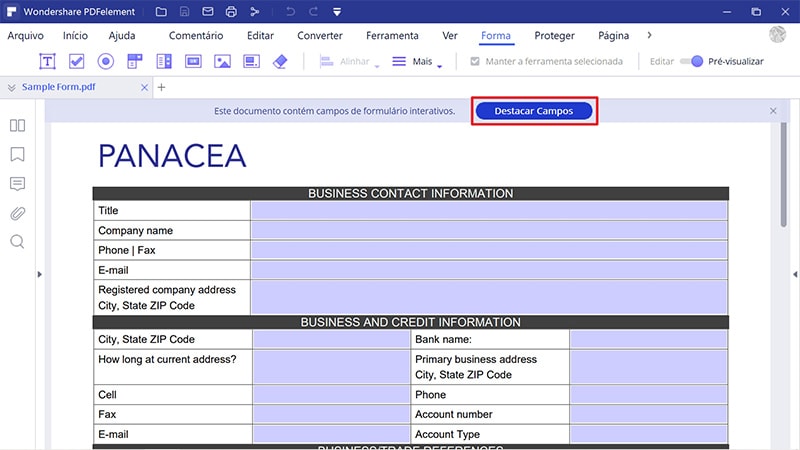
- O ícone da mão
 surge quando você passa por um campo de texto, botão de rádio ou caixa de seleção.
surge quando você passa por um campo de texto, botão de rádio ou caixa de seleção. - O ícone do cursor I
 surge quando você clica no campo de texto, indicando que você pode inserir no campo.
surge quando você clica no campo de texto, indicando que você pode inserir no campo.
Vídeo acerca do Preenchimento de Formulários PDF
Criar Formulários Interativos Automaticamente (Disponível somente no PDFelement Pro)
- O PDFelement permite a criação de formulários interativos automaticamente com um cliqu, o que pode melhorar drasticamente a sua eficiência se o seu formulário PDF não interativo contiver linhas e tabelas em branco. Por exemplo, este formulário não é preenchível.
- Depois de o abrir no nosso programa, você pode clicar no botão "Formulário" > "Mais" > "Reconhecimento de Formulário" para reconhecer os espaços em branco e as tabelas automaticamente, criando os campos preenchíveis na sequência. Todos os tipos correspondentes de campos de formulário serão nomeados automaticamente com o texto perto dos campos.
- Clique no botão "Edição de Formulário", depois coloque o cursor no campo que você deseja preencher e insira a informação solicitada.
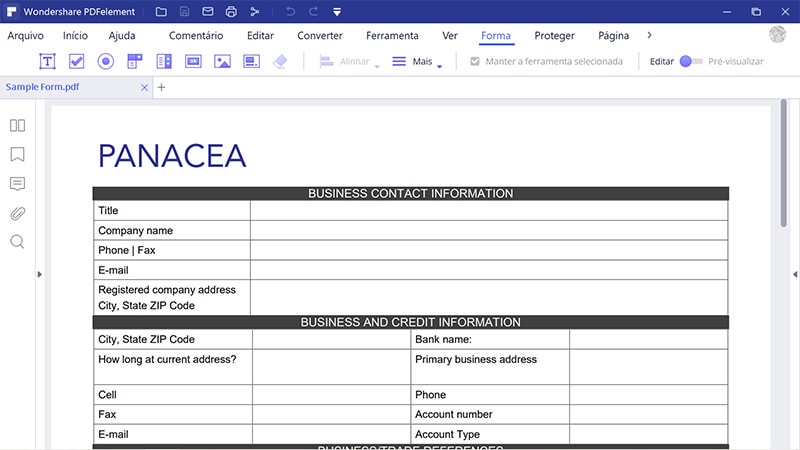
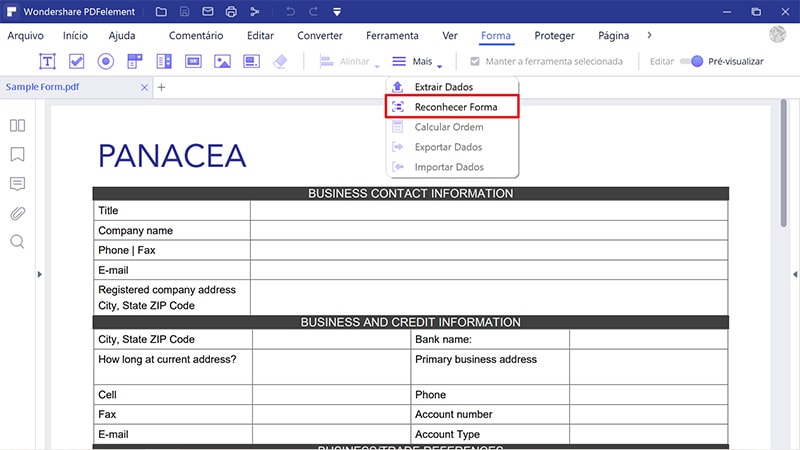
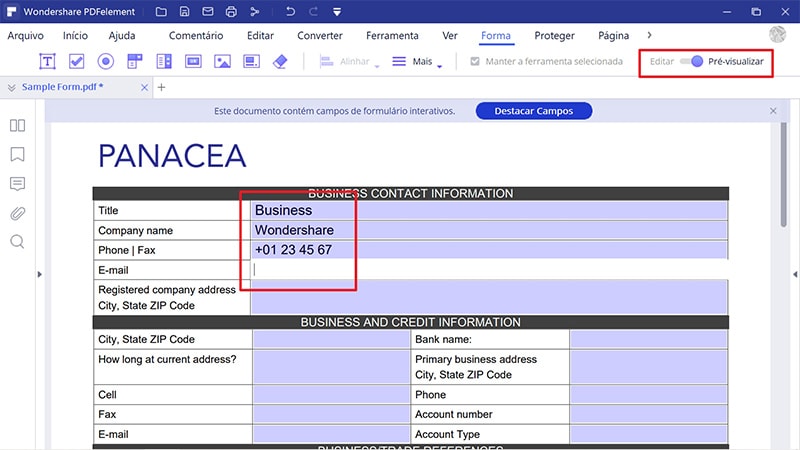
Vídeo acerca da criação automática de formulários interativos
Criar Formulários Interativos Manualmente (Disponível somente no PDFelement Pro)
- Abra o arquivo PDF no PDFelement e clique no botão "Formulário" > “Adicionar Texto” ou noutros botões.
- Selecione o local para o campo que você necessita inserir e o campo de texto ou caixa de seleção será adicionado.
- Clique no botão "Edição de Formulário", clique no campo de texto e comece a inserir diretamente.
- Clique no botão "Manter ferramenta selecionada" para adicionar campos de formulário continuamente, sem clicar nos botões da ferramenta de novo.
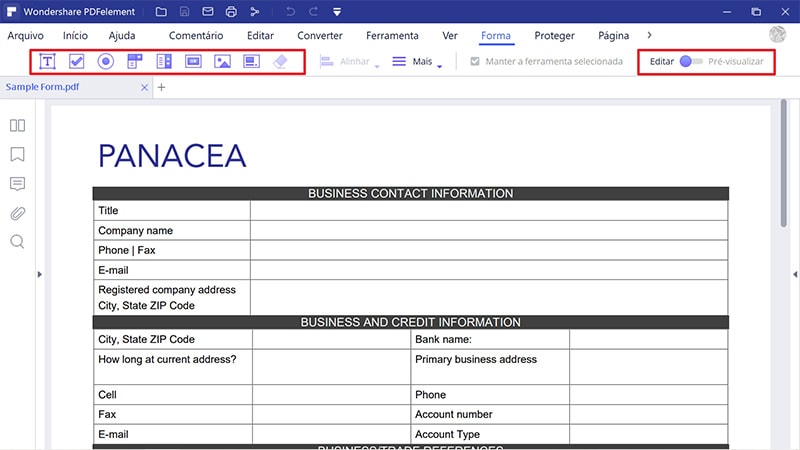
- Campo de Texto
 : Permite que o usuário insira um texto, como um nome, endereço de e-mail, número de telefone, etc.
: Permite que o usuário insira um texto, como um nome, endereço de e-mail, número de telefone, etc. - Caixa de Seleção
 : Apresenta opções de sim ou não para itens individuais. Se o formulário contém várias caixas de seleção, os usuários podem selecionar o que quiserem.
: Apresenta opções de sim ou não para itens individuais. Se o formulário contém várias caixas de seleção, os usuários podem selecionar o que quiserem. - Botão de Opção
 : Apresenta um grupo de escolhas das quais o usuário só pode selecionar um item.
: Apresenta um grupo de escolhas das quais o usuário só pode selecionar um item. - Caixa de Combinação
 : Permite que o usuário escolha um item de uma lista descendente.
: Permite que o usuário escolha um item de uma lista descendente. - Caixa de Lista
 : Exibe uma lista de opções que o usuário pode selecionar.
: Exibe uma lista de opções que o usuário pode selecionar. - Botão
 : Cria um elemento de formulário interativo para iniciar certas funções predefinidas, como abrir um arquivo, abrir um website ou enviar um formulário para um servidor de rede. O aspeto deste botão pode ser personalizado.
: Cria um elemento de formulário interativo para iniciar certas funções predefinidas, como abrir um arquivo, abrir um website ou enviar um formulário para um servidor de rede. O aspeto deste botão pode ser personalizado. - Campo de Assinatura
 : Cria um campo para assinatura digital em branco para que os leitores possam assinar o documento.
: Cria um campo para assinatura digital em branco para que os leitores possam assinar o documento.
Vídeo acerca da Criação de Formulários PDF
Alinhamento de Formulário (Disponível somente no PDFelement Pro)
- Clique no botão "Formulário" > "Editar Formulário" depois de abrir um arquivo PDF com formulário interativo no PDFelement.
- Segure a tecla "Ctrl" no teclado e selecione todos os campos que você precisa. Alternativamente, você pode clicar com o botão direito num dos campos e escolher "Selecionar Tudo ", assim, serão selecionados todos os campos dentro da página.
- Deverá surgir aba "Alinhamento", clique nela para escolher o alinhamento que você deseja para os campos selecionados. Ao selecionar pelo menos três campos, será ativada a opção “Distribuir”. (Nota: Selecione pelo menos três campos, do contrário, a opção distribuir ficará desativada.)
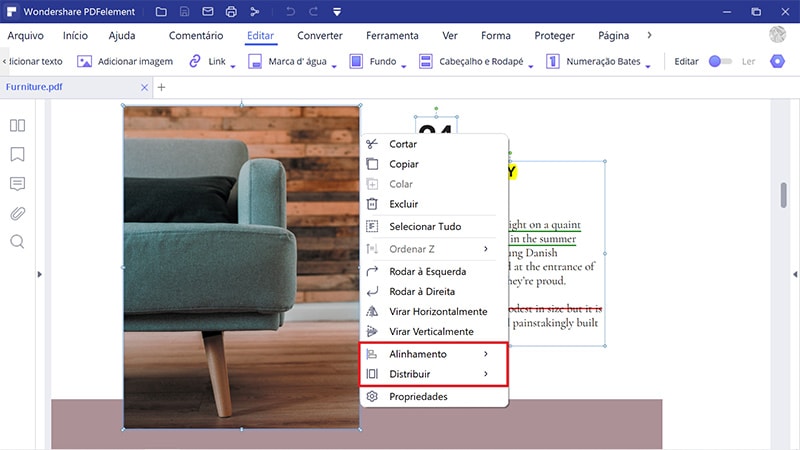
Propriedades do Formulário (Disponível somente no PDFelement Pro)
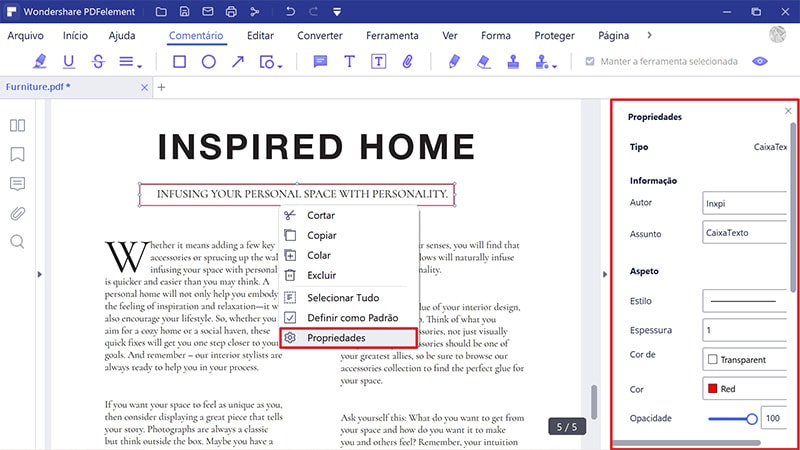
- Geral: Você pode definir o nome do campo e as propriedades básicas.
- Aspeto: Você pode ajustar as bordas e as cores do campo e a fonte/tamanho/cor do texto dentro dele.
- Opções: Você pode definir o alinhamento do texto dentro dele. Ajuste para várias linhas, texto longo ou limite os caracteres disponíveis para esse campo de texto. Aqui também tem a função de verificação ortográfica do texto dentro do campo.
- Ações: Você pode definir as ações do campo. Por exemplo, você pode escolher "Abrir link de rede" na opção "Ação" e clicar no botão "Adicionar" para inserir o link de um website na nova caixa de diálogo.
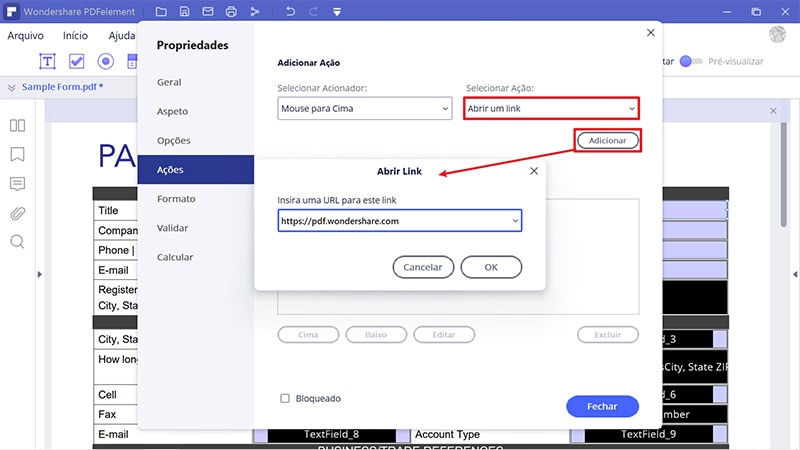
- Formato: Defina a categoria formato para o campo.
- Validação: Defina o valor do campo.
- Cálculo: Defina um cálculo para os campos. Escolha o cálculo que você quiser e clique no botão "Escolher" para escolher os campos que você deseja calcular. Por exemplo, a seguir temos as propriedades do campo de texto 3, o que significa que o campo de texto 3 = campo de texto 1 + campo de texto 2.
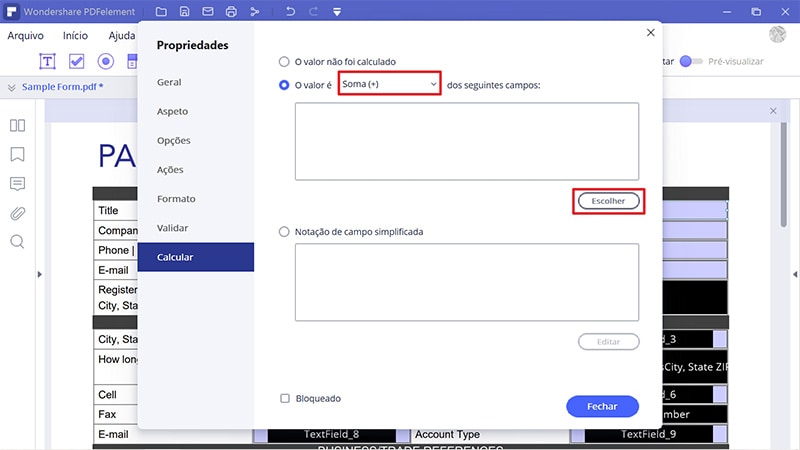
Defina a Ordem das Abas
Você pode definir a ordem das abas do formulário que você criou. O número da ordem vai aparecer no canto superior esquerdo, na caixa roxa. Por padrão, a ordem das abas é a ordem de criação desses campos e botões. Você pode trocar e definir a ordem das abas que você desejar: Depois de abrir um arquivo PDF com formulário interativo no PDFelement, clique no botão "Formulário">"Editar Formulário", depois clique com o botão direito em um dos campos para escolher "Definir Ordem das Abas". Será mostrada a ordem padrão, então você poderá clicar no campo ou botão um por um para definir a nova ordem que você quer. Depois disso, clique no botão "Editar Formulário" e preencha o campo ou botão usando a tecla Tab de acordo com a ordem que você definiu.
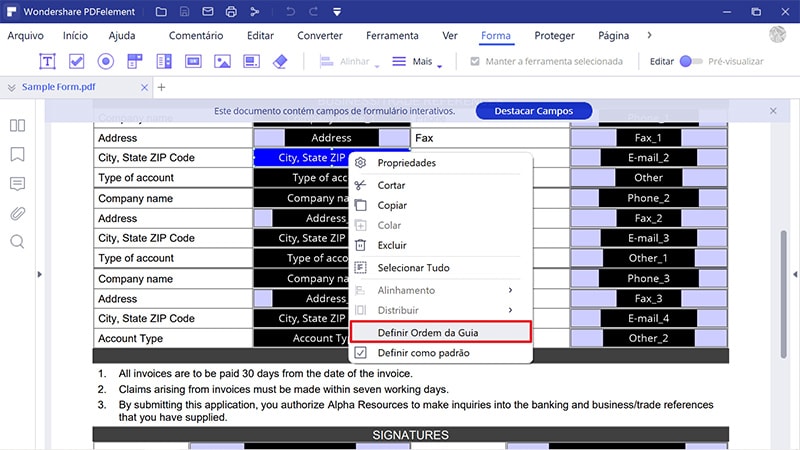
Nota: você só pode definir a ordem das abas dentro duma página.
Extrair Dados (Disponível somente no PDFelement Pro)
1Extrair Dados de Campos de Formulário em PDF
- Se o seu arquivo PDF for um formulário preenchível, você pode clicar no botão "Formulário" > "Mais" > "Extração de Dados", depois selecionar a opção "Extrair dados dos campos de formulário no PDF" e clicar no botão “Aplicar”. Se o seu arquivo PDF não contém um formulário preenchível, consulte os capítulos "Criar Formulários Interativos Automaticamente" ou "Criar Formulários Interativos Manualmente" para criar formulários interativos primeiro. (Se você ainda não tiver instalado o OCR ao clicar no botão "Extração de Dados", será pedido que você baixe primeiro o OCR.)
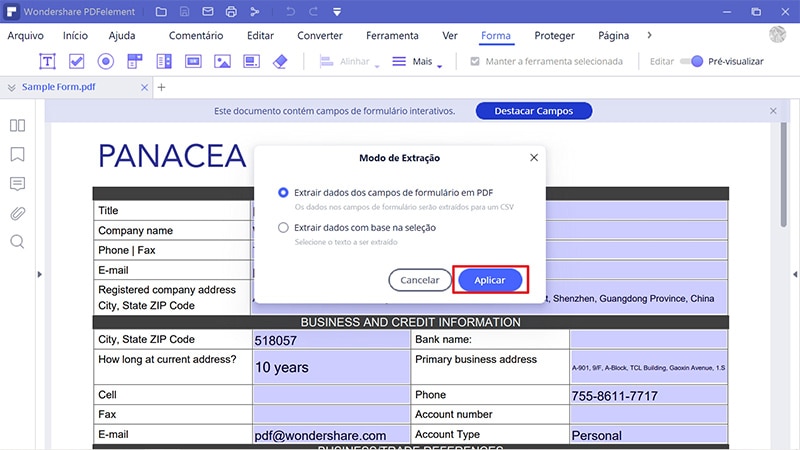
2Extrair Dados do Texto PDF Selecionado
- Após abrir o seu arquivo PDF no programa, clique no botão "Formulário">"Mais">"Extração de Dados" e escolha "Extrair dados com base na seleção".
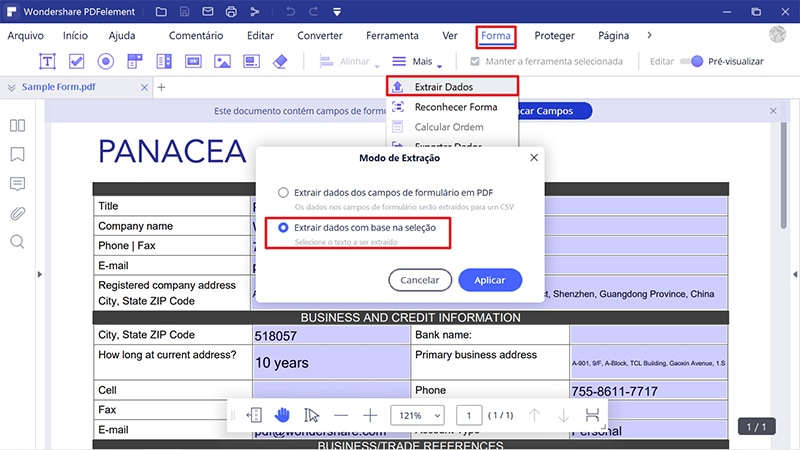
- Clique no botão “Aplicar”, depois use o seu mouse para clicar e arrastar a área na página que você deseja extrair. Você pode selecionar quantas áreas você quiser.
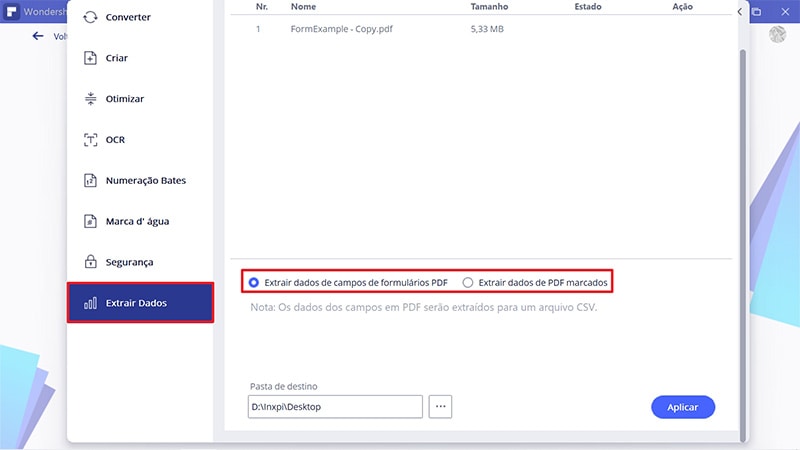
- Após selecionar todas as áreas que você quer extrair, clique no botão “Aplicar”, depois salve o arquivo .csv na sua pasta local.
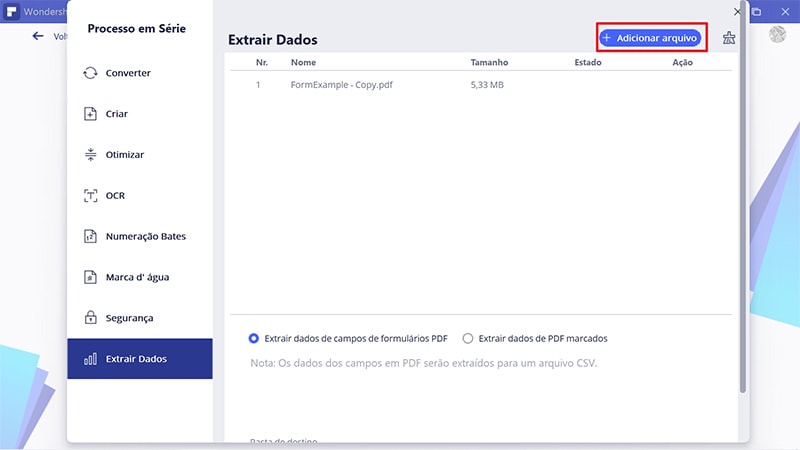
3Extrair Dados com Processo em Séries
- Depois de abrir o programa, clique no botão “Ferramentas" > “Processamento em Série” para abrir as opções..
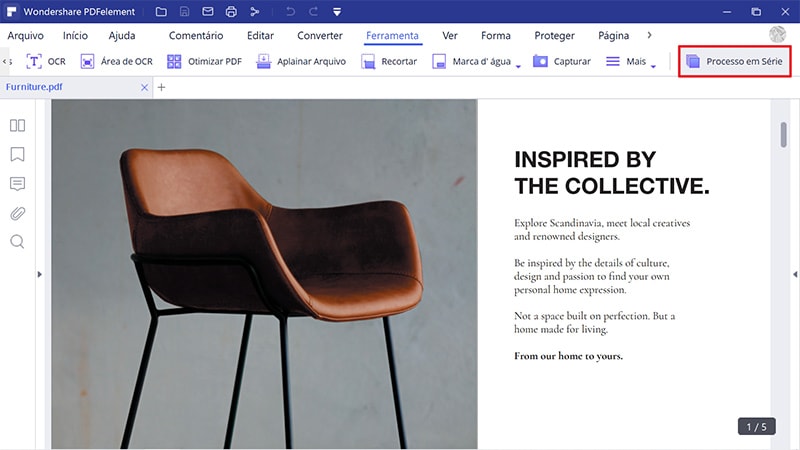
- Clique na aba "Extração de Dados" para carregar vários arquivos no programa, depois escolha "Extrair dados dos campos de formulário PDF".
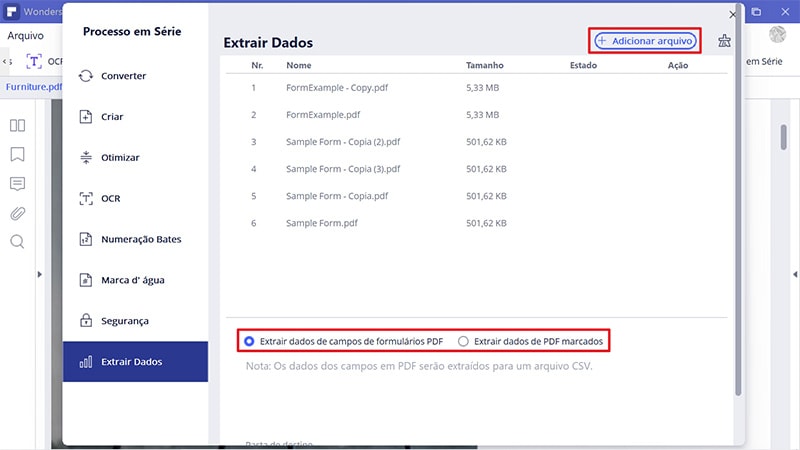
- Clique no botão “Aplicar” para iniciar o processamento. Depois de concluído, clique no botão “Finalizar” para abrir o arquivo .csv extraído diretamente.
Vídeo acerca de Extração de Dados
Importar/Exportar Dados do Formulário
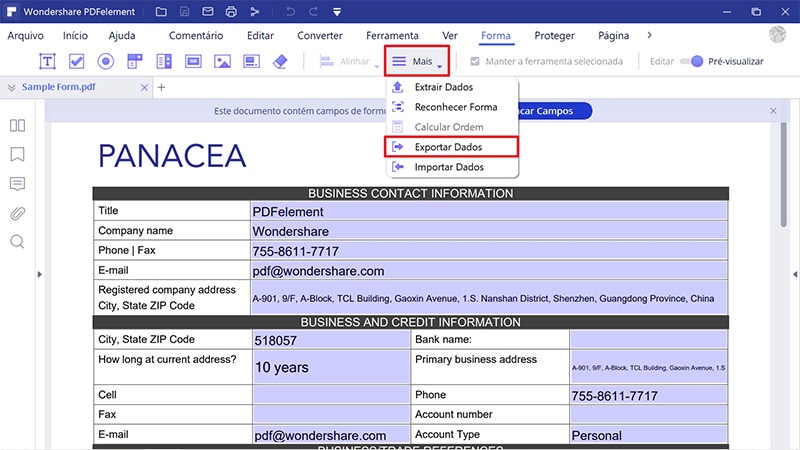
- Clique no botão "Formulário" > "Mais" > "Exportação de Dados" para escolher a pasta e renomear o arquivo, e ele vai exportar os dados no formato .fdf.
- Clique no botão "Formulário" > "Mais" > "Importação de Dados" para selecionar um arquivo no formato .fdf para importar para o mesmo arquivo PDF.
- Clique no botão "Formulário" > "Limpar" para limpar todos os dados preenchidos no formulário PDF.
Senha e Permissões
1Verificar as Permissões do PDF
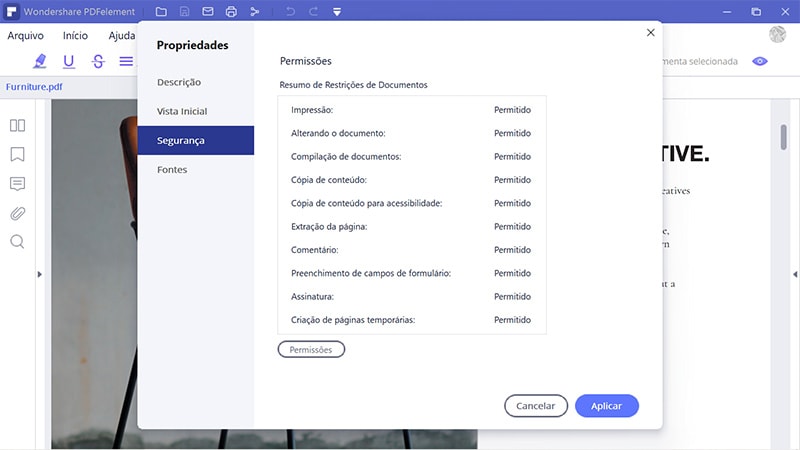
2Adicionar uma Senha de Abertura/Permissões
Dica: Não existe meio de recuperar a senha de um PDF se você a esquecer. Nós recomendamos que você mantenha um backup das senhas que você usou para proteger os seus PDFs.
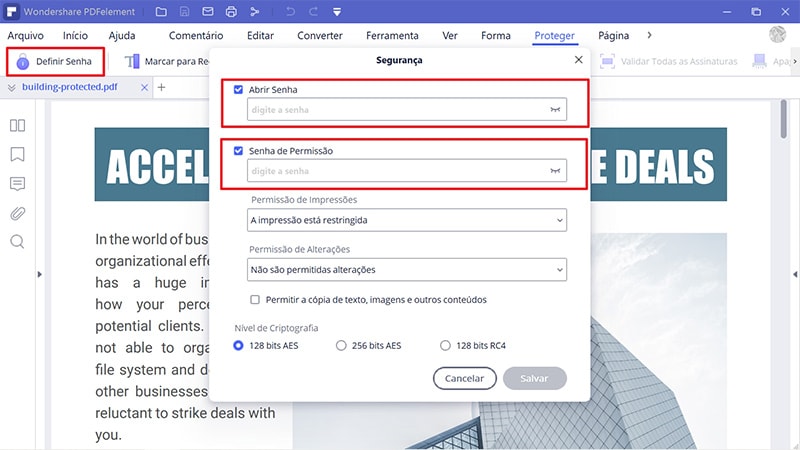
Configurações de Senha de Abertura:
- Senha—insira a senha que você quiser e os usuários terão que a inserir para abrir o documento.
Configurações de Senha de Permissões:
- Senha—insira a senha que você quiser e os usuários terão que a inserir para alterar as configurações de permissões. Se o arquivo estiver aberto no PDFelement, o usuário pode visualizar o arquivo, mas deve inserir a senha de permissões para alterar as configurações de segurança e de permissões do arquivo.
- Permissão de Impressão—especifica o nível de impressão ao qual os usuários têm acesso para o documento PDF.
- Permissão de Alterações—define quais ações de edição são permitidas no documento.
- Ativar cópia do texto, imagem e outros conteúdos—define se a cópia do texto, imagens e outros conteúdos é permitida.
3Remover a Senha de Abertura/Permissão
Assinatura Digital
1 Sobre ID Digital
2Assine um PDF
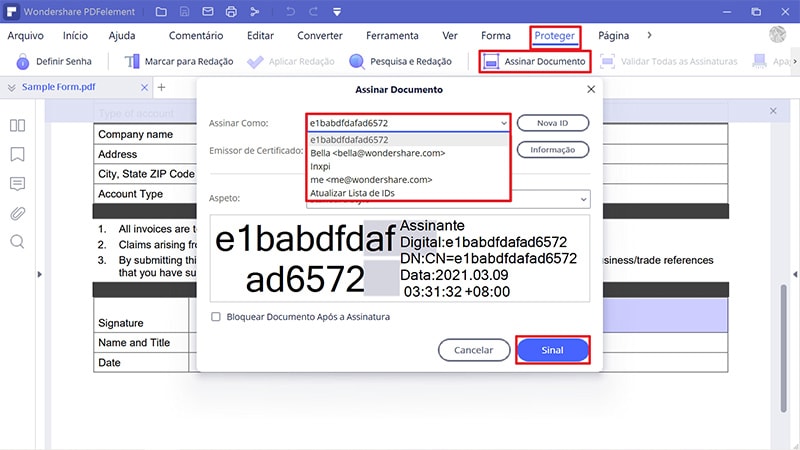
3Criar uma Assinatura
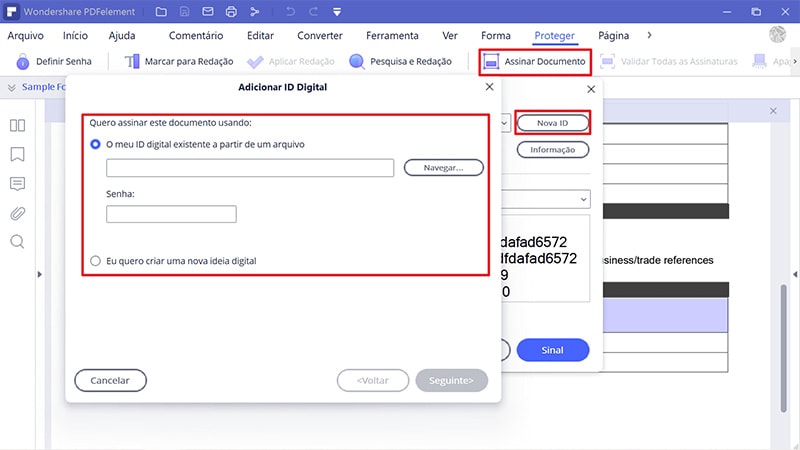
- Novo arquivo de ID digital PKCS#12—Armazena as informações da ID digital num arquivo com a extensão .pfx no Windows e .p12 no Mac OS. Você pode usar os arquivos de forma intercambiável entre os diferentes sistemas operacionais.
- Armazenamento de Certificados do Windows—Armazena a ID digital num local comum. Outros aplicativos Windows também a podem recuperar.
4Validar e Remover Assinaturas
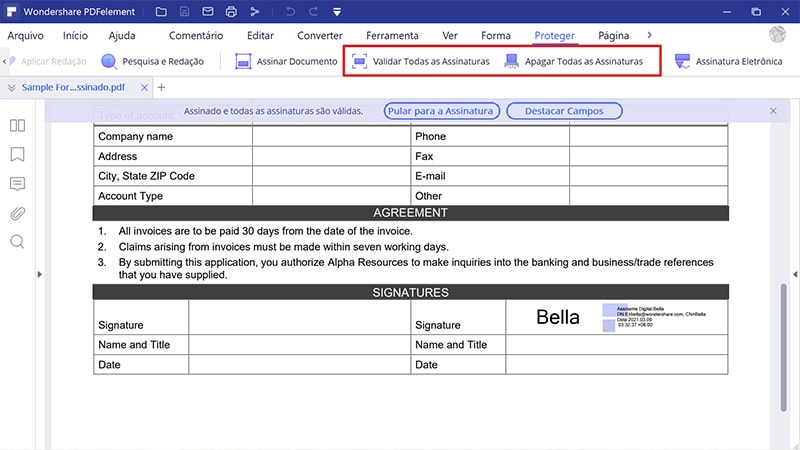
Vídeo acerca de Assinar Documento
Redação (Disponível somente no PDFelement Pro)
1 Marque para Redação
- Selecione o botão "Proteger" > "Marcar para Redação" (Você terá uma janela de diálogo pop-up oferecendo instruções, e você pode marcar a opção "Não mostrar de novo" se você já conhece as instruções), e a ferramenta da mão vai se transformar automaticamente numa Cruz
 .
. - (Opcional) Clique duas vezes numa imagem para marcar a imagem inteira com um retângulo vermelho.
- (Opcional) Mantenha o ponteiro sobre o texto que você quer redigir e arraste para formar um retângulo à volta dele.
- Quando você trouxer o ponteiro para o retângulo, ele será preenchido pela cor preta. Quando você afastar o ponteiro, ele voltará a ser um retângulo vermelho até você aplicar a redação.
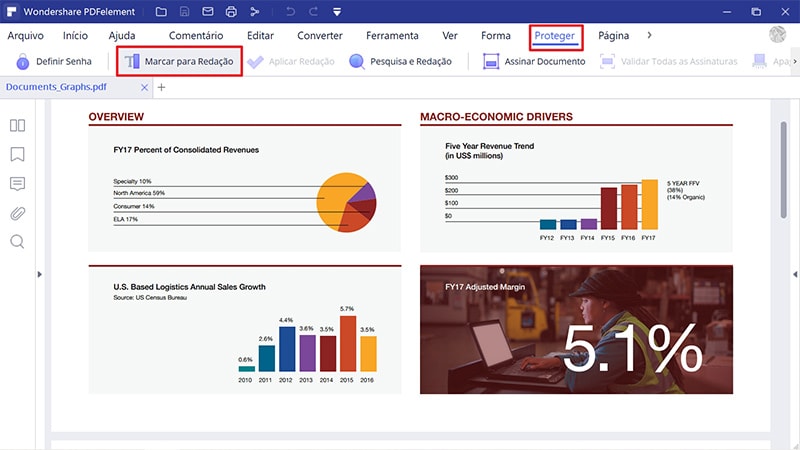
2 Definir as Propriedades da Redação
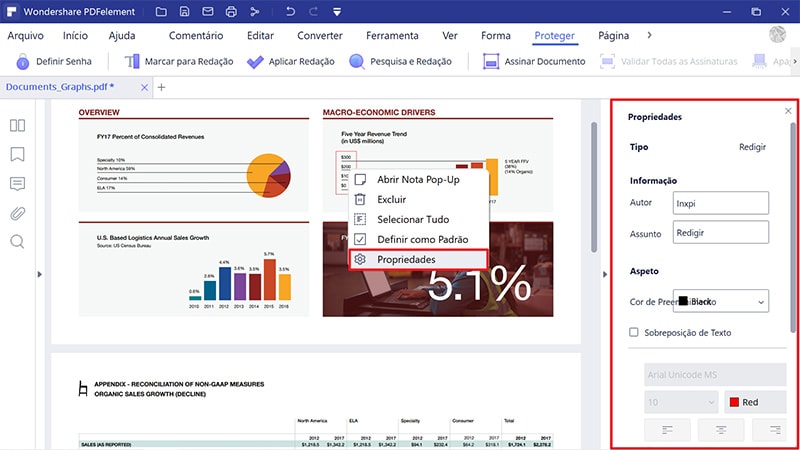
3 Aplicar a Redação
- Clique em Aplicar Redação. Vai surgir um alerta vai aparecer para confirmar se você de fato deseja aplicar a redação ou se você deseja cancelar.
- Uma caixa de diálogo vai aparecer trazendo uma mensagem de alerta, perguntando se você tem certeza ou não de que deseja aplicar a redação.
- Selecione "Prosseguir" após você marcar todo o conteúdo que você deseja redigir.
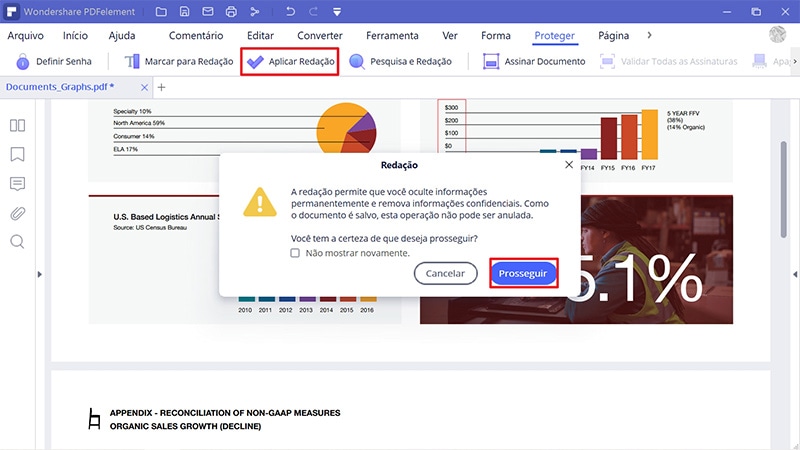
4 Busca e Redação
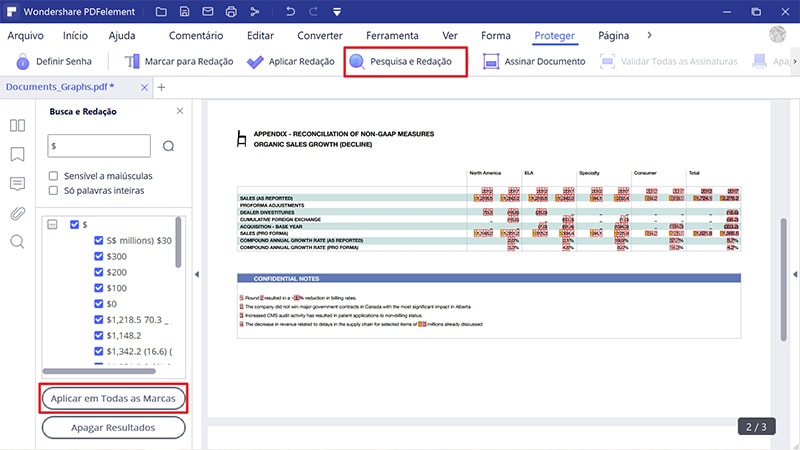
- Selecione o botão "Proteger" > "Busca e Redação". Depois insira o texto que você deseja encontrar e redigir na caixa de busca do painel Busca e Redação.
- Marque os itens na lista dos resultados de busca, isto vai ajudar você a redigir o texto automaticamente.
- Clique no botão "Aplicar Todas as Marcações", você receberá uma mensagem de alerta perguntando se você tem certeza de que as deseja remover permanentemente.
- Clique no botão "OK" se você tiver certeza de que as deseja remover.
Vídeo acerca da Redação de Conteúdo Sensível em PDFs
Otimização de PDFs (Disponível apenas no PDFelement Pro)
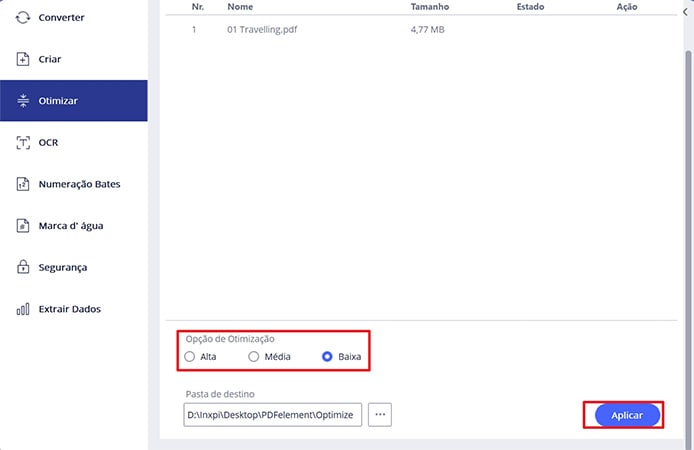
Vídeo acerca da Compressão de Arquivos PDF
Imprimir PDFs
1Imprima um documento PDF
- Certifique-se de que a impressora foi instalada com sucesso.
- Clique no botão “Arquivo” > “Imprimir”.
- Especifique a "Impressora", a “Orientação”, a "Cor", o "Tamanho da Página", o "Intervalo de Páginas", o “Modo de Impressão” e outras opções.
- Clique no botão “Imprimir”.
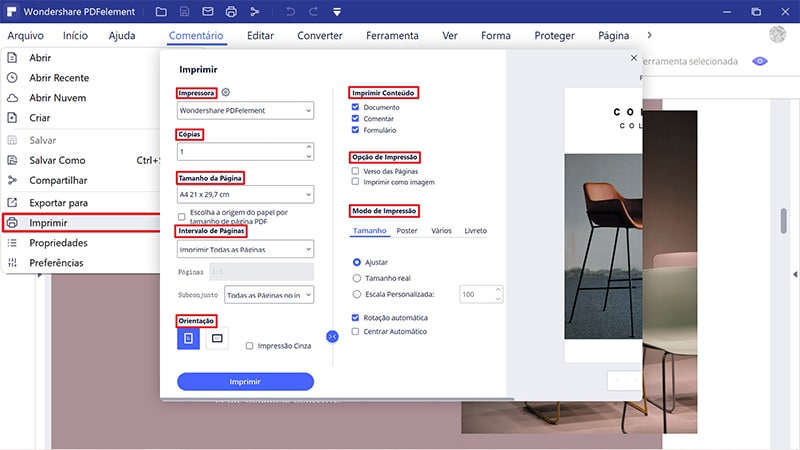
2Imprima uma porção de uma página
 .
.
- Para selecionar a opção "Recortar", vá a “Ferramentas”>"Recortar".
- Use o mouse para arrastar e demarcar a área que você deseja imprimir.
- Clique duas vezes na área selecionada, você terá uma nova janela diálogo com mais configurações.
- Depois de definir a área selecionada, clique no botão "OK" para recortar.
- Clique no botão “Arquivo” > “Imprimir” para imprimir essa página aparada como você preferir.
3Imprimir várias páginas pelo painel de miniaturas
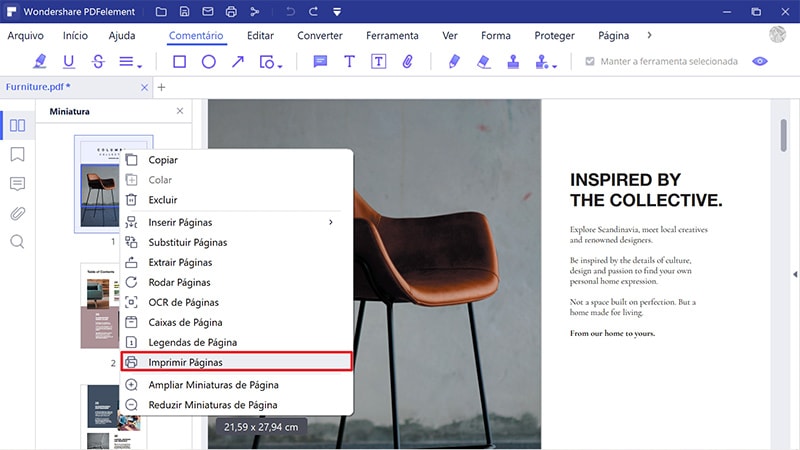
- Abra o documento que você deseja imprimir e depois clique no painel de Miniaturas no painel de navegação no lado esquerdo.
- Use Ctrl-clique para selecionar várias páginas do documento.
- Clique com o botão direito e selecione "Imprimir Páginas" no menu, e depois ajuste as configurações da impressão.
Configurações de Impressão
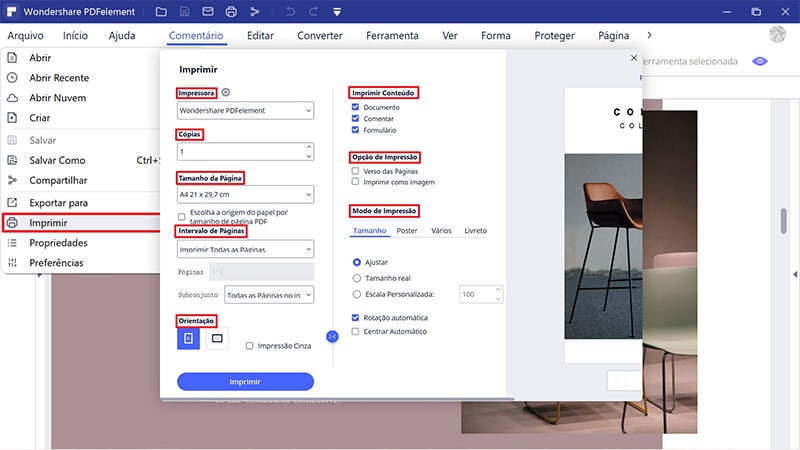
- Cópias: defina o número de cópias que você precisa imprimir.
- Orientação: escolha Retrato ou Paisagem para imprimir.
- Cor: selecione imprimir com cores ou em preto e branco.
- Impressora: escolha a impressora com a qual você deseja imprimir.
- Tamanho da Página: selecione A3, A4, A5 ou outros tamanhos de papel para imprimir.
- Intervalo de Páginas: especifique o intervalo de páginas que você deseja imprimir.
- Subconjunto-Oferece opções para definir um intervalo de páginas não contíguo. "Todas as Páginas no Intervalo"- Imprime todas as páginas dentro de um intervalo específico. "Todas as Páginas Ímpares no Intervalo"- Imprime somente as páginas com números ímpares dentro do intervalo especificado. "Todas as Páginas Pares no Intervalo"- Imprime somente as páginas com números pares dentro do intervalo especificado.
- Opção de Impressão- "Inverter Páginas" – Imprime as páginas na ordem inversa. Se for definido um intervalo de páginas, as páginas são impressas na ordem inversa do que foi definido. Por exemplo, se você selecionou para imprimir o documento da página 5 até a página 30, se selecionar a opção Inverter Páginas a impressão será efetuada da página 30 até a página 5. "Imprimir como Imagem"- permite que você imprima as páginas do PDF no formato de imagem.
- Modo de Impressão: escolha para imprimir nos modos Tamanho, Pôster, Vários, Folheto. "Tamanho"- escolha entre Encaixar, Tamanho Atual e Escala Customizada de acordo com o tamanho da página do PDF ao imprimir. "Pôster"- usado para ajustar as páginas que são maiores do que o tamanho do papel selecionado numa escala específica. "Vários"- Ele será impresso na mesma folha de papel. Você pode especificar configurações como Páginas por folha, Ordem das páginas, etc. "Folheto"- permite imprimir várias páginas na mesma folha de papel na ordem correta se as páginas forem dobradas. Isso requer que a impressora tenha suporte para impressão de ambos os lados.
- Rotação Automática: ajusta a orientação do documento PDF para corresponder à orientação especificada nas propriedades da impressora.
- Centralização Automática: coloca as páginas do PDF no centro.
- Conteúdo da Impressão: especifica a impressão apenas de documentos, apenas de comentários, apenas de formulários, ou todos eles. "Documento"- Imprime o conteúdo do documento sem comentários e formulários. "Comentários"- Imprime apenas comentários. "Formulário"- Imprime apenas formulários. "Documentos e Comentários"- Imprime o conteúdo e os comentários do documento.
Propriedades da Impressora
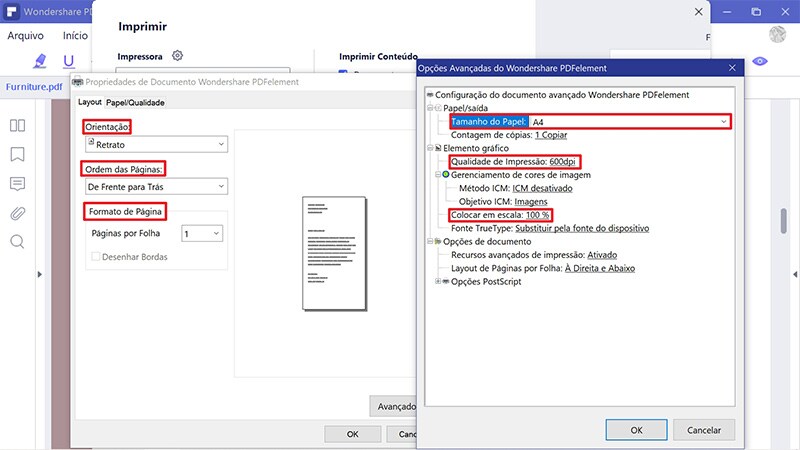
Documentos por E-mail
- Clique no botão "Enviar e-mail" na barra no canto superior esquerdo, isto deve abrir o seu aplicativo de e-mail.
- O PDF será anexado ao e-mail automaticamente.
- Insira o assunto e o endereço de e-mail para enviar.
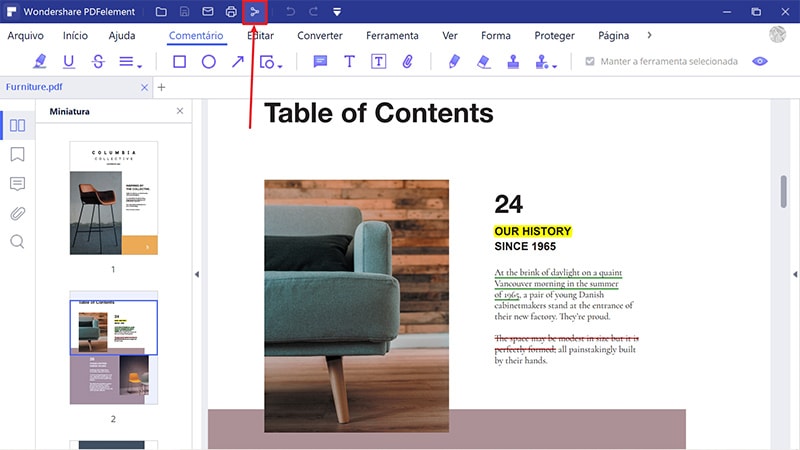
Carregar para o Dropbox
- Clique no botão “Arquivo” > "Compartilhar" > "Dropbox".
- Selecione "Enviar PDF para o Dropbox" ou "Enviar Todos os PDF abertos para o Dropbox".
- Inicie uma sessão na sua conta do Dropbox para fazer a transferência.
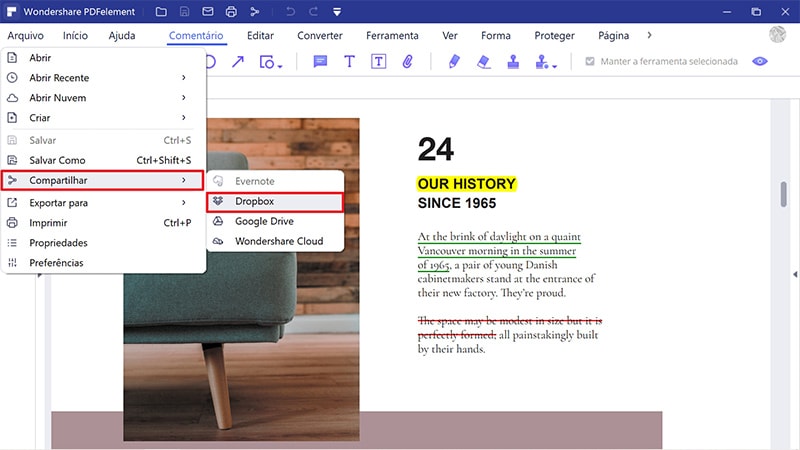
Carregar para o Google Drive
- Clique no botão “Arquivo” > "Compartilhar" > "Google Drive".
- Selecione "Enviar PDF para o Google Drive" ou "Enviar Todos os PDF abertos para o Google Drive".
- Inicie uma sessão na sua conta do Google Drive para fazer a transferência.
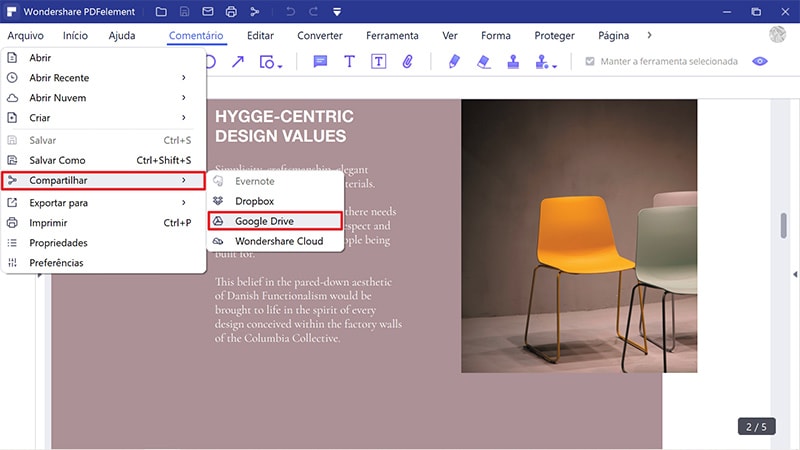
Carregar para o Wondershre Cloud
- Clique no botão “Arquivo” > "Compartilhar" > "Wondershre Cloud".
- Selecione o botão "Carregar" para importar o arquivo.
- Depois de finalizar a transferência, clique no botão "OK".
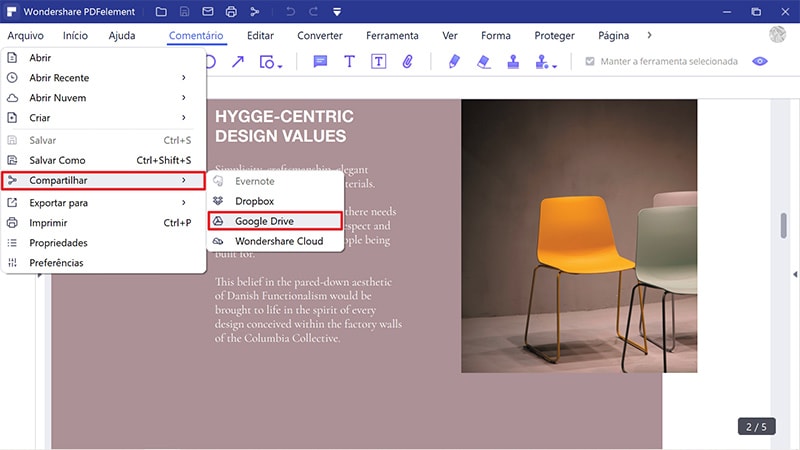
Guia de Usuário do PDFelement para Windows
Nós temos algo para você usar o PDFelement mais facilmente.