Trabalhar de forma mais inteligente com PDFelement User Guide
Como Editar Imagem em um PDF no Mac
O PDFelement para Mac suporta adicionar, redimensionar, apagar ou substituir imagens em um documento PDF.
1. Adicionar Imagem
Um arquivo de imagem nos formatos jpg, jpeg, bmp, png, tiff ou gif pode ser adicionado às páginas do PDF.
- Selecione o botão "Imagem" na aba "Editar" e clique no local onde deseja inserir a imagem.
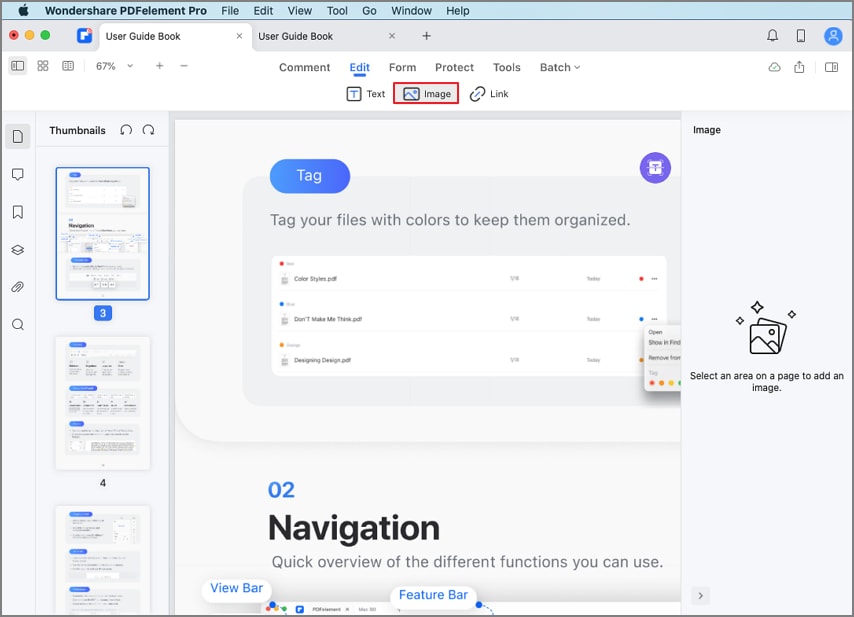
Adicionar imagem ao PDF
- Na caixa de diálogo pop-up, navegue seu computador para abrir o arquivo de imagem desejado.
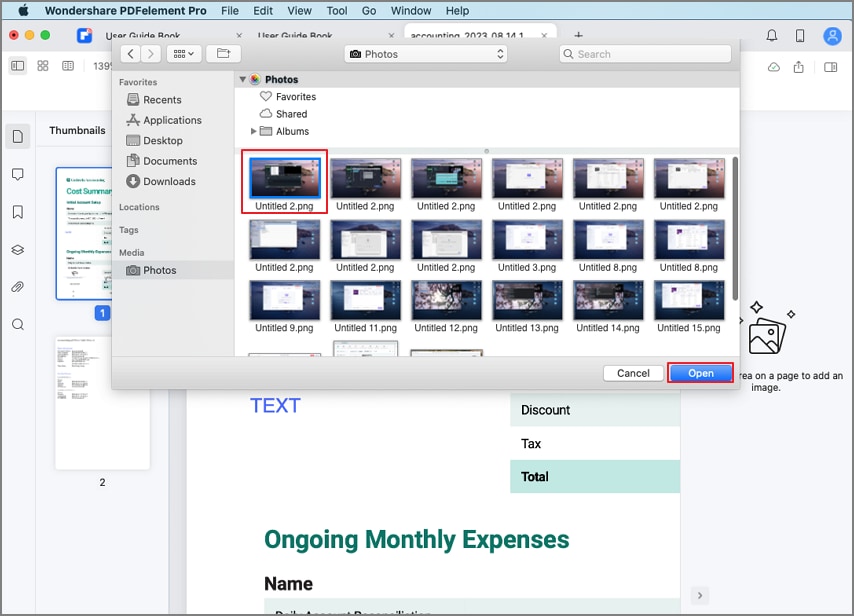
Abrir o arquivo de imagem desejado
- Clique e segure em um dos oito pequenos pontos azuis nas bordas para redimensionar a imagem.
- Para mover a imagem conforme necessário, clique e arraste a imagem para a localização desejada, ou use as setas do teclado para movimentos mais precisos.

Redimensionar imagem
2. Apagar Imagem
- Para apagar uma imagem existente, você pode clicar na imagem e pressionar a tecla "Delete" em seu teclado, ou selecionar a opção "Apagar" na aba "Editar" no menu do topo. Alternativamente, você pode clicar com o botão direito na imagem e selecionar a opção "Apagar" no menu suspenso.
3. Copiar/Colar Imagem
- Se você deseja duplicar uma imagem no arquivo, você pode clicar na imagem com o botão direito para selecionar o botão "Copiar", e então clicar com o botão direito para "Colar" a mesma no local desejado. Você também pode usar as teclas Command+C para copiar qualquer imagem de outros arquivos ou de sua área de transferência, e então pressionar as teclas Command+V para colar no arquivo PDF pelo nosso programa.
4.Girar/Trocar/Extrair/Cortar Imagem
- Clique no botão "Imagem" na Barra de Ferramentas Secundária para iniciar o modo edição, e então clique na imagem que deseja editar.
- Você pode editar a imagem diretamente no painel à direita, ou selecionar as opções correspondentes no menu suspenso ao clicar com o botão direito do mouse.
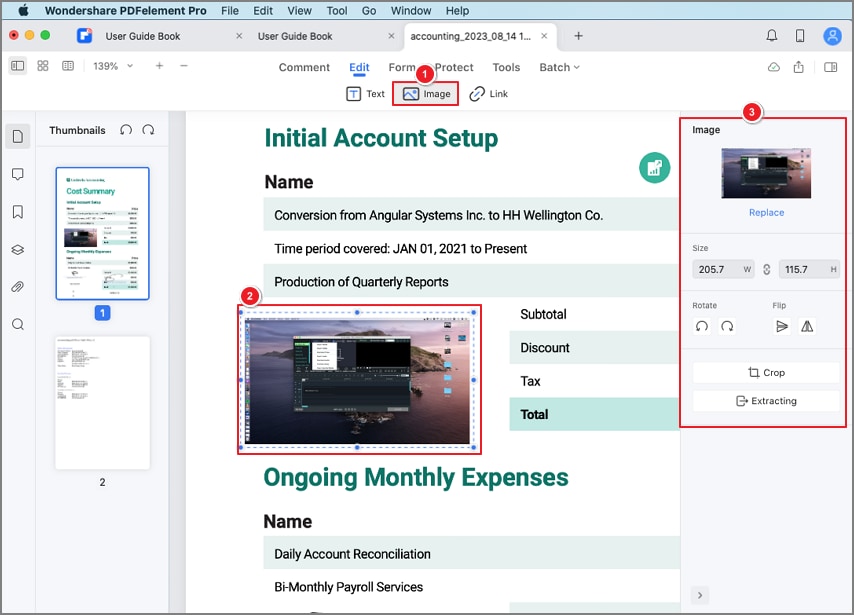
Editar imagem no PDF
- Girar: Muda a orientação da imagem selecionada. Você pode girar a imagem selecionada 90 graus em sentido horário ou anti-horário, e virá-la verticalmente ou horizontalmente.
- Trocar: Selecionar uma nova imagem como substituta para a selecionada. Clique com o botão direito e selecione a opção "Trocar" no menu suspenso, e abra uma nova imagem na janela pop-up para substituir a atual.

Trocar imagem
- Extrair: Extrai a imagem selecionada do PDF atual.

Extrair imagem do PDF
- Cortar: Ajusta a imagem para mostrar apenas os aspectos importantes do documento. Clique no botão "Imagem" na Barra de Ferramentas Secundária, selecione a imagem a ser cortada e selecione o botão "Cortar" no painel à direita ou no menu suspenso com o botão direito do mouse.

Cortar imagem no PDF
