Trabalhar de forma mais inteligente com PDFelement User Guide
Guia do Usuário de PDFelement 11
-
Criar PDF em mac
-
Extrair em PDF em mac
-
Visualizar Arquivo PDF em mac
-
Comprimir PDF em mac
-
Proteger & Assinar PDF em mac
-
Preencher Formulário PDF em mac
- Formulário IRS 1040A: Instruções de preenchimento que você precisa saber
- Crie formulários interativos automaticamente em 2025
- Pagamento do imposto do IRS: Qual opção você prefere?
- Como Preencher PDF no Mac
- Como Tornar um PDF Preenchível no Mac Manualmente
- Importar/Exportar Dados de Formulário do PDF no Mac
- Alinhamento de Formulário PDF no Mac
- Propriedades de Formulário PDF no Mac
- Tudo o que você deve saber para o imposto de renda em 2025
-
Converter PDF em mac
-
OCR PDF em mac
-
Combinar PDF em mac
-
Editar Arquivos PDF em mac
- Como Adicionar Numeração de Bates ao PDF no Mac
- Como Adicionar Cabeçalho & Rodapé ao PDF no Mac
- Como Adicionar Marca D'água a um PDF no Mac
- Como Trocar a Cor do Fundo de um PDF no Mac
- Como Editar Imagem em um PDF no Mac
- Como Editar Link em um PDF no Mac
- Como Editar Texto em um PDF no Mac
- Como Adicionar Marcadores ao PDF no Mac
-
Anotações em PDF em mac
-
Abrir Arquivo PDF em mac
-
Compartilhar Arquivos PDF em mac
-
Organizar PDF em mac
- Como Adicionar Páginas a um PDF no Mac
- Como Cortar um PDF no Mac
- 4 métodos fáceis de como girar um PDF no Mac
- Como Apagar Páginas do PDF no Mac
- Como Girar um PDF no Mac
- Como Dividir Páginas do PDF no Mac
- Como Redigir um PDF no Mac
- Inserir número de página em um PDF no Mac
- Modificar o tamanho da página PDF no Mac
-
Iniciar em mac
Vídeos de tutoriais em PDF
Guia do Usuário de PDFelement
Como inserir número de página a PDF no Mac
No seu Mac, aprenda a inserir números de páginas para potencializar a organização e a navegação dos seus documentos PDF.
1. Insira o número da página
- Na guia "Ferramentas", procure e selecione o botão "Número da página".
Ícone de número de página mac
- No menu subsequente, opte por “Adicionar número de página”. À direita, será exibido um painel denominado "Adicionar número de página". Use o ícone “+” para entrar na janela “Criar número de página”.
- Escolha seu estilo de fonte, defina o layout e selecione o formato desejado. Na seção "Visualização", observe o design do número da página. Termine suas configurações e vá em “Salvar”.
- Os números das páginas vão ser inseridos da melhor forma no seu PDF.
Inserir ícone de número de página mac
2. Editar número da página
- Clique no botão "Editar número da página". Vá em “Editar número da página” clicando no ícone de lápis a direita.
Editar ícone de número de página mac
- Modifique as configurações do número da página na janela da forma que preferir. Veja as alterações em tempo real em "Visualização".
- Depois de editar, vá em “Salvar” para confirmar e aplicar suas alterações.
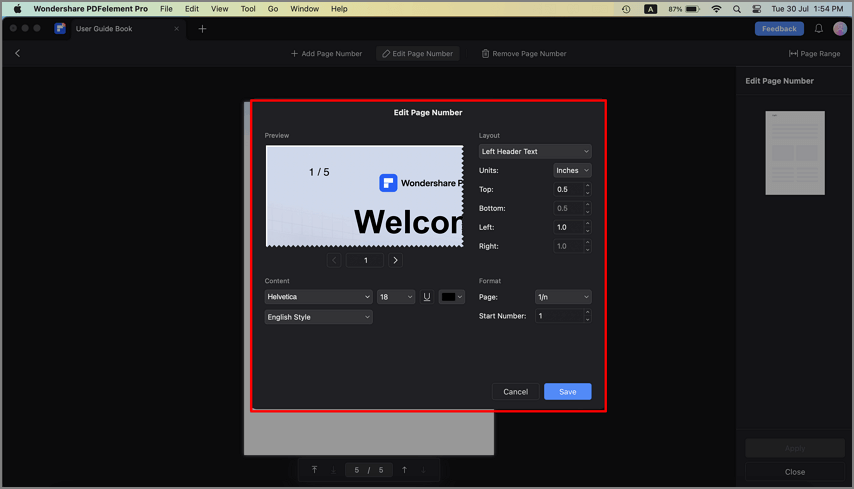
Aplicar modificação do número da página
Artigos relacionados
Artigos em destaque
Saiba mais artigos populares da Wondershare.
Como Editar Link em um PDF no Mac
Como Editar Link em um PDF no Mac
Como Trocar a Cor do Fundo de um PDF no Mac
Como Trocar a Cor do Fundo de um PDF no Mac
Como Adicionar Marca D'água a um PDF no Mac
Como Adicionar Marca D'água a um PDF no Mac
F.A.Q
Saiba mais perguntas frequentes.
Como Converter PDF para PDF/A no Mac
Como Converter PDF para PDF/A no Mac
Como Converter PDF Digitalizado no Mac
Como Converter PDF Digitalizado no Mac
Como Converter Documento Digitalizado para PDF no Mac
Como Converter Documento Digitalizado para PDF no Mac


