Trabalhar de forma mais inteligente com PDFelement User Guide
Guia do Usuário de PDFelement 11
-
Criar PDF em mac
-
Extrair em PDF em mac
-
Visualizar Arquivo PDF em mac
-
Comprimir PDF em mac
-
Proteger & Assinar PDF em mac
-
Preencher Formulário PDF em mac
- Formulário IRS 1040A: Instruções de preenchimento que você precisa saber
- Crie formulários interativos automaticamente em 2025
- Pagamento do imposto do IRS: Qual opção você prefere?
- Como Preencher PDF no Mac
- Como Tornar um PDF Preenchível no Mac Manualmente
- Importar/Exportar Dados de Formulário do PDF no Mac
- Alinhamento de Formulário PDF no Mac
- Propriedades de Formulário PDF no Mac
- Tudo o que você deve saber para o imposto de renda em 2025
-
Converter PDF em mac
-
OCR PDF em mac
-
Combinar PDF em mac
-
Editar Arquivos PDF em mac
- Como Adicionar Numeração de Bates ao PDF no Mac
- Como Adicionar Cabeçalho & Rodapé ao PDF no Mac
- Como Adicionar Marca D'água a um PDF no Mac
- Como Trocar a Cor do Fundo de um PDF no Mac
- Como Editar Imagem em um PDF no Mac
- Como Editar Link em um PDF no Mac
- Como Editar Texto em um PDF no Mac
- Como Adicionar Marcadores ao PDF no Mac
-
Anotações em PDF em mac
-
Abrir Arquivo PDF em mac
-
Compartilhar Arquivos PDF em mac
-
Organizar PDF em mac
- Como Adicionar Páginas a um PDF no Mac
- Como Cortar um PDF no Mac
- 4 métodos fáceis de como girar um PDF no Mac
- Como Apagar Páginas do PDF no Mac
- Como Girar um PDF no Mac
- Como Dividir Páginas do PDF no Mac
- Como Redigir um PDF no Mac
- Inserir número de página em um PDF no Mac
- Modificar o tamanho da página PDF no Mac
-
Iniciar em mac
Vídeos de tutoriais em PDF
Guia do Usuário de PDFelement
Como Desenhar em um PDF no Mac
As ferramentas de forma no PDFelement para Mac te ajudam a criar formas, como uma seta, linha, retângulo ou oval na página PDF para ilustrar suas anotações. Aqui estão os passos para a utilização das ferramentas de forma.
1. Adicionar Formas de Desenho ao PDF
- Clique no botão "Marcação" na Barra de Ferramentas Principal, selecione o ícone do retângulo e mais formas estarão disponíveis no painel ao lado direito. Você pode selecionar qualquer uma que precisar.
- Clique na página PDF em que você deseja adicionar uma marcação de desenho e arraste o cursor do mouse para adicionar uma forma.
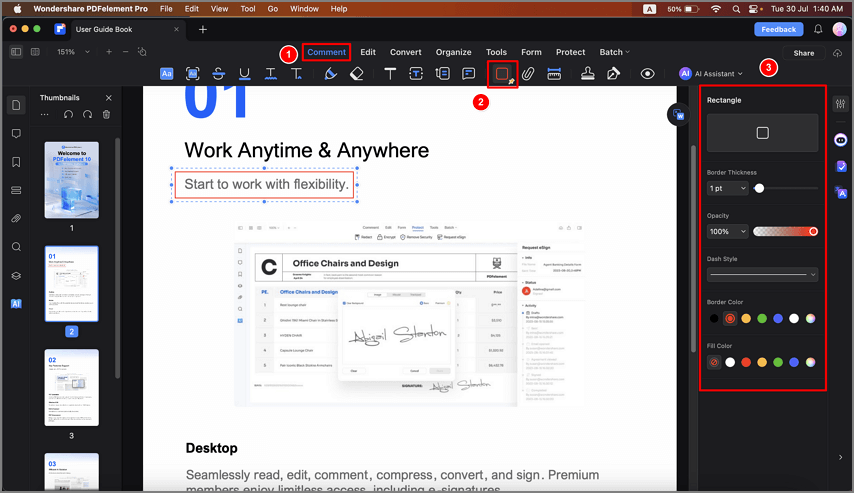
Desenhar no PDF
Nota:
Para desenhar um quadrado ou círculo, ou uma linha ou uma seta que seja horizontal ou vertical, pressione a tecla Shift enquanto desenha. Após adicionar a forma que quiser, dê um clique duplo na forma para modificar as propriedades.2. Ferramentas Lápis e Borracha
As ferramentas Lápis e Borracha te permitem desenhar formas livres ou linhas no documento e revisá-las conforme necessário.
- Vá ao menu "Marcação" na Barra de Ferramentas Principal e selecione a ferramenta "Lápis".
- Clique e arraste o ponteiro no PDF para criar a imagem que você precisa.
- Se você precisar modificar a forma depois de desenhá-la, clique na ferramenta "Borracha" para apagar a seção que precisa de ajuste.
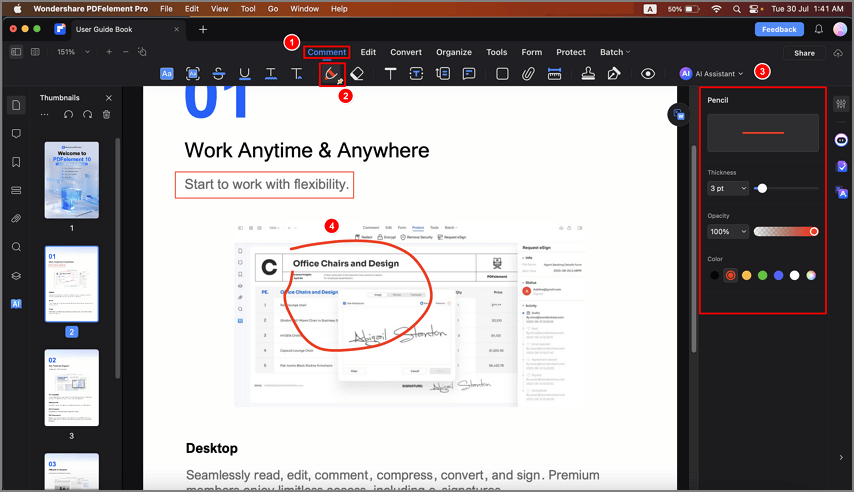
Ferramenta lápis
Artigos relacionados
Artigos em destaque
Saiba mais artigos populares da Wondershare.
Como Adicionar Marcadores ao PDF no Mac
Como Adicionar Marcadores ao PDF no Mac
Como Editar Link em um PDF no Mac
Como Editar Link em um PDF no Mac
Como Editar Imagem em um PDF no Mac
Como Editar Imagem em um PDF no Mac
F.A.Q
Saiba mais perguntas frequentes.
Como Converter PDF em Lote no Mac
Como Converter PDF em Lote no Mac
Como Converter PDF para Imagem no Mac
Como Converter PDF para Imagem no Mac
Como Converter Documento Digitalizado para PDF no Mac
Como Converter Documento Digitalizado para PDF no Mac
