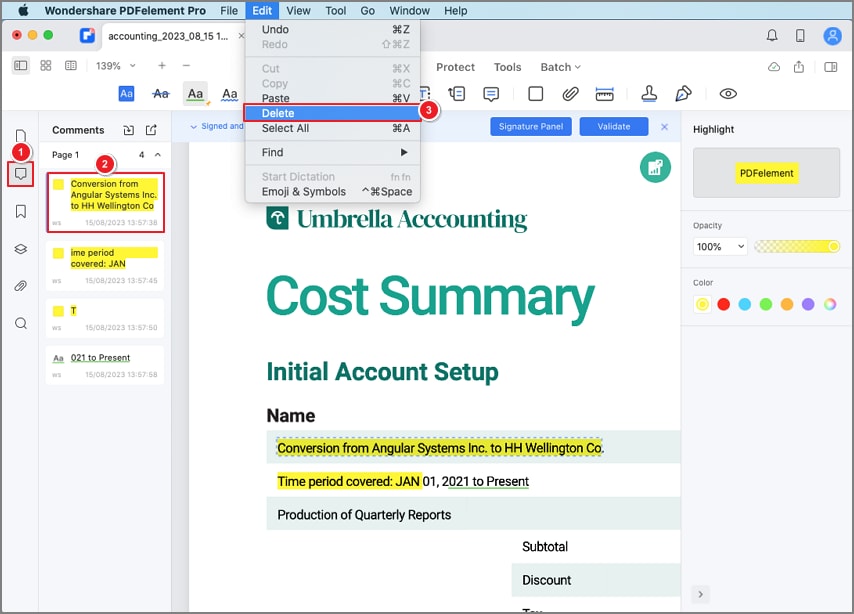Trabalhar de forma mais inteligente com PDFelement User Guide
Como Adicionar Comentários ao PDF no Mac
Um comentário é uma nota escrita projetada para ser uma opinião, um exemplo, uma ilustração ou uma declaração de um fato ou opinião, especialmente uma observação que expressa uma reação ou atitude pessoal. Você pode editar, apagar e mover os comentários facilmente no Wondershare PDFelement para Mac.
Índice
1. Adicionar Comentário de Texto/Caixa de Texto/Texto Explicativo/Nota Adesiva
Após abrir um arquivo PDF no programa, por favor, clique no botão de "Marcação" na Barra de Ferramentas Principal, selecione a ferramenta que deseja na Barra de Ferramentas Secundária e então escolha a localização no arquivo PDF onde você precisa adicionar esse comentário.
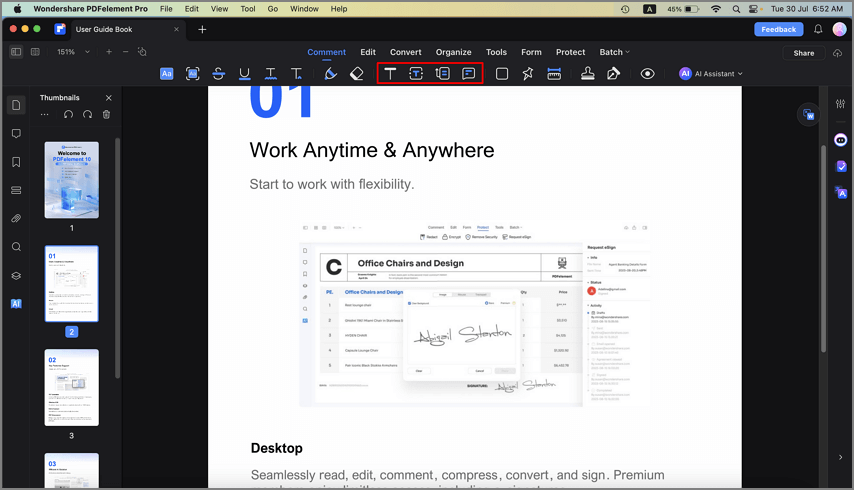
- Comentário de Texto
Você pode deixar um Comentário de Texto para indicar modificação de conteúdo ou sugestão. Fonte de texto, tamanho e cor podem ser mudadas no painel à direita.
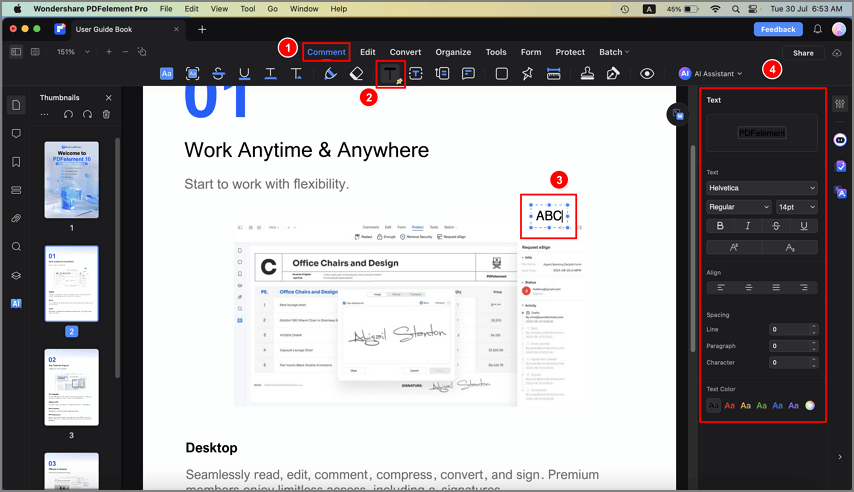
- Caixa de Texto
A opção de "caixa de Texto" te permite adicionar uma caixa de texto sempre visível, para trazer a atenção do leitor para textos importantes no PDF. Você pode posicioná-la em qualquer lugar da página PDF e ajustá-la para qualquer tamanho. Fonte de texto, tamanho, cor e as cores da borda e fundo podem ser modificadas no painel à direita.
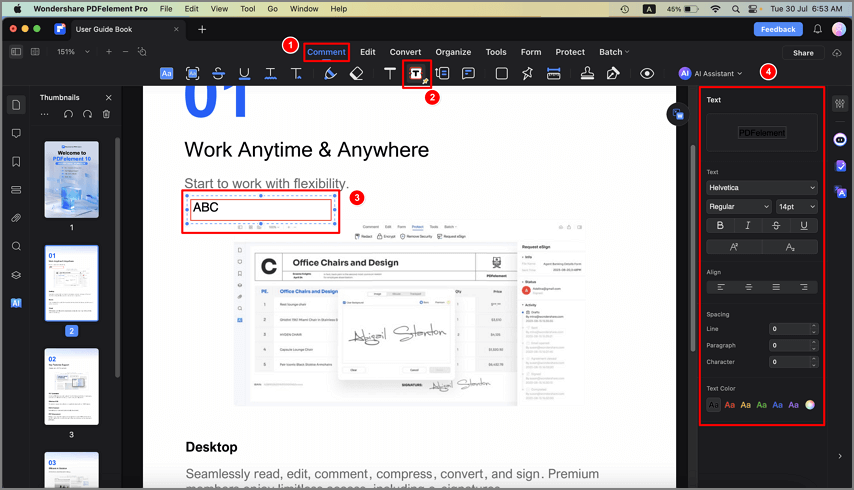
- Texto Explicativo
É frequentemente usado para adicionar uma nota a uma página de PDF, indica um aspecto importante do documento ou dá informações sobre um recurso. A seguir, selecione a ferramenta "Texto Explicativo" na Barra de Ferramentas Secundária, clique uma vez para definir a localização do ponto final da seta, e então clique novamente para definir a localização da caixa de texto. Ajuste as propriedades do texto e da caixa no painel à direita.
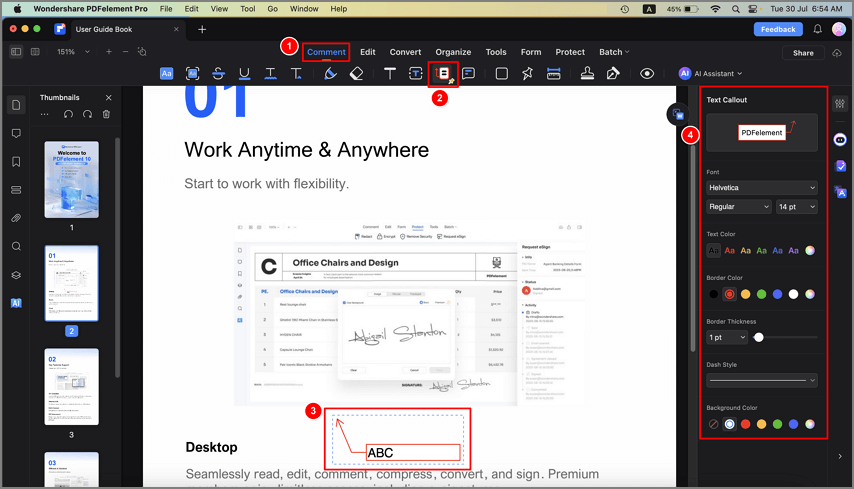
- Nota Adesiva
Para deixar seus comentários ou instruções na página, você pode usar a função "Adicionar Nota Adesiva", que pode ajudar a direcionar os leitores a uma área de texto específica. Selecione a ferramenta "Nota Adesiva" na Barra de Ferramentas Secundária e clique uma vez para definir a localização onde você desejar colocar a nota.
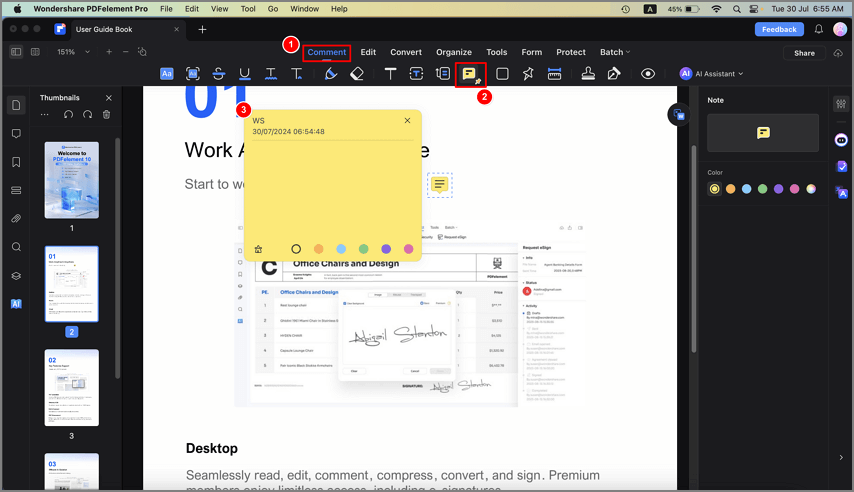
2. Editar Comentários
Após adicionar um comentário ao PDF, você pode mudar suas propriedades. Selecione o comentário no painel "Comentários" à esquerda ou clique diretamente no comentário na página do PDF e ajuste sua aparência no painel à direita.
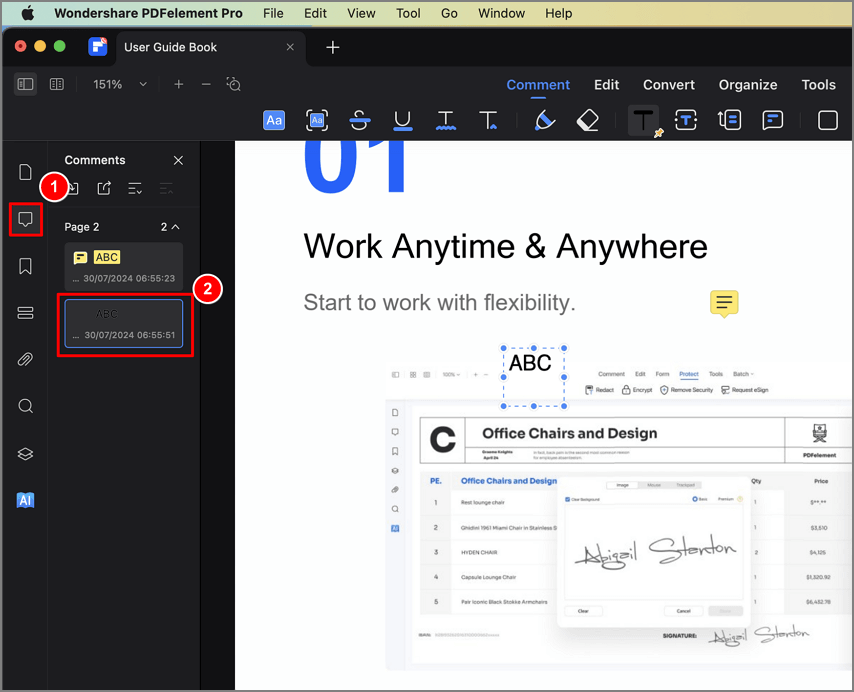
3. Apagar Comentários
- Selecione o comentário clicando no comentário na página do PDF e então pressione a tecla Delete para apagá-lo, ou clique com o botão direito do mouse e selecione "Apagar".
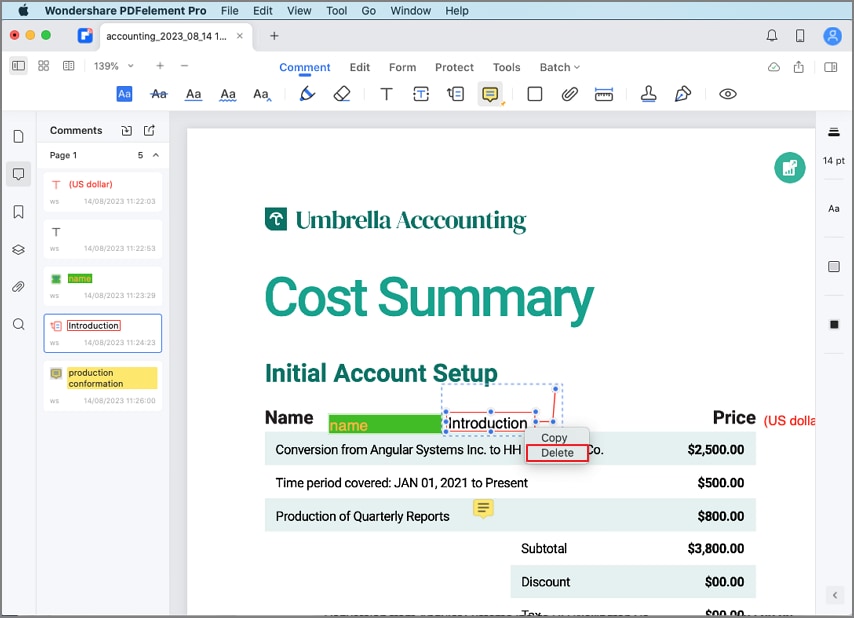
- Você também pode selecionar o comentário clicando no comentário na página do PDF no painel "Comentários" à esquerda, e então pressionar a tecla Delete para apagá-lo, ou clicar com o botão direito do mouse e selecionar "Apagar".
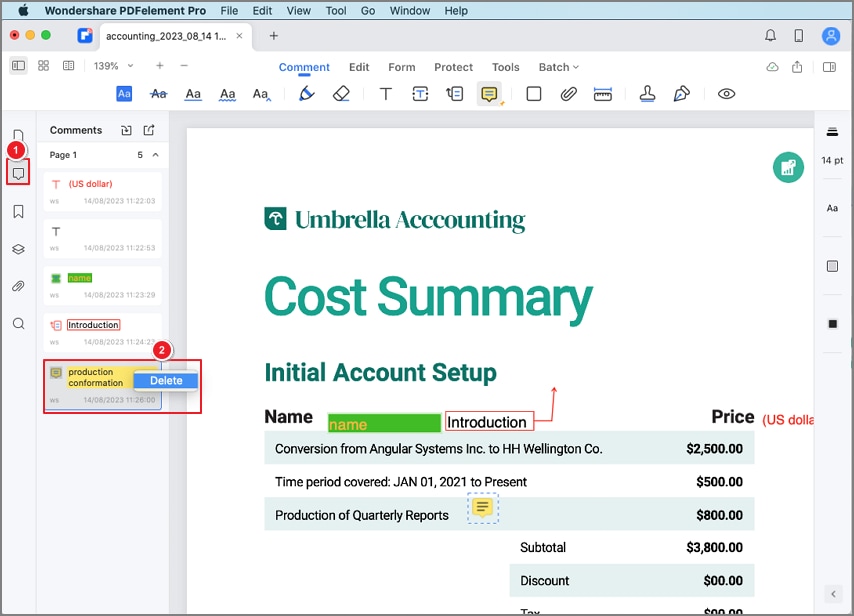
- Alternativamente, você pode apagar o comentário clicando na opção "Apagar" no botão "Editar" no Menu do Topo após selecionar o comentário.