Trabalhar de forma mais inteligente com PDFelement User Guide
Como Adicionar Marca D'água a um PDF no Mac
Adicionar marca d'água em uma página PDF é uma excelente forma de declarar sua propriedade. Com a ajuda do PDFelement para Mac, você pode facilmente adicionar/atualizar/remover marcas d'água de páginas de PDF. Além disso, o PDFelement suporta marcas d'água lado a lado.
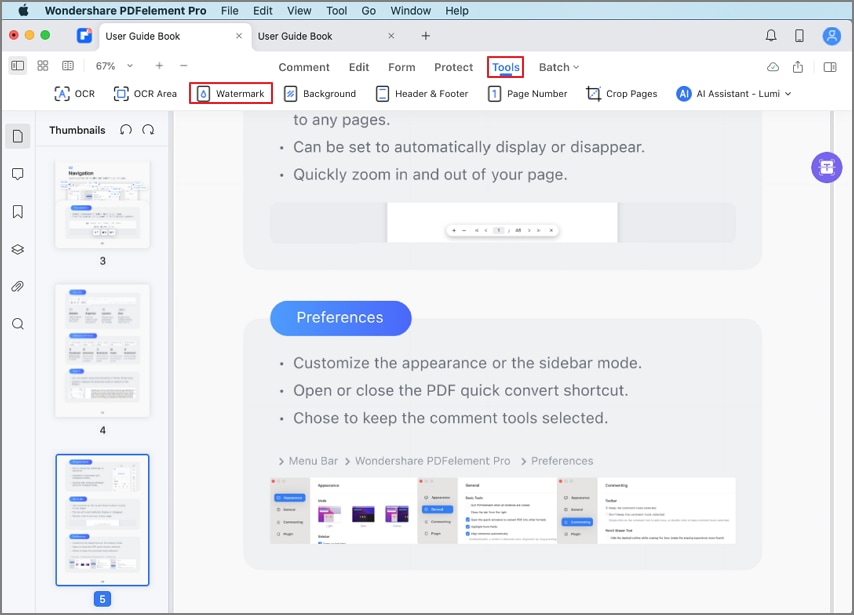
Adicionar marca d'água a um PDF
1. Adicionar Marca D'água a um Único PDF
- Após abrir um arquivo PDF no programa, clique em "Ferramenta" > "Marca D'água" e selecione "Adicionar Marca D'água" na janela pop-up.
- Clique no botão "+" no painel à direita e crie uma marca d'água adicionando "Texto", "Imagem" ou "PDF".
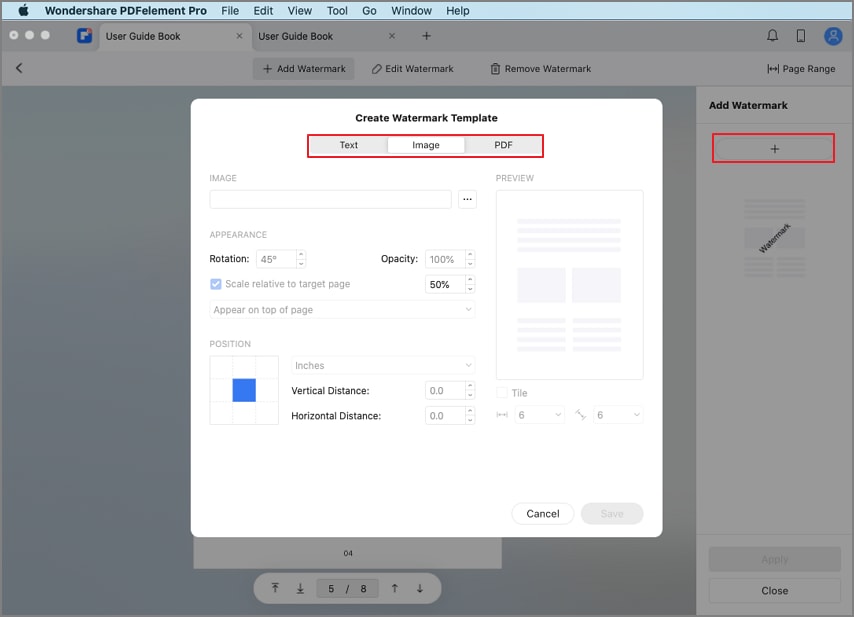
Criar template de marca d'água
- Texto: Clique na aba "Texto" na janela pop-up e insira o texto na caixa de texto como marca d'água. Você também pode modificar seu tipo de fonte, tamanho, cor, posição, etc. E então, a marca d'água criada aparecerá na página.
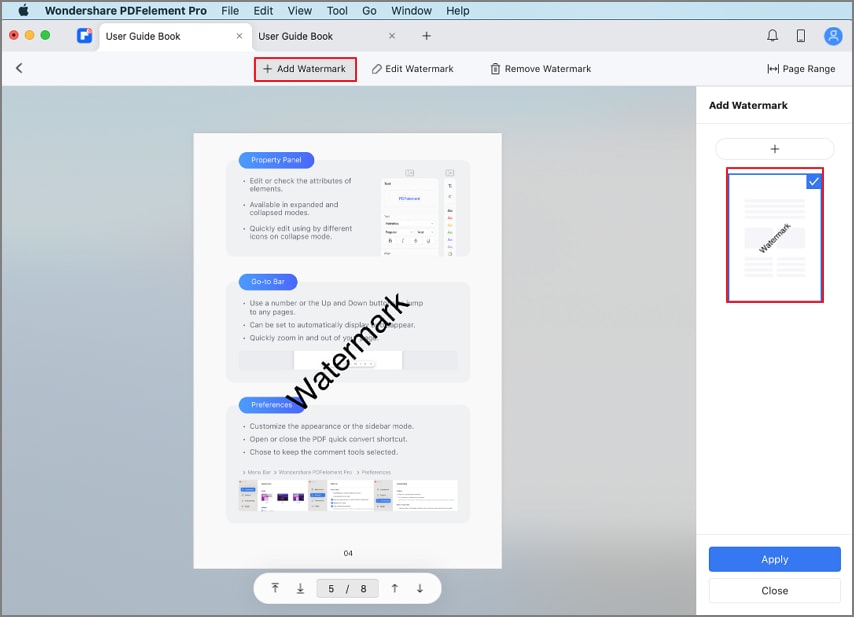
Marca D'água de Texto
- Imagem: Selecione a aba "Imagem" na janela pop-up e clique no botão "..." para escolher uma imagem no seu Mac como marca d'água, e clique em "Salvar". Você também pode modificar sua aparência e posição.
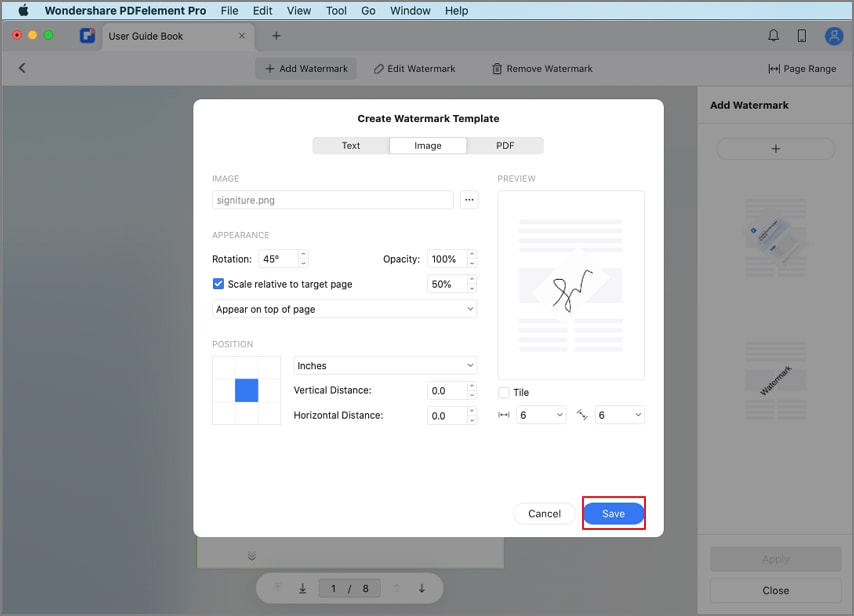
Marca d'água de imagem
- PDF: Selecione a aba "PDF" na janela pop-up e clique no botão "..." para selecionar um arquivo PDF. Em seguida, insira o número da página para selecionar uma página específica como marca d'água. Você também pode modificar sua aparência e posição
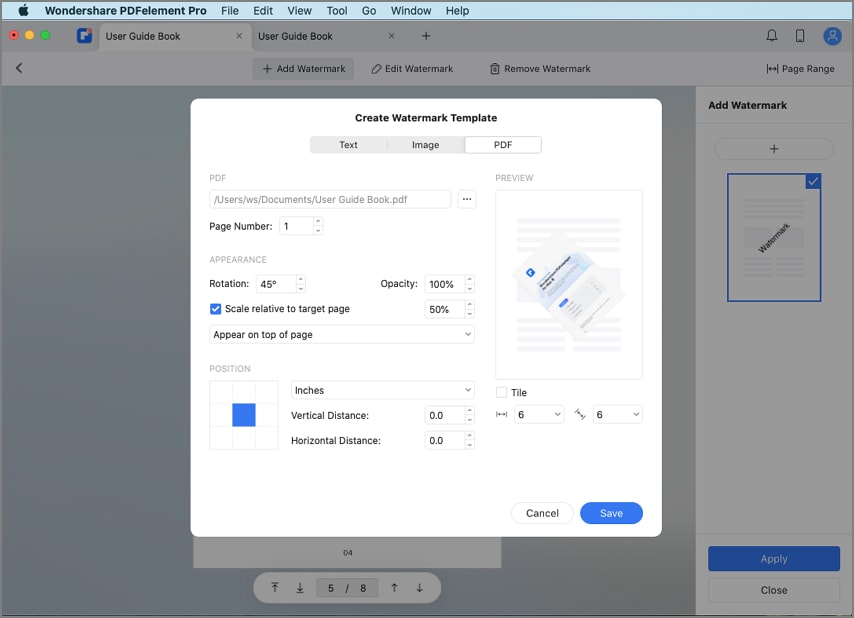
Marca d'água de PDF
- Clique no botão "Aplicar" após finalizar a edição da marca d'água para aplicar a marca d'água em seu arquivo.

Aplicar marca d'água
2. Apagar Marca D'água de Páginas PDF
- Clique em "Ferramenta" > "Marca D'água" > "Remover Marca D'água". Selecione a(s) marca(s) d'água que deseja apagar no painel à direita, e clique em "Apagar".
- Clique em "Sim" na janela pop-up para remover a(s) marca(s) d'água.
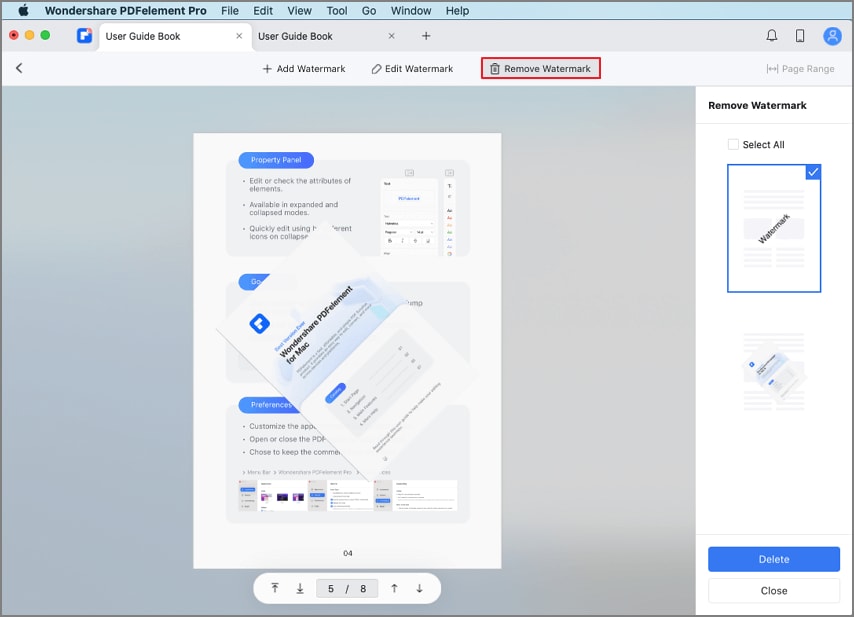
Apagar marca d'água
3. Processo de Marca D'água em Lote
Adicionar Marca D'água em Lote:
- Após abrir um arquivo no programa, clique em "Lote" > "Adicionar Marca D'água".
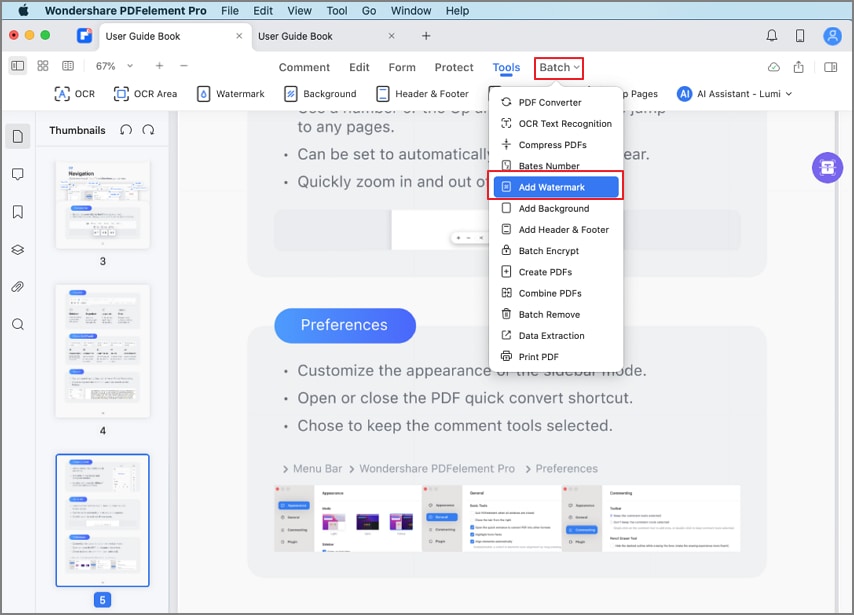
Adicionar marca d'água em lote
- Adicione múltiplos arquivos PDF no programa arrastando e soltando ou selecionando os arquivos pelo finder.
- Escolha marcas d'água existentes à direita, clique no botão "+" para criar um novo template de marca d'água para adicionar aos arquivos PDF, e clique em "Aplicar".
- Selecione a pasta de destino para salvar os arquivos.
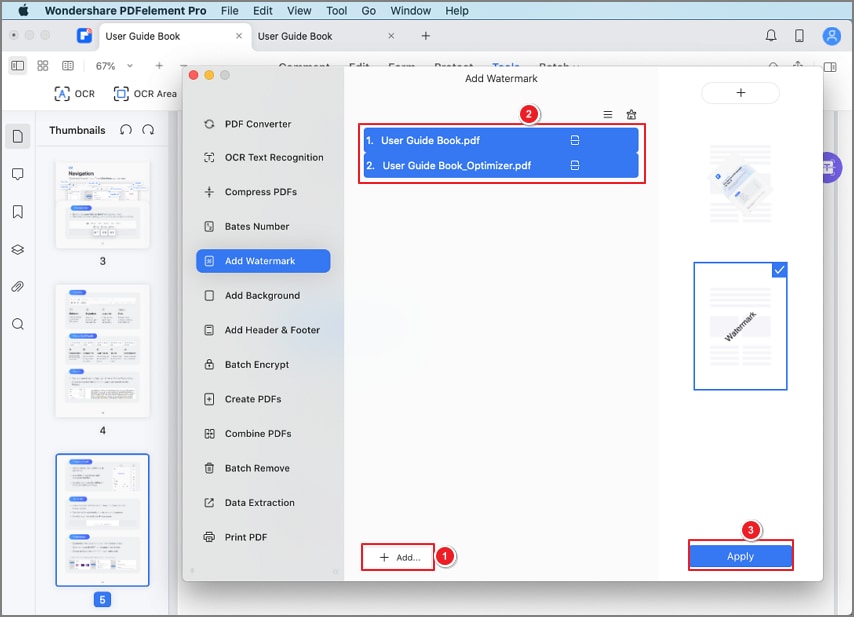
Aplicar as modificações
Apagar Marca D'água em Lote:
- Após abrir um arquivo no programa, clique em "Lote" > "Remover em Lote".
- Adicione múltiplos arquivos PDF ao programa arrastando e soltando ou escolhendo os arquivos pelo finder.
- Selecione "Marca D'água" ao lado direito, e clique em "Aplicar".
- Selecione a pasta destino para salvar os arquivos. Todas as marcas d'água serão removidas.
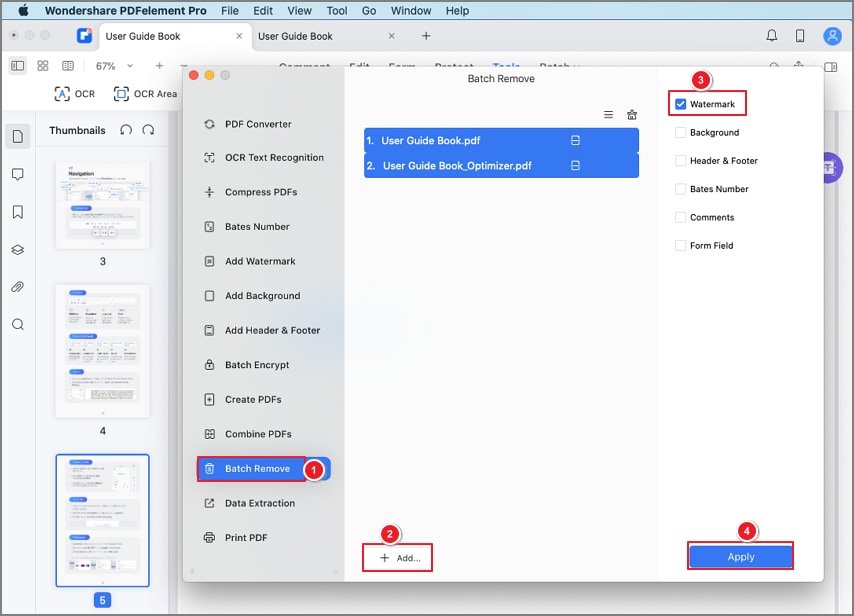
Remover marca d'água em lote
