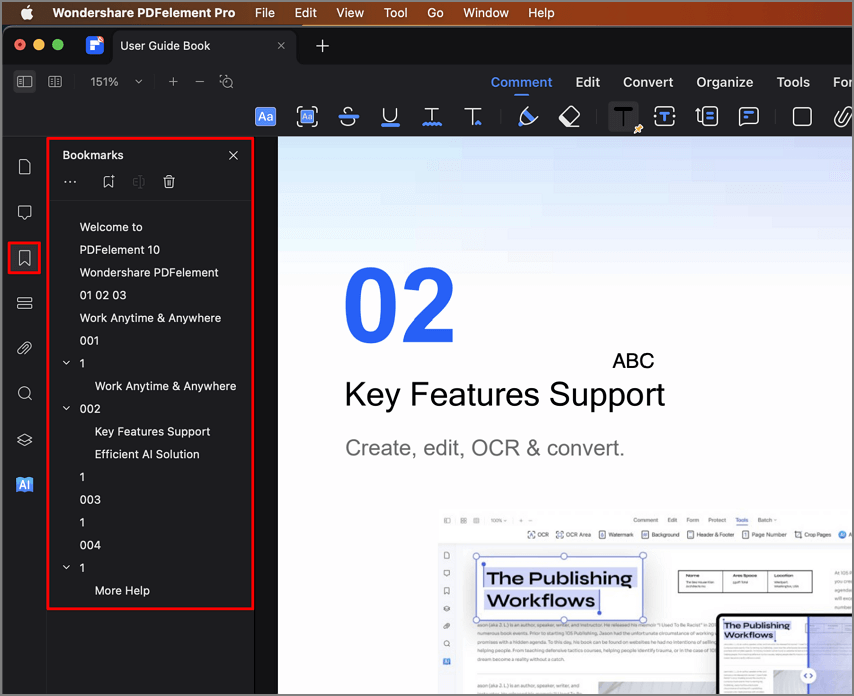Trabalhar de forma mais inteligente com PDFelement User Guide
Como Navegar PDF no Mac
No Wondershare PDFelement para Mac, você pode navegar as páginas do seu atual documento ativo usando os botões de navegação na Barra de Ferramentas:
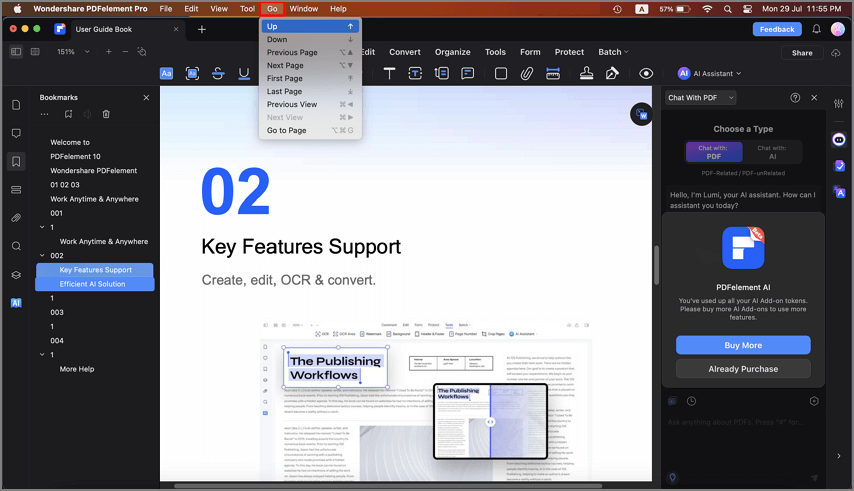
- Clique no botão "Ir" > "Para Cima" para mover para cima a partir do local atual.
- Clique no botão "Ir" > "Para Baixo" para mover para baixo a partir do local atual.
- Clique no botão "Ir" > "Página Anterior" para mover da página atual para a página anterior.
- Clique no botão "Ir" > "Próxima Página" para mover da página atual para a próxima página.
- Clique no botão "Ir" > "Primeira Página" para pular da página atual para a primeira página diretamente.
- Clique no botão "Ir" > "Última Página" para pular da página atual para a última página diretamente.
- Clique em "Ir" > "Ir à Página...", insira o número da página e aperte a tecla "enter" para pular para a página destino.
- Você também pode usar as setas do teclado para subir ou descer.
1. Mostrar Painel de Navegação
- Após abrir um documento PDF no programa, você encontrará o Painel de Navegação à esquerda. Aqui você pode encontrar o Painel de Miniatura, Painel de Comentário, Painel de Marcador, Painel de Campo e Painel de Anexo.
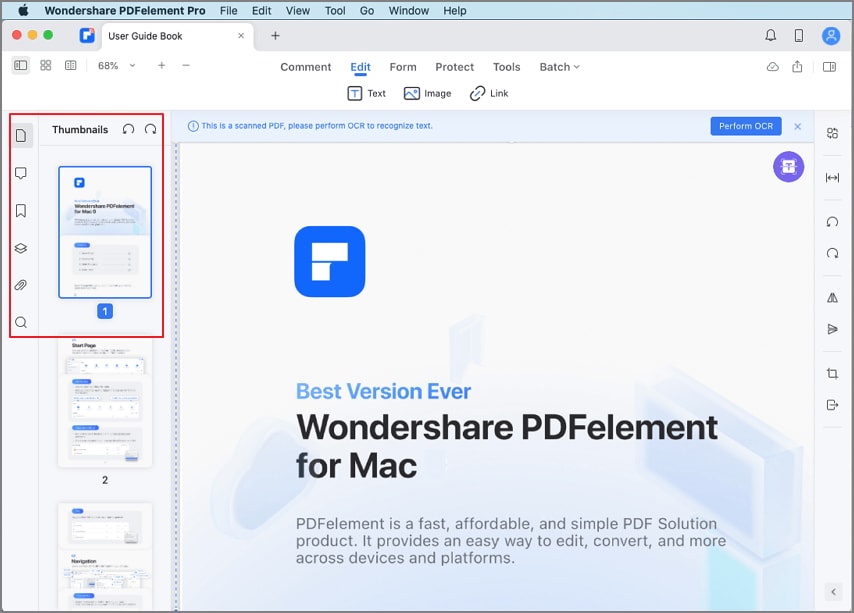
- Se o Painel de Navegação não aparecer automaticamente, por favor, clique no botão "Mostrar Painel" no canto superior esquerdo.
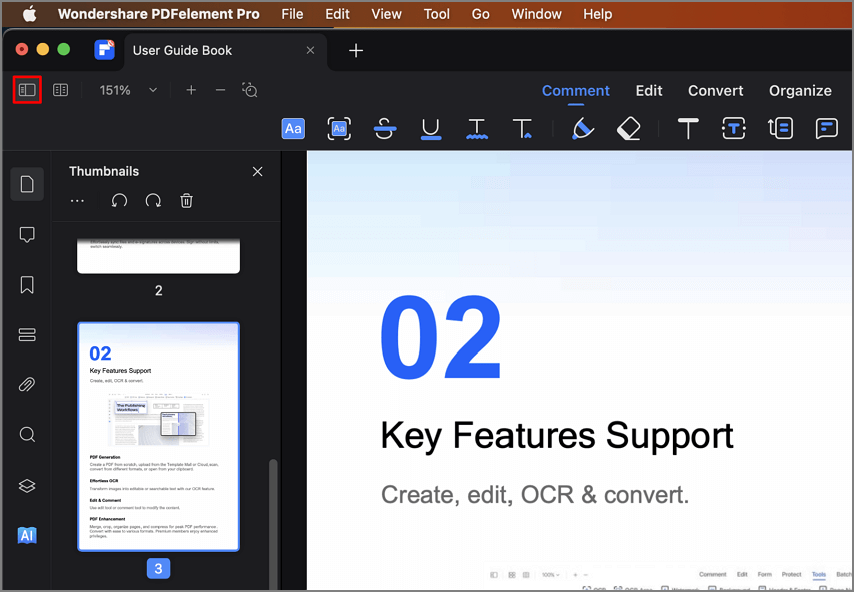
- Você também pode clicar na aba "Visualizar" no Menu do Topo e selecionar um painel que queira ver no menu suspenso.
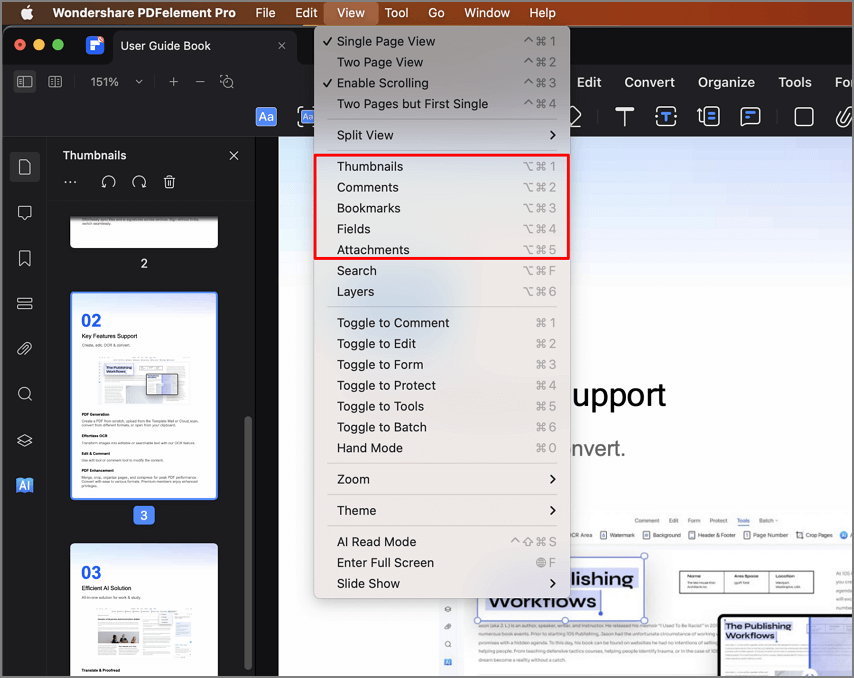
2. Painel de Miniatura
O Painel de Miniatura te permite rola rapidamente pelas páginas em seu documento utilizando a roda do mouse ou arrastando o botão de deslizar no painel.
- Organizar a ordem de páginas: arrastando as miniaturas no "Painel de Miniatura", você pode reconfigurar a ordem das suas páginas conforme necessário.
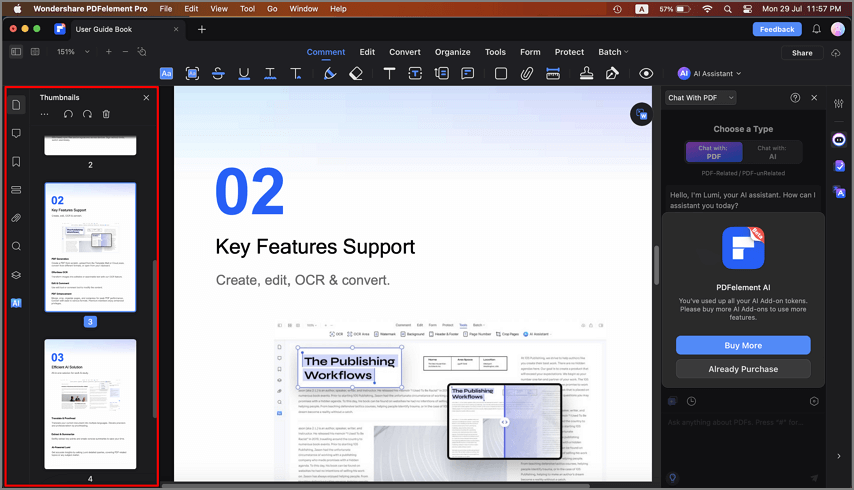
3. Painel de Comentário
O Painel de Comentário te permite encontrar todos os comentários adicionados ao arquivo PDF. Se você precisa apagar um comentário, clique no comentário no painel à direita e pressione a tecla Delete em seu teclado ou clique com o botão direito no comentário para encontrar o botão "Apagar".
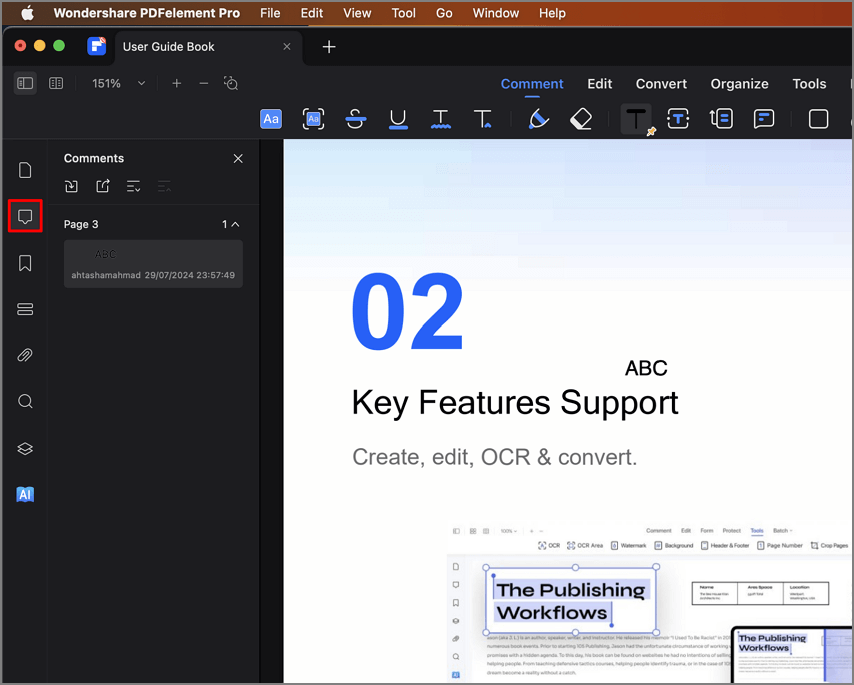
4. Painel de Marcador
Um marcador é um link para o texto específico dentro de um documento. Use os marcadores para ir para diferentes páginas no documento. O PDFelement para Mac te permite navegar pelos marcadores simplesmente indo ao Painel de Marcador e clicando em um marcador específico para pular para esta localização. Se quiser criar marcadores, você pode clicar em "+" no topo do painel de Marcador e configurar o marcador de acordo.