Trabalhar de forma mais inteligente com PDFelement User Guide
Como Trocar a Cor do Fundo de um PDF no Mac
A função de Fundo no PDFelement para Mac te permite definir uma cor para o fundo ou importar uma imagem para tornar suas páginas PDF mais atrativas.
1. Adicionar Fundo às Páginas PDF
- Clique no botão "Ferramenta" > "Fundo" > "Adicionar Fundo" na barra de ferramentas.
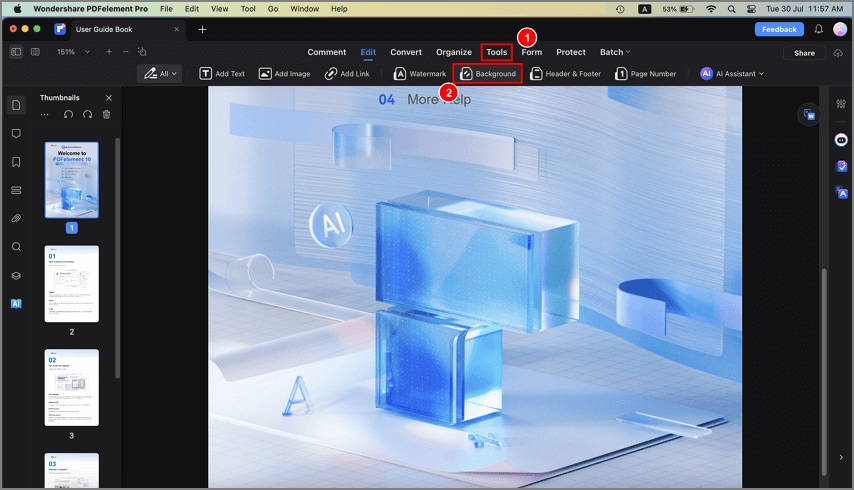
Barra de ferramentas do fundo do PDF
- Alternativamente, você pode clicar no botão "Ferramenta" > "Adicionar ou Editar Fundo" no Menu do Topo.
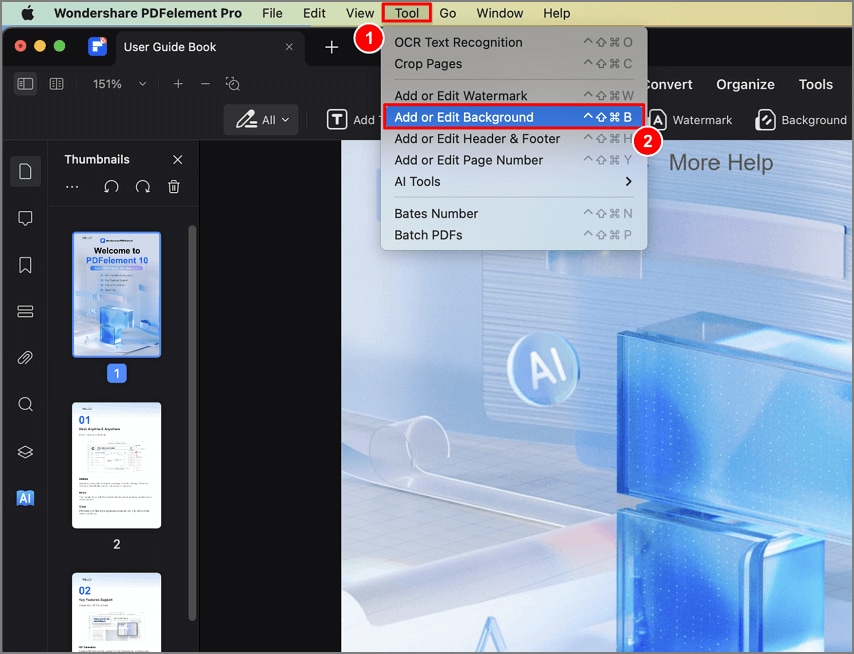
Menu de fundo do PDF
- Clique no botão "Adicionar Fundo" na janela pop-up e clique no ícone "+" no painel à direita. Selecione "Cor", "Imagem" ou "PDF" na caixa que se abriu.
- Cor: Escolha a cor conforme desejar. Você pode definir sua aparência e posição.
- Imagem: Clique no botão "..." para selecionar uma imagem em seu Mac e usá-la como fundo. Você pode definir sua aparência e posição.
- PDF: Clique no botão "..." para selecionar um PDF em seu Mac e escolher uma página específica como fundo. Você pode definir sua aparência e posição.
- Clique em "Aplicar" após concluir a edição para salvar a modificação.
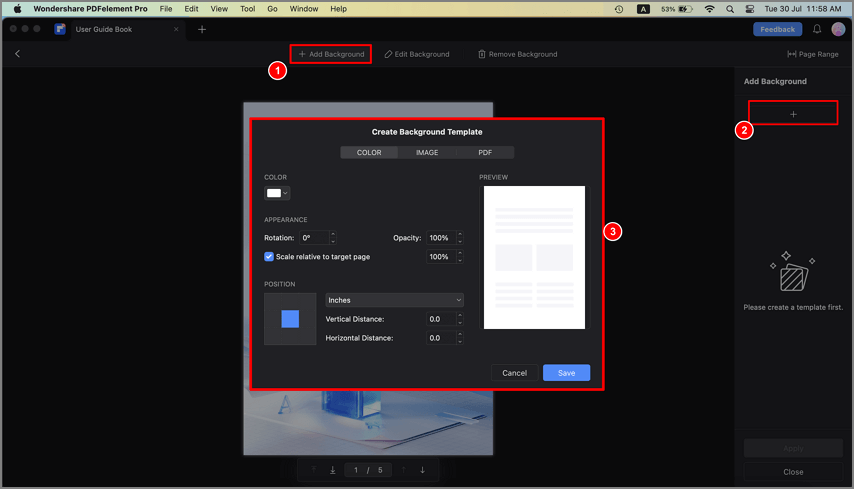
Adicionar fundo
2. Editar Fundo
- Para editar o fundo já existente em um arquivo, clique no botão "Editar Fundo", e clique no ícone "Editar" no painel à direita. Na janela pop-up Editar Fundo, modifique as configurações conforme necessário.
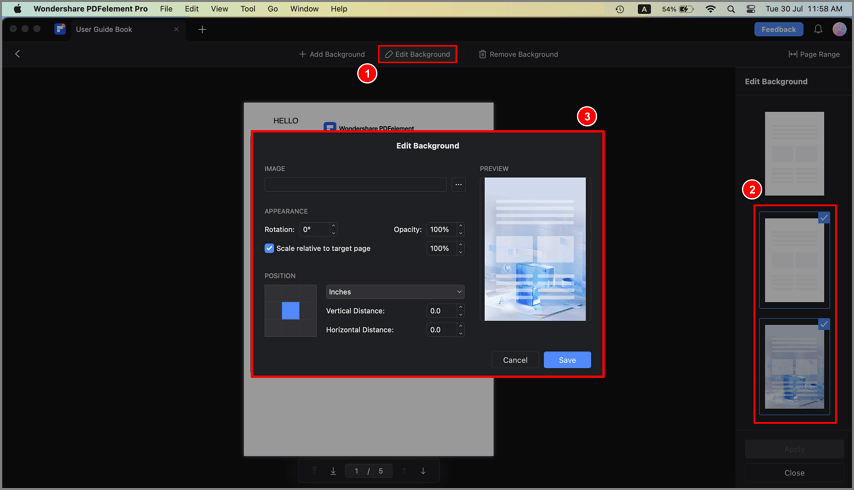
Editar fundo
3. Remover Fundo
- Para remover o fundo, clique no botão "Remover Fundo". Posicione o cursor do mouse no fundo aplicado no painel ao lado direito e clique no botão "Apagar" para removê-lo.
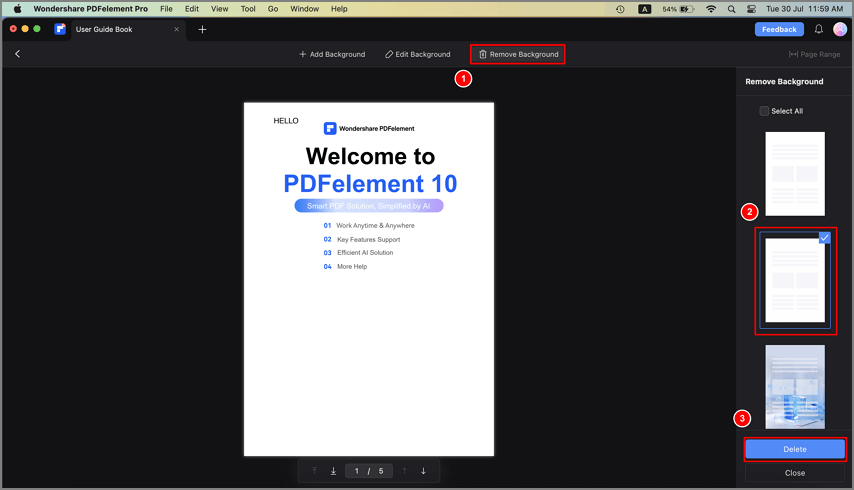
Remover fundo
4.Adicionar e Remover Fundo em Lote
- Para adicionar fundo em lote, você pode clicar no botão "Lote" > "Adicionar Fundo", carregar todos os arquivos nos quais você precisa adicionar o mesmo fundo, escolher um fundo ou clicar no botão "+" à direita para criar um novo, clique no botão "Aplicar" e escolher uma pasta destino para proceder com a ação.
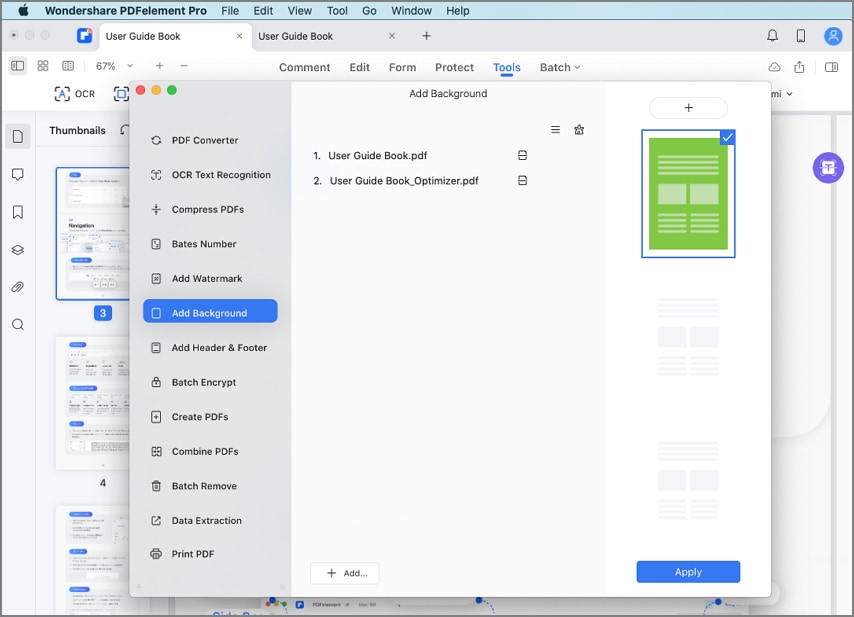
Adicionar fundo em lote
- Para remover o fundo em lote, você deve clicar em "Lote" > "Remover em Lote", carregar todos os arquivos dos quais você precisa remover o fundo, selecionar a opção "Fundo" à direita e então clicar no botão "Aplicar". Além disso, escolha uma pasta destino e prossiga com a ação.
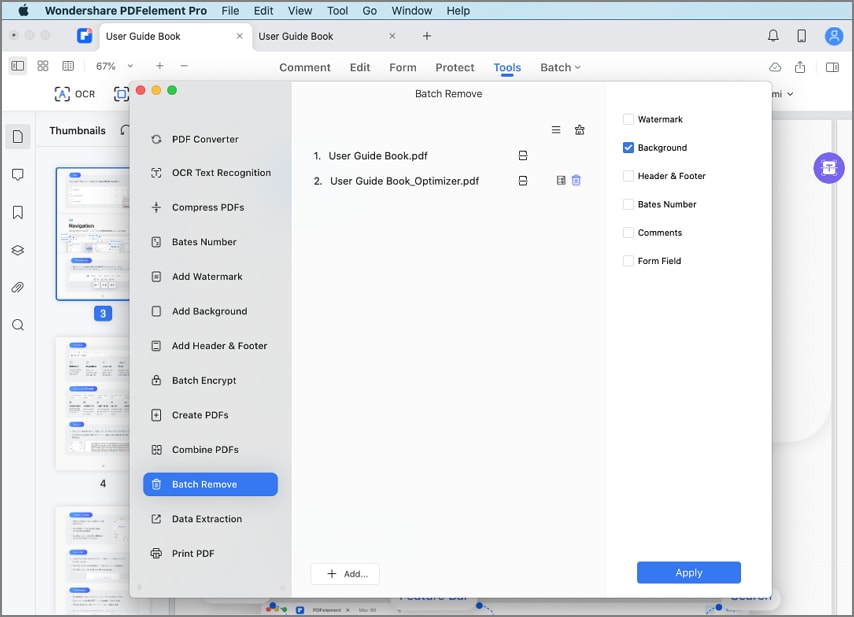
Remover fundo em lote
