Trabalhar de forma mais inteligente com PDFelement User Guide
Como Tornar um PDF Preenchível no Mac Manualmente
O PDFelement para Mac fornece um kit de ferramentas de formulário completo com várias opções de campo de formulário que são usadas para criar um tipo de campo específico. Para criar, por favor, clique no botão "Formulário" primeiro, e então clique nos seguintes botões abaixo dele para criar campos de formulário.
- Campo de Texto: O campo de texto é usado para inserir informação permitindo a inclusão de valores alfanuméricos.
- Caixa de Seleção: Caixas de Seleção permitem múltiplas seleções serem escolhidas de uma lista de opções fornecidas.
- Botão de Opção: Botões de Opção também são usados para fazer seleção, com a exceção de que apenas uma escolha é permitida. Uma vez que um dos botões de opção for selecionado, os botões restantes se tornarão cinzas e não mais selecionáveis.
- Menu Suspenso: Um Menu Suspenso fornece uma lista que pode ser acessada clicando na seta voltada para baixo. Você pode selecionar um único item entre a lista expandida para preencher no campo específico.
- Caixa de Listagem: Caixas de Listagem fornecem múltiplas escolhas no formato de uma lista rolável. Você pode pressionar a tecla Command enquanto seleciona para escolher mais de uma opção simultaneamente.
- Botão: Botões são usados para promover uma ação, como submeter o formulário ou reiniciá-lo.
- Assinatura Digital: Uma assinatura digital pode ser usada para autenticar a identidade de um usuário bem como o conteúdo do documento. Ela guarda informações sobre o assinante junto à data, horário e estado do documento no momento em que foi assinado.
Índice
1. Adicionar campo de texto
Clique no Botão Organizar Páginas na parte superior esquerda.
- Clique no menu "Formulário" na Barra de Ferramentas Principal.
- Selecione o ícone do "Campo de Texto" e então escolha a localização no documento em que você precisa adicionar um elemento de campo de texto. O campo de texto será identificado como "Texto" por padrão.

campo de texto
- Clique no campo de texto ou clique com no campo com o botão direito e selecione "Propriedades" para modificar suas propriedades no painel à direita.
- Na opção "Geral", você é capaz de alterar o nome do campo.
- "Opções" te permitem definir o modo de alinhamento para o texto, e também adicionar um "Valor Padrão" para a caixa de texto conforme necessário. Você também pode definir a verificação ortográfica, múltiplas linhas, rolar texto longo, formatação de rich text, limite de caracteres e combinação de caracteres disponíveis para este campo de texto.
- Se você precisar alterar as aparências das caixas, isso pode ser feito através da opção "Aparência" no menu à direita.
- Para formatar o campo de texto, selecione uma categoria de formato na aba "Formato" ao lado direito.
- Se os dados no campo de texto forem para cálculo, marque a opção calcular e defina em quais campos existentes os dados serão calculados clicando no botão "...". Por exemplo, a seguir está a propriedade para Text6 no PDF, e após definir isso, ele calculará Text6=Text2+Text3. Quando você inserir dados no Text2 e Text3, o Text6 obterá o resultado da soma automaticamente.

campo de texto calcula
- Escolha as ações e modo de acionamento para o campo de texto na aba "Ações".

ações do campo de texto
2. Adicionar caixa de seleção
- Na aba "Formulário", clique no ícone "Caixa de Seleção" e arraste o mouse para o lugar que você deseja a caixa de seleção.
- No painel da direita, defina seu nome e modifique sua aparência conforme necessário.
- Nas "Opções", você pode escolher o estilo de caixa de seleção e modificar o valor de exportação.
- Escolha as ações de acionamento para a caixa de seleção na aba "Ação".

caixa de seleção
3. Adicionar botão de opção
- Para adicionar um botão de opção, selecione o ícone do botão de opção em "Formulário", clique na página do PDF.
- No painel ao lado direito, defina seu nome e modifique sua aparência conforme necessário.
- Selecione o estilo do botão em "Opções". Se você quiser que todos os botões de opção sejam marcados quando um for selecionado, marque a opção "Botões com o mesmo nome e escolha são selecionados em sincronia".
- Modifique as ações para o botão de opção na aba "Ações".

botão de opção
4. Adicionar um menu suspenso
- Na aba "Formulário", clique no ícone "Menu Suspenso". Arraste o cursor de seu mouse para adicionar um menu suspenso na página do PDF.
- No menu ao lado direito, defina seu nome e modifique sua aparência conforme necessário.
- Na aba "Opções", adicione um item e insira um valor de exportação na caixa de texto "Valor de Exportação". Repita esse passo até ter todos os itens que precisa.
- Marque a opção "Ordenar itens" se quiser todos os itens armazenados em ordem alfabética. Para reordenar os itens manualmente, selecione o item e clique nos botões "Mover Para Cima" e "Mover Para Baixo". Se quiser remover um item, selecione-o e clique no botão "Remover".
- Se quiser que as informações sejam enviadas pelo usuário, marque a opção "Permitir ao usuário inserir texto personalizado".

menu suspenso
5. Adicionar uma caixa de listagem
- Encontre o ícone da caixa de listagem na aba "Formulário" e clique na página para inserir a caixa de listagem.
- Na janela "Opções", adicione o novo item e inclua um valor de exportação no campo "Valor de Exportação".
- Você pode organizar os itens por ordem alfabética clicando em "Organizar itens".
- Se quiser que o respondente selecione mútiplos itens simultaneamente, marque a opção "Múltipla seleção".
- Crie ações para o campo da caixa de listagem na aba "Ação".

caixa de listagem
6. Adicionar um botão
- Clique no ícone de "Botão" na aba "Formulário". Arraste seu cursos para adicionar um botão na localização desejada.
- No painel ao lado direito, defina seu nome e modifique sua aparência conforme necessário.
- Na parte de "Opções", você pode definir o layout do botão. Selecione seu ícone preferido na pasta local e dê a ele uma identificação na caixa de texto "Etiqueta", e então selecione o layout do botão.
- Personalize as ações do campo de botão na aba "Ações".
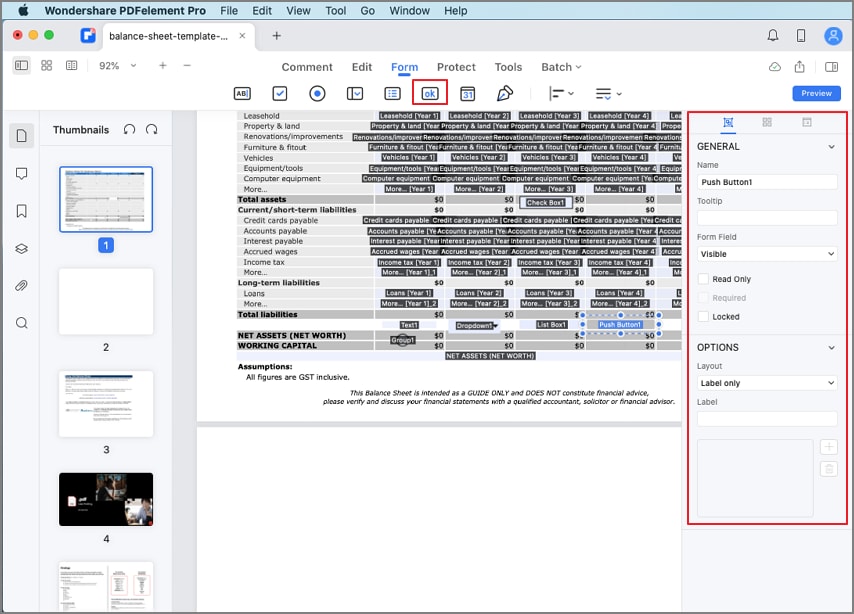
campo de botão
7. Adicionar uma assinatura digital
- Você pode usar o PDFelement Professional para Mac para criar um campo de assinatura digital clicando no botão "Formulário" > "Assinaturas Digitais", e então enviar o arquivo PDF para outros adicionarem assinaturas digitais.
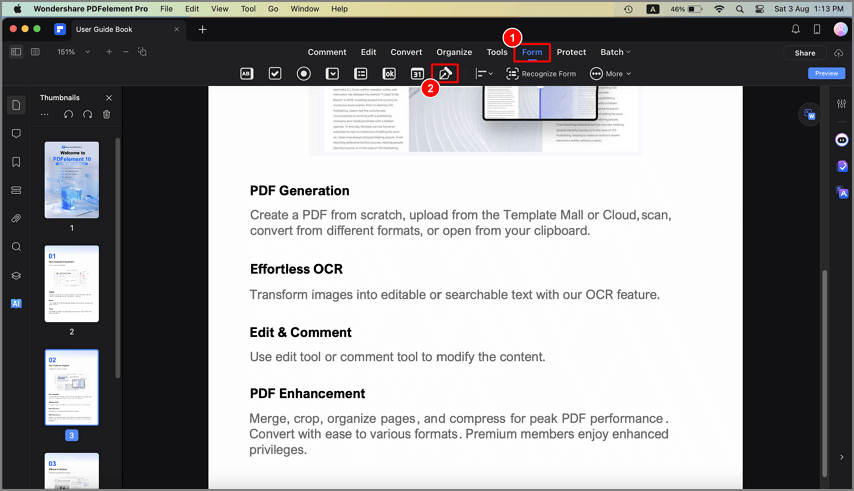
assinatura digital"
- Ou você pode usar nosso programa para adicionar as assinaturas digitais diretamente. Após adicionar um campo de assinatura digital, por favor, clique no botão "Pré-visualizar", e então clique no símbolo "Assinar Aqui".
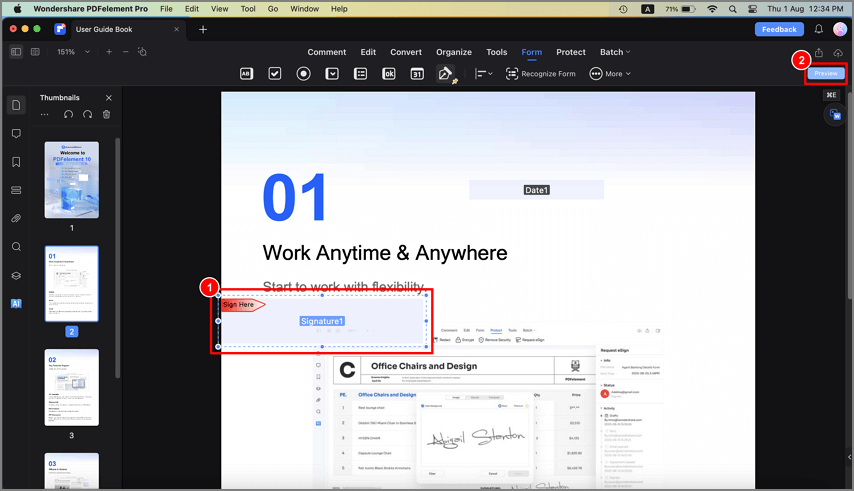
pré-visualização da assinatura digital
- Na janela pop-up, escola um ID digital. Se você não possuir nenhum ID ainda, por favor, clique no botão "Criar" para criar um.
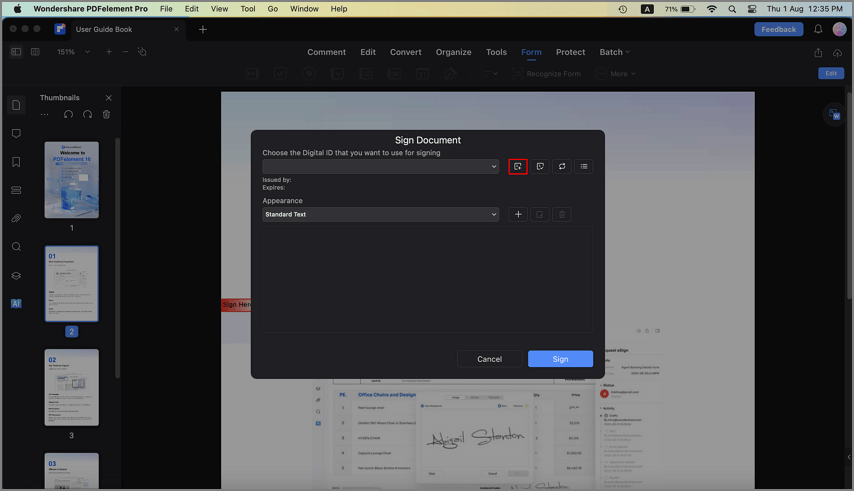
criar assinatura digital
- Nas janelas pop-up, insira as Informações de Identidade para serem usadas para criar o ID Digital autoassinado e então clique no botão "OK".
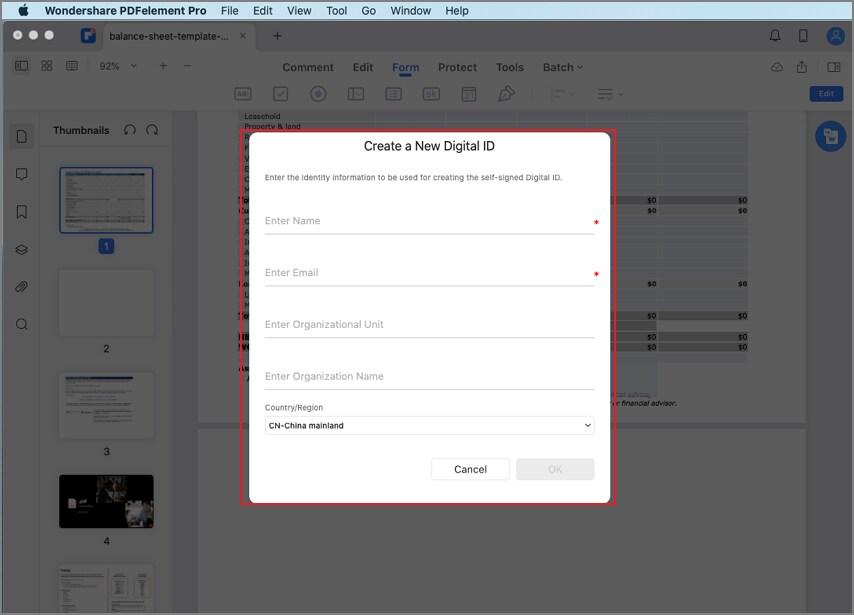
criar id digital
- O programa irá voltar para a primeira janela "Assinar Documento" e você pode pré-visualizar sua assinatura digital. Você também pode clicar no botão "Criar" na aba "Aparência" para mudar o estilo da sua assinatura Digital.
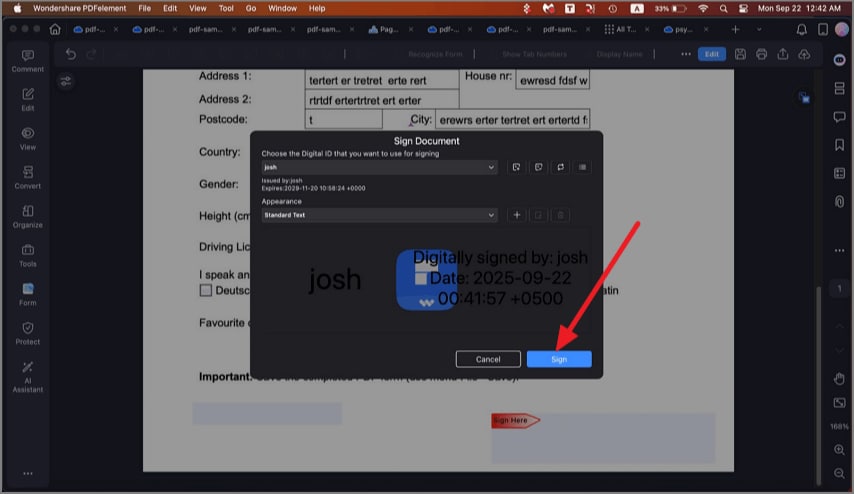
aparência da assinatura digital
- Clique no botão "Assinar" e salve seu arquivo, a assinatura digital será aplicada nele diretamente.
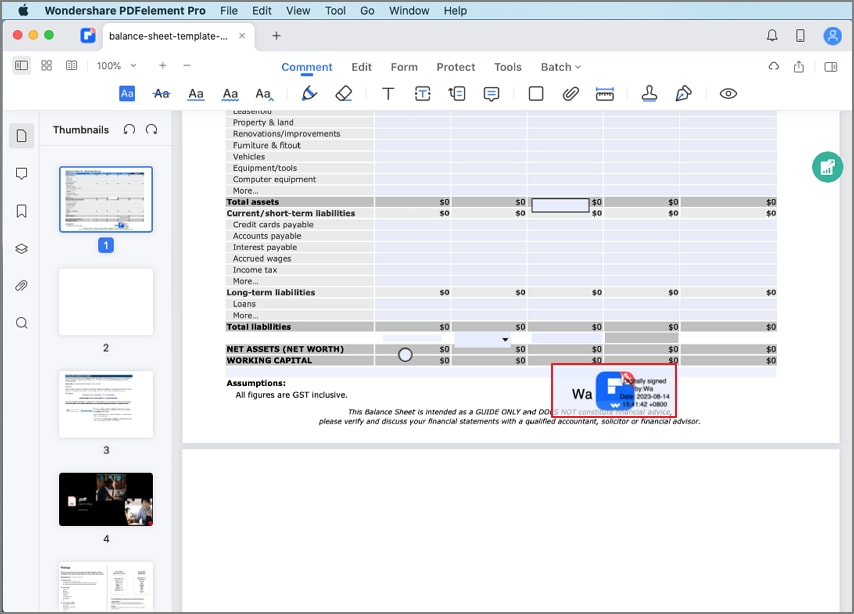
adicionar assinatura digital
