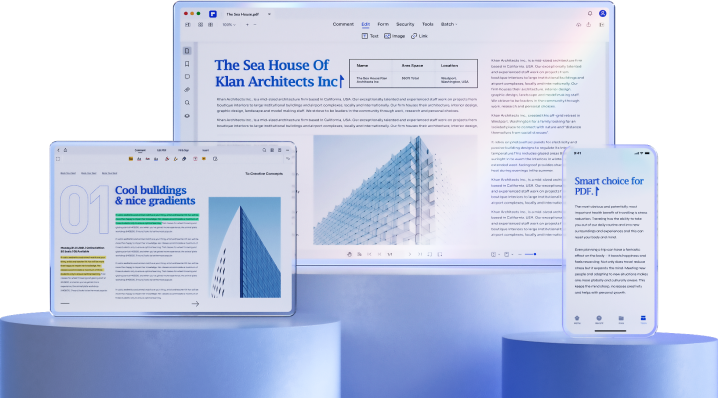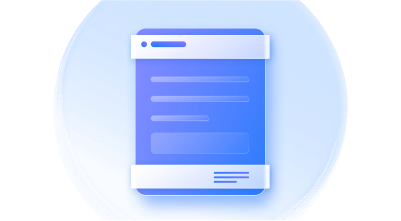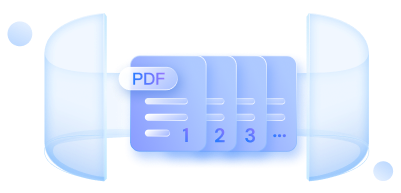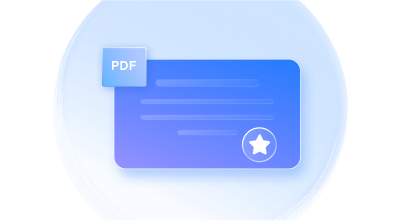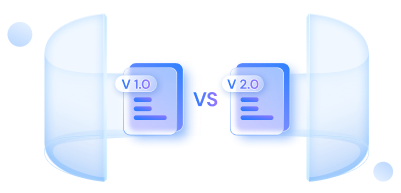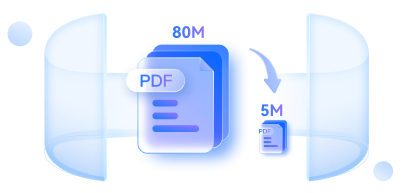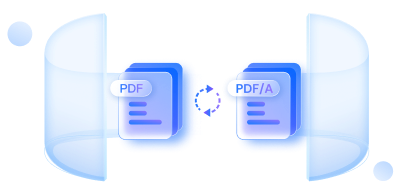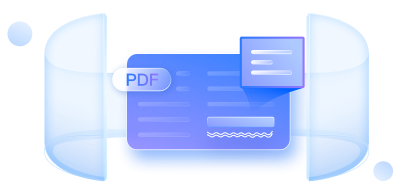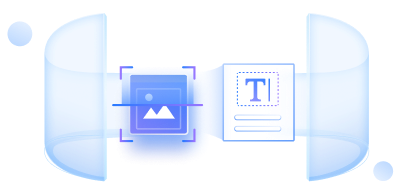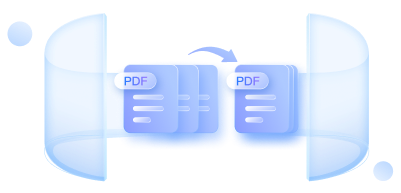Qual é o significado de PDF?
Saiba mais sobre o conhecimento do PDF e como usá-lo melhor
-
1. Qual é o formato do número Bates?
Para identificar e recuperar facilmente os documentos legais, o método de numeração de Bates é usado para indexá-los. Em cada página de um documento ou conjunto de documentos são inseridos os números de identificação únicos. Normalmente, o formato contém um prefixo, um número sequencial e um sufixo, por exemplo ABC0001, ABC0002, ABC0003 e muito mais. Para garantir que todas as páginas sejam contabilizadas e evitar adulteração ou perda de documentos, este sistema de numeração é comumente utilizado em processos judiciais, especialmente no processo de descoberta.
-
2. Onde colocar o número Bates em um documento?
Normalmente, o cabeçalho ou rodapé de um documento é onde colocamos o número Bates que serve como identificador exclusivo usado para rastrear e organizar documentos em processos judiciais.
-
3. Quantos dígitos tem um número Bates?
Por ser um identificador único que pode ser atribuído a cada página de um documento, o número Bates pode ter qualquer número de dígitos e pode aumentar a cada página.
-
4. Como usar a numeração de Bates em um documento Word?
Você pode seguir as instruções abaixo para usar a numeração de Bates no Word:
1. Abra o documento de destino ao qual deseja adicionar números Bates com o Word.
2. No menu da faixa de opções, clique na guia "Inserir".
3. Selecione a opção "Cabeçalho e rodapé".
4. Em seguida, estenda o menu suspenso "Número de página" e escolha "Formatar números de página".
5. Depois disso, escolha "Iniciar em" na caixa de diálogo "Formato de número de página" e insira o número inicial para numeração de Bates.
6. Feche a caixa de diálogo pressionando o botão "OK".
7. Para ativá-lo, clique na seção "Cabeçalho" ou "Rodapé" do seu documento.
8. Em seguida, no menu da faixa de opções, clique na guia "Inserir".
9. Escolha "Campo" no menu suspenso "Partes rápidas".
10. Na caixa de diálogo "Campo" e na lista "Nomes de campo", escolha "Seq".
11. Digite um nome para sua sequência numérica de Bates na seção "Propriedades do campo".
12. Feche a caixa de diálogo clicando no botão "OK".
13. No cabeçalho ou rodapé, coloque o cursor no local onde deseja que apareça a numeração de Bates.
14. Novamente, no menu da faixa de opções, clique na guia "Inserir".
15. Escolha "Campo" no menu suspenso "Partes rápidas".
16. Escolha o nome da sua sequência de numeração Bates na lista "Nomes de campos" na caixa de diálogo "Campo".
17. Feche a caixa de diálogo clicando no botão "OK".
18. Após aplicar a numeração de Bates, salve seu documento.
-
5. Como adicionar o número Bates a um PDF?
Para adicionar o número Bates a um PDF, você pode usar o PDFelement e seguir as instruções abaixo.
1. Abra o arquivo PDF com PDFelement.
2. No menu superior, selecione a aba "Editar".
3. Na barra de ferramentas, clique na opção "Mais".
4. Escolha "Número Bates" e clique no botão "Adicionar número Bates".
5. Em seguida, defina a posição, formato e fonte do número Bates.
6. Em seguida, confirme a adição do número Bates ao seu arquivo PDF clicando no botão "Aplicar".
7. Por fim, você pode salvar o documento PDF com o número Bates adicionado.
-
1. O que é cabeçalho e rodapé de um documento?
Em um documento, o cabeçalho e o rodapé são seções que aparecem na parte superior e inferior de cada página, respectivamente. Eles se repetem em todas as páginas do documento e podem incluir textos, números de páginas, gráficos e outros elementos. Os usuários podem usar conteúdo diferente na primeira página, páginas pares/ímpares ou seções específicas do documento para personalizar os cabeçalhos e rodapés.
-
2. Existem cabeçalhos e rodapés em um documento PDF?
A resposta é sim, existem cabeçalhos e rodapés em documentos PDF (Portable Document Format). Vários softwares ou ferramentas como Wondershare PDFelement PDF Editor, Adobe Acrobat ou editores de PDF online podem ser usados para adicionar cabeçalhos e rodapés a um documento PDF. Normalmente, informações como números de página, títulos de documentos, nomes de autores e datas estão contidas no cabeçalho e rodapé de um documento.
-
3. Por que não consigo adicionar cabeçalho e rodapé em um documento PDF?
Se o documento PDF for somente leitura ou se você não tiver as permissões necessárias para modificá-lo, não será possível adicionar cabeçalho e rodapé a ele. Adicionalmente, a função de adicionar cabeçalhos e rodapés pode não ser oferecida por algumas ferramentas de edição de PDF.
-
4. Como adicionar cabeçalhos e rodapés personalizados?
Se você deseja adicionar um cabeçalho e rodapé personalizados, siga as instruções gerais abaixo:
1. Abra o documento ao qual deseja adicionar cabeçalhos e rodapés personalizados.
2. Na faixa de opções, clique na guia Inserir.
3. Escolha a opção Cabeçalho ou Rodapé.
4. Escolha o tipo de cabeçalho ou rodapé de sua preferência (por exemplo, em branco, pré-projetado ou edite um existente).
5. Adicione textos, imagens, logotipos ou outros elementos para personalizar o cabeçalho ou rodapé.
6. Aplique as alterações, depois disso você pode pré-visualizar o documento para garantir que o cabeçalho e o rodapé tenham a aparência desejada.
Observe que dependendo do software ou aplicativo que você está usando, os passos específicas podem ser diferentes.
-
5. Como adicionar cabeçalho e rodapé a um arquivo PDF com Adobe?
Siga as instruções abaixo para adicionar cabeçalho e rodapé em um PDF com Adobe:
1. Abra o arquivo PDF de destino com Adobe Acrobat.
2. Na barra de menu superior, clique em "Ferramentas".
3. Em seguida, no menu suspenso, escolha "Editar PDF".
4. No painel direito, clique em "Cabeçalho e rodapé".
5. Em seguida, escolha a opção "Adicionar Cabeçalho" ou "Adicionar Rodapé" de acordo com a qual deseja adicionar.
6. Adicione textos, números de página, carimbos de data e hora ou imagens para personalizar o cabeçalho ou rodapé.
7. Salve suas alterações clicando no botão "OK".
Agora você pode ver o cabeçalho e o rodapé em todas as páginas do documento PDF.
-
1. Qual é o número da página?
Um número de página é o número em um livro, documento ou outro material impresso ou eletrônico que indica a posição de uma página específica. Ele serve como um ponto de referência para os leitores, permitindo-lhes navegar e localizar facilmente informações específicas no material, normalmente localizadas na parte superior ou inferior da página.
-
2. Como adiciono números de página a um documento PDF?
Você pode usar o Wondershare PDFelement para adicionar números de página a um PDF através das seguintes instruções:
1. Use o Wondershare PDFelement para abrir o arquivo PDF de destino.
2. Na barra de ferramentas superior, clique na aba "Editar".
3. No menu, clique na opção "Número da página".
4. Em seguida, na lista de opções disponíveis, escolha "Adicionar número de página".
5. Escolha o local da página onde deseja colocar o número da página (por exemplo, canto superior esquerdo, centro inferior).
6. De acordo com sua preferência, você pode personalizar a aparência do número da página (fonte, tamanho, cor, etc.).
7. Salve as alterações com o botão "OK" e aplique os números das páginas ao documento PDF.
-
3. Existe alguma regra para a numeração das páginas?
Geralmente, você deve colocar os números das páginas no cabeçalho ou rodapé de cada página, começar na segunda página e numerá-los consecutivamente ao longo de todo o documento. Devido às diferenças do guia de estilo ou aos requisitos de formatação, o posicionamento e o formato dos números das páginas podem variar.
-
4. Como controlar a posição inicial dos números das páginas?
Você pode usar as quebras de seção no documento para controlar onde os números das páginas começam.
1. No início da página onde deseja iniciar a numeração das páginas, coloque o cursor.
2. Em seguida, clique em "Quebras" na aba "Layout da página"; e escolha "Próxima página" em "Quebras de seção".
3. Abra a guia "Ferramentas de cabeçalho e rodapé" clicando duas vezes no cabeçalho ou rodapé da nova seção.
4. Clique em "Número de página" e escolha "Formatar números de página".
5. Escolha "Iniciar em" em "Numeração de páginas" e insira o número no qual deseja que a numeração de páginas comece.
6. Aplique as alterações com o botão "OK".
Então, na nova seção, a numeração das páginas começará no número que você especificou.
-
5. Como remover números de página de uma página específica?
Siga as instruções abaixo para remover números de página de uma página específica:
1. Abra o documento no Microsoft Word.2. Localize a página da qual deseja remover o número da página.
3. Abra a guia "Ferramentas de cabeçalho e rodapé" clicando duas vezes na área do cabeçalho ou rodapé.
4. Em seguida, quebre o link entre a seção atual e a seção anterior clicando no botão "Vincular ao anterior".
5. Clique no botão "Número de página" e, no menu suspenso, escolha "Remover números de página".
6. Se desejar remover os números das páginas de qualquer outra página, basta repetir as etapas 2 a 5.
7. Após remover todos os números das páginas desejadas, saia do modo de edição de cabeçalho/rodapé clicando no botão "Fechar cabeçalho e rodapé".
-
1. O que é uma assinatura manuscrita?
Uma assinatura manuscrita serve como uma forma de endosso ou aprovação pessoal e é uma marca individual única ou escrita estilizada feita por uma pessoa. É uma representação legalmente reconhecida da autenticação ou acordo de um indivíduo.
-
2. Como adicionar uma assinatura manuscrita em um documento PDF?
Você pode adicionar uma assinatura manuscrita em um documento PDF com a ajuda de uma ferramenta como o Wondershare PDFelement, basta escolher o recurso "Comentário", selecionar "Assinatura" e criar uma assinatura digital personalizada com o touchpad do seu dispositivo ou mouse.
-
3. É possível adicionar assinatura a um documento PDF digitando?
Sim, você pode digitar uma assinatura para adicioná-la a um documento PDF. Com o recurso "Desenhar Assinatura" oferecido por editores de PDF como Wondershare PDFelement, os usuários podem inserir uma representação digitada de sua assinatura em um documento PDF.
-
4. Qual é a diferença entre assinatura manuscrita e digitada?
Uma assinatura manuscrita cria uma marca única, muitas vezes mais personalizada, ao mesmo tempo que envolve a escrita física da assinatura usando uma caneta ou caneta. Por outro lado, uma assinatura digitada oferece uma alternativa conveniente para documentos eletrônicos como uma representação inserida digitalmente de uma assinatura com caracteres de texto.
-
5. As assinaturas em PDF têm efeitos jurídicos?
Sim, as assinaturas PDF podem ter efeitos jurídicos, incluindo aquelas criadas por usuários com Wondershare PDFelement. Quando são utilizadas medidas adequadas de autenticação e segurança, as assinaturas digitais, tanto manuscritas como digitadas nos documentos PDF, podem ter peso jurídico. Para garantir que as assinaturas digitais atendam aos padrões legais necessários quando medidas de autenticação e segurança são usadas, o PDFelement se alinha com os regulamentos de assinatura eletrônica, principalmente a Lei de Assinatura Eletrônica.
-
1. O que é um certificado digital?
Um certificado digital é uma credencial eletrônica em uma transação digital, verificando a identidade do remetente. Garante a autenticidade da assinatura digital e a integridade do documento no contexto de documentos PDF.
-
2. Como criar um certificado PDF?
Você precisa obter um certificado digital de uma autoridade de certificação para criar um certificado PDF. Você pode usar o Wondershare PDFelement para adicionar uma assinatura digital ao documento PDF e, em seguida, obter e usar um certificado digital para assinatura seguindo o guia fornecido pelo software.
-
3. A assinatura digital de PDF é válida?
Sim, se uma assinatura digital PDF for criada por uma ferramenta confiável como o Wondershare PDFelement, ela será válida e terá efeitos jurídicos. Ao garantir a autenticidade e integridade do documento, a assinatura digital atende às normas legais.
-
4. É possível editar documentos PDF assinados digitalmente?
Passos adicionais precisam ser executadas para editar documentos PDF assinados digitalmente. As alterações significativas podem invalidar a assinatura enquanto você pode fazer certas edições. Certifique-se de seguir sempre os procedimentos e diretrizes adequados para editar os documentos PDF assinados digitalmente.
-
5. Existem diferenças entre assinar e certificar um PDF?
Significa adicionar uma assinatura digital para autenticar o signatário e garantir a integridade do documento ao assinar um documento PDF. Por outro lado, quando se fala em certificação, está envolvido um nível mais elevado de segurança, e o certificador precisa definir permissões e restrições sobre como outros devem usar ou modificar o documento.
-
1. O que é uma assinatura eletrônica?
Uma assinatura eletrônica é comumente usada para assinar documentos eletrônicos como uma representação digital da caligrafia ou marca simbólica de uma pessoa. No mundo digital, garante a autenticidade e autenticidade do documento.
-
2. As assinaturas eletrónicas têm efeitos jurídicos?
Sim, em muitos países, por exemplo nos Estados Unidos e na União Europeia, as assinaturas eletrónicas têm efeitos jurídicos ao abrigo de regulamentos como a Lei ESIGN e o eIDAS. No entanto, é essencial aderir às leis e regulamentos regionais específicos, pois a legalidade é diferente.
-
3. Como adicionar uma assinatura digital a um documento PDF?
Um software como o Wondershare PDFelement oferece o recurso de adicionar assinatura digital a um documento PDF. Os usuários podem simplesmente abrir o arquivo PDF com o software e, na guia "Comentário", escolher o recurso "Assinatura" e, em seguida, criar e aplicar assinaturas digitais seguindo as instruções.
-
4. Quais são os três tipos de assinatura eletrônica?
A lista a seguir mostra os três tipos de assinaturas eletrônicas:
Assinaturas eletrônicas básicas: As representações digitais simples de uma assinatura.
Assinaturas eletrônicas avançadas (AES): Oferecendo medidas de autenticação e maior segurança.
Assinaturas eletrônicas qualificadas (QES): Usando salvaguardas adicionais para atender aos rigorosos requisitos legais.
-
5. Qual é a diferença entre assinaturas eletrônicas e assinaturas digitais?
Embora os dois sejam usados de forma intercambiável na maioria das vezes, há de fato uma diferença sutil. Abrangendo qualquer indicação digital de intenção de acordo, a assinatura eletrónica é um termo amplo; por outro lado, uma assinatura digital garante a autenticidade e integridade do documento com técnicas criptográficas envolvidas especificamente. Porém, no espaço digital, ambos servem para assinar documentos.
-
1. Por que usamos RTF?
Como um formato de documento versátil, o RTF é usado principalmente para trocar textos e caracteres entre processadores de texto e sistemas operacionais. É adequado para criar documentos com diferentes estilos, fontes e layouts devido ao seu suporte a opções de formatação complexas.
-
2. O que significa RTF?
O RTF é acrônimo de Rich Text Format (literalmente, formato de texto enriquecido). A Microsoft desenvolveu este formato de arquivo de documento, oferecendo a capacidade de trocar textos formatados entre aplicativos de processamento de texto.
-
3. Quais são as diferenças entre RTF e PDF?
Como formatos de documentos diferentes, RTF e PDF atendem a propósitos distintos. Os arquivos no formato RTF são editáveis com formatação, mas o objetivo do formato PDF (Portable Document Format) é fornecer layout fixo e garantir a consistência dos arquivos nos diferentes dispositivos e plataformas. Geralmente, os arquivos PDF são mais adequados para compartilhar documentos em formato somente leitura.
-
4. RTF e TXT são iguais?
Não, os formatos de arquivo RTF e TXT (Plain Text) são diferentes. A formatação de texto como negrito ou itálico é suportada pelo RTF, mas o TXT contém apenas textos simples, que são os textos não formatados. O objetivo do design dos arquivos RTF é proporcionar uma estrutura de documento mais rica; por outro lado, os arquivos TXT são documentos de conteúdo de texto simples, sem formatação.
-
5. Quais são as diferenças entre arquivos RTF e Word?
Embora ambos desenvolvidos pela Microsoft, os formatos de arquivo Word (como DOC ou DOCX) e RTF funcionam com finalidades diferentes. Como formato multiplataforma, o RTF preserva a formatação básica para troca de documentos. Por outro lado, os arquivos do Word possuem recursos mais avançados como macros, formatação complexa e elementos multimídia, e são nativos do Microsoft Word.
-
1. Qual é o significado da comparação de PDF?
Comparação de PDF é o processo para analisar e destacar as diferenças entre dois documentos PDF. Ajuda os usuários a revisar as revisões do documento de forma eficiente, identificando alterações, acréscimos ou exclusões no conteúdo.
-
2. Posso comparar dois documentos PDF?
Sim, você pode usar o recurso "Comparar PDFs" do Wondershare PDFelement para comparar dois documentos PDF. Você pode rastrear facilmente alterações durante a colaboração ou controle de versão de documentos, pois o recurso permite destacar diferenças entre os documentos PDF.
-
3. Existe algum aplicativo que eu possa usar para comparar dois documentos PDF?
O versátil editor de PDF, Wondershare PDFelement, oferece uma ferramenta de comparação integrada para você realizar a tarefa. Você pode identificar e revisar visualmente as diferenças entre duas versões de um documento PDF com a ajuda do recurso "Comparar PDFs".
-
4. Posso usar o Microsoft Word para comparar arquivos PDF?
Não existe tal recurso no Microsoft Word para comparar diretamente dois arquivos PDF. No entanto, você pode alterar o documento PDF para o formato Word com o recurso "Converter" oferecido pelo PDFelement e, em seguida, usar o recurso "Comparar" do Microsoft Word para comparar os documentos Word editados.
-
5. Como visualizar duas páginas de documentos PDF lado a lado?
Você pode usar o Wondershare PDFelement para comparar e visualizar duas páginas PDF lado a lado sem esforço. Para exibir dois documentos PDF simultaneamente, basta escolher "Visualizar", depois "Ladrilhos" e depois "Ladrilhos verticais". Além disso, você pode escolher "Exibir" e depois "Visualizar duas páginas" para exibi-las simultaneamente se desejar visualizar duas páginas de um arquivo PDF. Para destacar diferenças entre documentos PDF, você pode usar o recurso "Comparar PDFs" para obter uma exibição lado a lado das alterações com uma visão abrangente das variações do documento.
-
1. Qual é o significado de combinação de PDF?
Combinar PDF é o processo de mesclar ou combinar vários documentos PDF em um arquivo único e coeso. Com ele, a gestão documental é simplificada e a organização geral é aprimorada.
-
2. Como mesclar documentos PDF offline?
Com a ajuda do Wondershare PDFelement, mesclar documentos PDF offline é fácil. Na página inicial do software, escolha "Combinar PDFs", selecione seus arquivos PDF para mesclar, especifique uma pasta para a saída, clique no botão "Aplicar" e então você poderá criar um documento PDF mesclado continuamente.
-
3. Como mesclar vários documentos PDF em um?
É um processo simples mesclar vários PDFs em um só com o Wondershare PDFelement. Escolha "Combinar PDFs" na página inicial do software, selecione os arquivos PDF de destino, ajuste a ordem deles e clique no botão "Aplicar" para criar um documento PDF combinado.
-
4. Como mesclar fotos em um documento PDF?
Você pode usar o Wondershare PDFelement para mesclar fotos em um documento PDF sem esforço. Escolha "Combinar PDFs" na página inicial do software, selecione os arquivos de imagem, ajuste os pedidos se desejar e clique no botão "Aplicar" para criar um documento PDF continuamente com as fotos incorporadas.
-
5. Como mesclar arquivos PDF online?
HiPDF é recomendado como uma solução online conveniente. Acesse o site do HiPDF, escolha a ferramenta "Mesclar PDF", carregue seus arquivos PDF para mesclar e crie um documento PDF combinado clicando no botão "Mesclar". Para oferecer aos usuários uma experiência perfeita de mesclagem de PDF online, o HiPDF oferece uma interface amigável.
-
1. Qual é o significado da compactação de PDF?
A compactação de PDF é o processo para reduzir o tamanho de um arquivo PDF. Minimiza o espaço de armazenamento ocupado pelo arquivo PDF e mantém sua qualidade visual e conteúdo ao mesmo tempo.
-
2. Como reduzir o tamanho de um arquivo PDF?
Você pode reduzir o tamanho de um arquivo PDF com a solução fácil oferecida pelo Wondershare PDFelement. Vá em "Ferramentas" depois de abrir seu PDF no PDFelement, escolha "Compactar" e ajuste as opções de compactação, depois compacte o arquivo PDF com o botão "Aplicar".
-
3. Como compactar um arquivo PDF em 50%?
Abra o arquivo PDF com o Wondershare PDFelement, navegue até "Ferramentas", escolha "Compactar", altere as configurações de compactação de acordo com suas necessidades e, em seguida, compacte o PDF em 50% clicando no botão "Aplicar".
-
4. Como compactar um arquivo PDF para 100kb?
Abra o arquivo PDF com o Wondershare PDFelement, navegue até "Ferramentas", escolha "Compactar", modifique as configurações de compactação e, em seguida, compacte o PDF no tamanho desejado clicando no botão "Aplicar".
-
5. Como compactar um arquivo PDF sem Adobe?
Você não precisa depender da Adobe, pois o Wondershare PDFelement oferece uma solução descomplicada para compactar arquivos PDF. Basta usar o PDFelement para abrir seu arquivo PDF, selecionar "Compactar" em "Ferramentas", modificar as configurações e compactar o PDF de forma eficiente clicando no botão "Aplicar".
-
1. O que são formulários PDF?
Formulários PDF são documentos interativos que os usuários podem usar para inserir e enviar dados eletronicamente. Existem vários campos, como caixas de texto, caixas de seleção e menus suspensos nesses formulários, proporcionando a capacidade de coleta e processamento eficiente de dados.
-
2. Como criar formulários PDF?
É simples usar o Wondershare PDFelement para criar formulários PDF. Vá para a aba "Formulário" depois de abrir seu arquivo PDF com PDFelement, selecione o recurso "Reconhecer Formulário" para converter tabelas e linhas em campos PDF interativos instantaneamente. Além disso, você pode adicionar caixas de texto, caixas de seleção e outros campos de formulário com suas ferramentas intuitivas. Ao final, finalize a criação do formulário PDF salvando seu documento.
-
3. Por que devemos usar formulários PDF?
A razão é que, ao criar documentos interativos e dinâmicos, os formulários PDF oferecem uma solução profissional, segura e universalmente acessível. Não só garantem uma formatação consistente, permitem uma distribuição fácil, oferecem suporte para assinaturas eletrônicas, mas também reduzem a utilização de papel, contribuindo assim para a sustentabilidade ambiental.
-
4. Como usar formulários PDF?
É bastante simples usar formulários PDF. Use um leitor ou editor compatível como o Wondershare PDFelement para abrir o formulário PDF. Em seguida, você pode fazer escolhas nos menus suspensos, marcar as caixas de seleção e preencher os campos obrigatórios. Depois de tudo feito, você pode salvar o formulário preenchido em seus registros ou enviá-lo por meio eletrônico.
-
5. Por que os formulários PDF são úteis?
Os formulários facilitam a coleta estruturada de dados, reduzem esforços manuais e minimizam erros, tornando-os bastante úteis. Eles garantem a precisão e a eficiência dos dados com uma interface de entrada amigável. Desde pesquisas e aplicações até coleta de feedback e muito mais, os formulários são fundamentais em vários cenários.
-
1. Qual é a redação em documentos PDF?
O processo de redação em documentos PDF consiste em remover ou ocultar informações confidenciais, como texto ou imagens, de forma segura e permanente, protegendo a confidencialidade do conteúdo. Ele garante que os usuários não possam acessar e visualizar o conteúdo a partir da visualização.
-
2. Como ocultar textos em um documento PDF?
Você pode ocultar textos em um arquivo PDF facilmente com a ajuda do Wondershare PDFelement. Navegue até a guia "Proteger" no software depois de usá-lo para abrir seu arquivo PDF, selecione "Marcar para redação", destaque os textos a serem ocultados e clique no botão "Aplicar redação" para ocultar o conteúdo permanentemente.
-
3. Como redigir um arquivo PDF sem Adobe?
Para redigir documentos PDF, o Wondershare PDFelement oferece uma alternativa não Adobe. No PDFelement, abra seu arquivo PDF, escolha "Marcar para redação" na aba "Proteger", selecione o conteúdo que deseja editar e, em seguida, remova ou oculte as informações com segurança clicando no botão "Aplicar redação".
-
4. Podemos cancelar a redação de um arquivo PDF?
A redação é irreversível após os usuários realizarem o processo com o PDFelement ou outras ferramentas. No entanto, antes de aplicar a redação, você pode visualizar o conteúdo editado para garantir a precisão e evitar a remoção acidental de informações importantes.
-
5. Existe ferramenta de redação no Adobe Reader?
Não há ferramenta de redação no Adobe Reader. Adobe Acrobat, a versão avançada do Adobe Reader, fornece uma ferramenta dedicada para usuários que buscam recursos de redação. Alternativamente, os usuários podem usar os recursos de redação em outro editor de PDF abrangente, o Wondershare PDFelement, para remover ou ocultar informações confidenciais em seus documentos PDF com segurança.
-
1. Qual é o significado da senha do PDF?
A senha do PDF é o recurso de segurança que oferece aos usuários a capacidade de impedir que outras pessoas acessem seu documento PDF, exigindo uma senha para visualização, edição ou impressão.
-
2. Como saber a senha de um documento PDF?
Infelizmente, sem a devida autorização, é impossível saber a senha de um arquivo PDF seguro. Ao lidar com documentos protegidos por senha, é crucial respeitar a privacidade e aderir às diretrizes legais e éticas.
-
3. Como remover a proteção por senha em documentos PDF?
Você pode usar um editor de PDF como o Wondershare PDFelement para remover a proteção por senha de um documento PDF. Após abrir o arquivo com a senha, encontre a opção "Criptografar" na aba "Proteger". Desmarque as opções "Senha de abertura" e "Senha de permissão" e salve o documento PDF.
-
4. Como bloquear um documento PDF?
Você pode usar o Wondershare PDFelement para adicionar uma senha ao seu documento PDF para protegê-lo. Vá em "Proteger" após abrir o documento com o software, selecione "Criptografar", defina uma senha e escolha as opções de criptografia. Aplique a proteção por senha salvando o documento PDF.
-
5. Como bloquear a edição de um PDF sem Adobe?
Se você não quiser usar Adobe, escolha a solução oferecida pelo PDFelement que oferece uma solução para bloquear a edição do seu documento PDF. Vá em "Proteger" após abrir o documento com o software, selecione "Criptografar", depois defina uma "Senha de permissão" e na opção "Alterar permissão", escolha "Nenhuma alteração é permitida neste arquivo". Para garantir que a edição não autorizada seja evitada, salve o arquivo após concluir a configuração.
-
1. Qual é o PDF tipo A?
A versão padronizada ISO do PDF, PDF/A, foi projetada especificamente para arquivamento de longo prazo de documentos eletrônicos. Ele garante a capacidade de preservar e acessar os documentos ao longo do tempo.
-
2. Qual formato devo escolher entre PDF e PDF/A?
Você precisa escolher entre PDF e PDF/A de acordo com suas necessidades. PDF/A é recomendado se for necessário arquivamento e preservação de documentos a longo prazo. Por outro lado, o PDF é adequado para documentos normais.
-
3. Como salvar um PDF como PDF/A?
Com a ajuda do PDFelement, você pode facilmente converter um arquivo PDF em PDF/A. Navegue até "Converter" > "Para PDF/A" depois de abrir seu arquivo PDF com o software, defina suas preferências e salve-o como um arquivo PDF/A com o botão "OK".
-
4. Qual é a diferença entre PDF/A e PDF/E?
O objetivo do design do PDF/A é arquivar e garantir a preservação de documentos a longo prazo; por outro lado, o PDF/E é otimizado para fluxos de trabalho de engenharia e concentra-se na interatividade e gráficos avançados.
-
5. Quais são as vantagens do formato PDF/A?
PDF/A é ideal para arquivar arquivos importantes, documentos legais e registros por um longo período, pois garante a integridade, longevidade e acessibilidade dos documentos.
-
1. O que são marcadores em documentos PDF e como são usados?
Em documentos PDF, os Marcadores fornecem uma maneira rápida de ir para seções ou páginas específicas, atuando como ferramentas de navegação. Os usuários podem aprimorar a navegação nos documentos criando, organizando e utilizando marcadores.
-
2. Qual é a finalidade dos marcadores em documentos PDF?
Melhorar a navegação nos documentos é o objetivo principal dos marcadores em PDF. Com os marcadores criados, os usuários não precisam rolar manualmente todo o documento para acessar seções ou páginas específicas.
-
3. Como habilitar marcadores em documentos PDF?
Você pode encontrá-los no painel de marcadores se houver marcadores nos documentos PDF que você está visualizando. Você pode acessar marcadores no PDFelement facilmente, basta ir ao menu "Exibir" e escolher "Marcadores automáticos". Marcadores baseados nos estilos de texto do seu documento PDF serão gerados automaticamente por este recurso. Clique no ícone de marcador à esquerda para visualizá-los e, para navegação rápida, abrindo o painel Marcadores.
-
4. Qual é a diferença entre marcador e destino em PDF?
Um marcador é criado pelo usuário para acesso rápido a um ponto específico do documento, servindo como ferramenta de navegação. Por outro lado, um destino, como uma página ou local, é um ponto específico ao qual o marcador se refere no documento. -
5. Onde estão os marcadores nos documentos PDF?
Normalmente, o painel de marcadores onde os marcadores estão localizados fica no lado esquerdo do visualizador de PDF. Para acessá-los, você pode clicar no ícone do marcador ou navegar até o menu "Visualizar" no PDFelement ou outros softwares similares.
-
1. Qual é o significado de OCR?
OCR, reconhecimento óptico de caracteres, é acrônimo para o inglês Optical Character Recognition. É uma tecnologia que converte imagens digitalizadas, arquivos PDF ou outros documentos que contenham textos em dados editáveis e pesquisáveis.
-
2. Onde o OCR é aplicado?
Em vários cenários, por exemplo, digitalizando documentos impressos, extraindo textos de imagens, convertendo conteúdo não editável em formatos editáveis e tornando documentos digitalizados pesquisáveis, o OCR pode ser aplicado.
-
3. Como realizar OCR em documentos PDF?
Com ferramentas como Wondershare PDFelement, é fácil realizar OCR em PDF. Use o software para abrir seu documento PDF digitalizado, clique em "Executar OCR", defina as opções, por exemplo, reconhecimento de idioma, então você pode convertê-lo em texto editável e pesquisável, confirmando a ação.
-
4. Por que um documento PDF digitalizado não é editável?
As ferramentas de edição tradicionais não podem modificar o conteúdo dos documentos PDF digitalizados, pois são essencialmente imagens. Se quiser modificá-los, você precisa usar OCR para reconhecer os textos da imagem e convertê-los em textos editáveis.
-
5. Como converter um documento PDF digitalizado em um documento Word editável?
Você pode realizar o OCR no documento PDF digitalizado com um software de edição de PDF como o Wondershare PDFelement. Salve o documento após realizar o OCR e, em seguida, converta-o em um documento Word editável com o recurso "Converter" do PDFelement, e o layout original poderá ser preservado.
-
1. O que significa PDF?
PDF, abreviatura de Portable Document Format, pode ser traduzido literalmente para formato de documento portátil. A Adobe desenvolveu este formato de arquivo amplamente utilizado para manter a formatação do documento em diferentes plataformas e softwares.
-
2. Como abrir arquivos PDF?
Vários aplicativos como Wondershare PDFelement, Pré-Visualização (no macOS) ou Adobe Reader estão disponíveis para abrir os arquivos PDF. O arquivo PDF será aberto em seu visualizador de PDF padrão com um clique duplo nele.
-
3. Como criar um PDF?
É muito fácil criar um PDF com o Wondershare PDFelement. Abra o software, clique no ícone "+" após abrir o software e, na lista suspensa, escolha sua forma preferida. Criar arquivos PDF é um processo simples, seja convertendo-os de outros formatos de arquivo, digitalizando-os, começando com um documento em branco ou usando um modelo da Loja de modelos. Use a opção "Salvar como" para salvar o documento PDF após personalizar seu conteúdo.
-
4. Como abrir arquivos PDF no meu iPhone?
O aplicativo Apple Books integrado pode ser usado para abrir arquivos PDF no iPhone, ou você pode baixar aplicativos leitores de PDF de terceiros, como Wondershare PDFelement para iOS, na App Store.
-
5. É possível editar documentos PDF no meu telefone?
Sim, você pode usar aplicativos de edição de PDF para editar documentos PDF no seu celular. Por exemplo, PDFelement é uma ferramenta disponível para dispositivos móveis e você pode usá-la para anotar, destacar, adicionar textos e realizar outras edições em documentos PDF no seu celular.
-
1. Qual é o significado de achatar um PDF?
Achatar um PDF é um processo para simplificar a estrutura do documento, mesclando todas as camadas e anotações em uma única imagem não editável.
-
2. Como achatar um arquivo PDF?
Você pode achatar um PDF facilmente usando Wondershare PDFelement. Navegue até "Ferramentas" após abrir seu documento PDF com o software, escolha "Achatar" para realizar sua ação e salve-o.
-
3. Qual é a diferença entre o PDF padrão e o PDF achatado?
Os elementos editáveis são mantidos em um documento PDF padrão, mas para simplificar, todos os componentes são mesclados em um formato não editável em um documento PDF achatado.
-
4. Preciso achatar um arquivo PDF ao imprimi-lo?
A integridade visual do documento durante o processo de impressão pode ser garantida achatando um documento PDF antes de imprimi-lo, pois possíveis problemas podem ser evitados.
-
5. Existe uma maneira de saber se meu arquivo PDF está achatado?
Use um visualizador de PDF como o Wondershare PDFelement para abrir seu arquivo; veja se as anotações e comentários estão integrados ao documento sem camadas separadas, o documento provavelmente será achatado se a resposta for sim.
Veja as ferramentas de edição e conversão de PDF no PDFelement
Ferramentas simples de PDF para todos, em todos os lugares
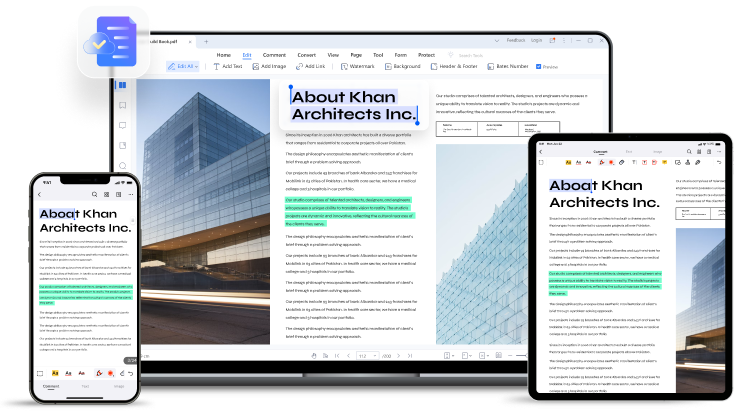

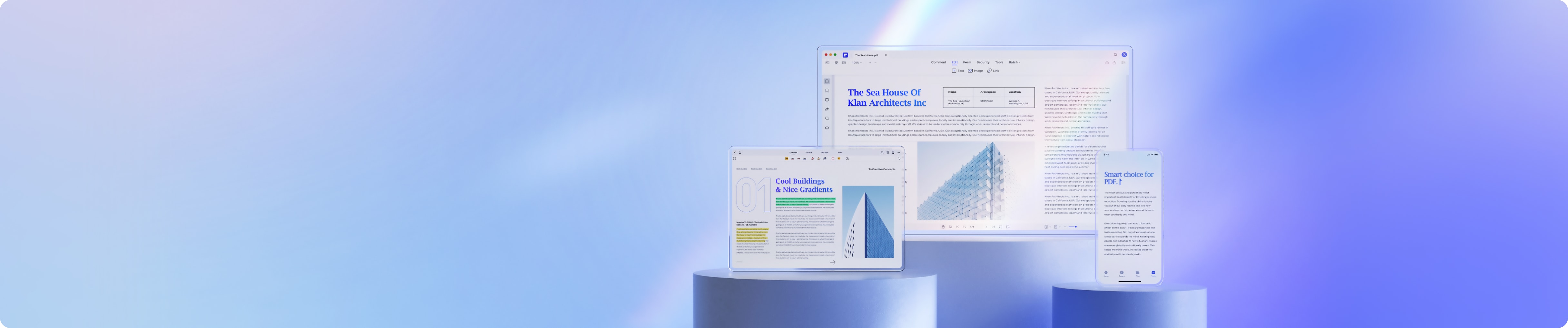

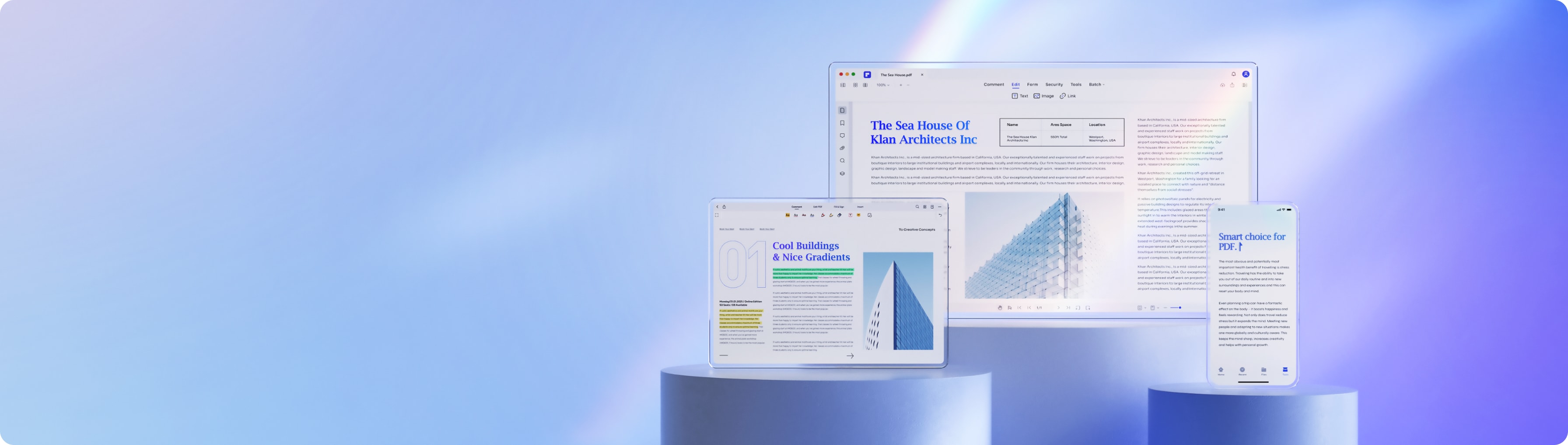
Soluções inteligentes de PDF, Simplificadas por IA.