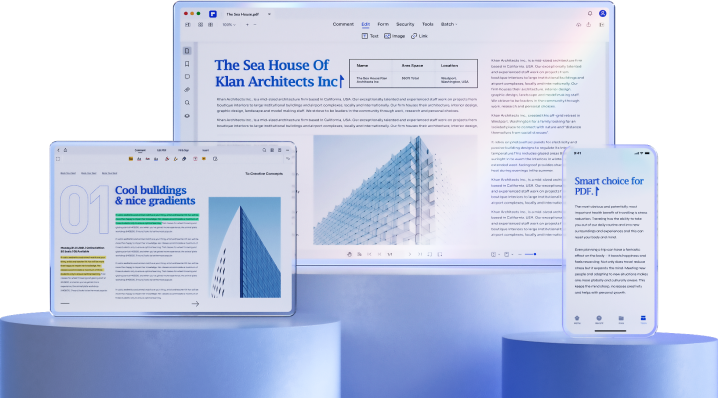Wondershare PDFelement
O Que é a Numeração Bates?

Conhecimento Acerca do Número de Bates.




Como Se Pode Adicionar a Numeração Bates a PDFs?
É fácil adicionar números de Bates a um arquivo PDF com o Wondershare PDFelement.
1. A seção Configurações Bates permite adicionar sufixos e prefixos aos números Bates e selecionar o primeiro número na série Bates.
2. A seção de fontes permite alterar o estilo, tamanho e cor dos números. Também permite alterar a orientação e a opacidade dos números Bates usando as opções de rotação e opacidade, respectivamente.
3. A seção Intervalo de Páginas permite selecionar um intervalo de páginas ou optar por ter páginas pares, ímpares ou uma combinação de páginas pares e ímpares com os números Bates.
4. A seção de posição permite selecionar a posição na página em que deseja que os números apareçam.
Perguntas Frequentes Acerca da Numeração Bates em PDFs.
-
01. Como posso adicionar carimbos de Bates a um PDF num Mac?
Quando os processos de download e de instalação tiverem sido concluídos, você poderá começar a numerar o seu PDF com a numeração Bates. Você deve iniciar o PDFelement para Mac no seu computador e seguir os passos abaixo para numerar as páginas.
Passo 1. Na guia "Início", clique no botão "PDF em Série".
Passo 2. Na janela pop-up, selecione a opção "Numeração Bates". Clique no botão "+" no lado direito para criar um modelo de Numeração Bates.
Passo 3. Clique no botão "+ Adicionar..." na parte inferior para importar o seu documento. E clique no botão "Aplicar" para aplicar a Numeração Bates criada ao arquivo importado.
-
02. Como posso remover a numeração Bates dum PDF?
Para remover números Bates dum PDF num computador com Windows, siga os passos abaixo:
Passo 1. Abra o PDFelement, importe o seu arquivo PDF e clique em Editar > Mais > Numeração Bates > Excluir Numeração Bates.
Passo 2. Surgirá uma janela pop-up perguntando se você deseja remover todos os números de Bates. Clique em "Sim" para prosseguir.
Para remover os números de Bates dum PDF num computador Mac, siga os passos abaixo:
Passo 1. Clique no botão "PDF em Série" que está na guia Início. Depois, vá para "Remover em Série" e clique no botão "+ Adicionar..." na parte inferior para importar o seu documento.
Passo 2. No lado direito, clique no botão "Numeração em Série" e depois clique no botão "Aplicar" para remover os números de Bates.
-
03. Como se adiciona a numeração de Bates em série a PDFs ?
Para adicionar a Numeração Bates em série a PDFs no PDFelement, siga estes passos:
1. Abra o PDFelement e clique no botão "Processo em Série" na página inicial.
2. Selecione "Numeração Bates" na lista de Processo em Série.
3. Clique no botão "Adicionar Arquivos" para selecionar os arquivos PDF aos quais você deseja adicionar a numeração Bates.
4. Escolha as opções para a numeração Bates.
5. Clique no botão "Aplicar" para iniciar o processo em série.
6. Quando o o processo tiver sido concluído, a numeração Bates já foi adicionada a todos os arquivos PDF.
-
04. Como posso adicionar um carimbo personalizado no PDFelement??
Para adicionar um carimbo personalizado no PDFelement, siga estes passos:
1. Abra o arquivo PDF no PDFelement.
2. Clique na guia "Comentário" na barra de ferramentas superior.
3. Clique no botão "Carimbo" e selecione "Criar Carimbos" no menu suspenso.
4. Clique em "Criar Carimbo Personalizado" e escolha uma imagem ou crie uma nova.
5. Insira um nome para o carimbo e selecione uma categoria.
6. Clique em "OK" para salvar o carimbo.
7. O carimbo personalizado agora estará disponível na seção "Carimbos Personalizados" no menu de carimbos.
Ferramentas de PDF fáceis de usar paratodos utilizarem em qualquer lugar,a qualquer momento.
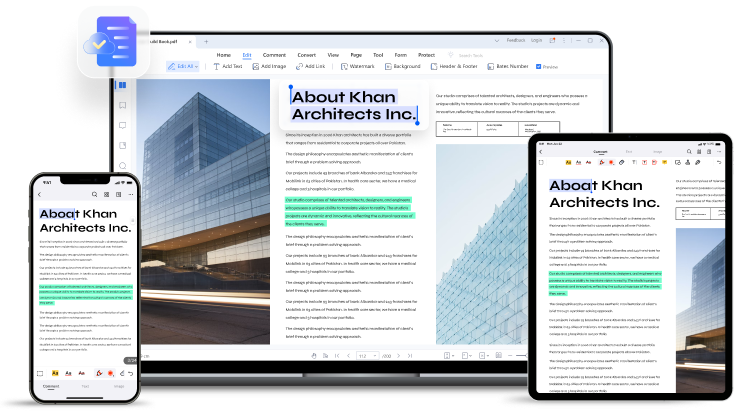

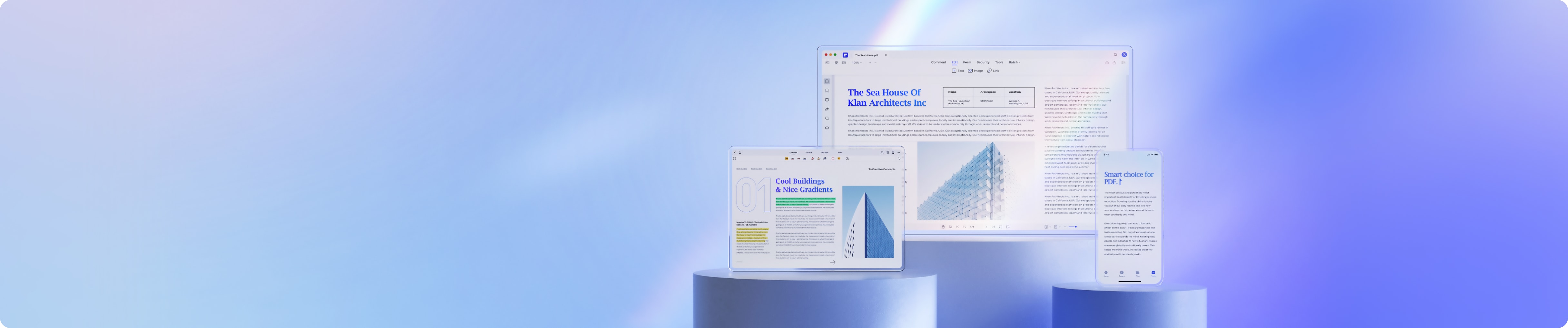

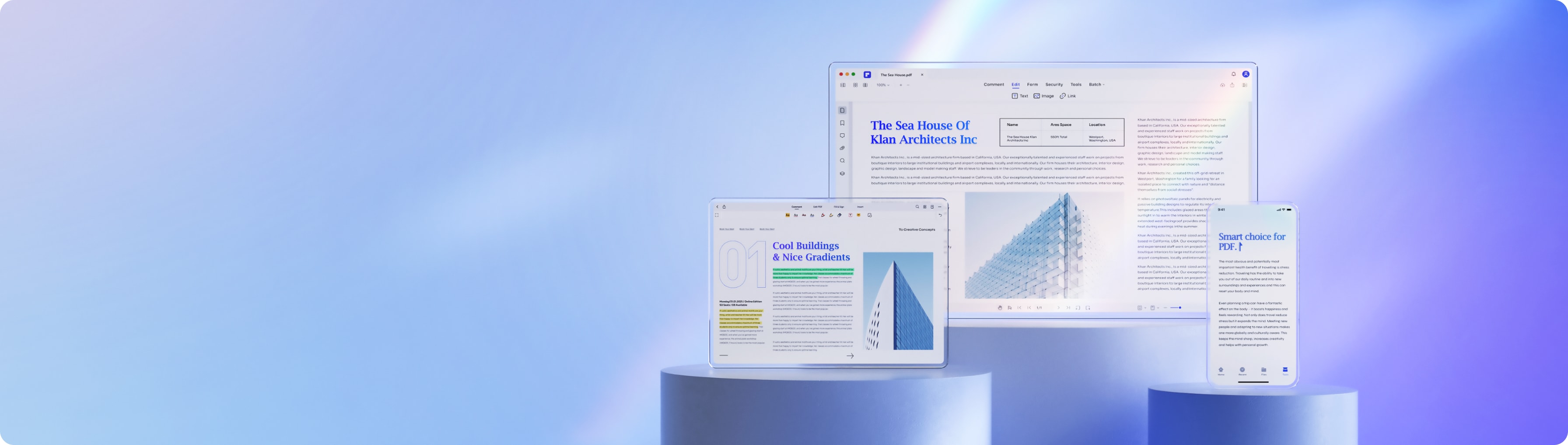
Soluções inteligentes de PDF, Simplificadas por IA.