PDFelement-Editor de PDF Simples e Poderoso
Comece com a maneira mais fácil de gerenciar PDFs com PDFelement!
O Google Drive é um popular serviço de armazenamento online do Google. Este serviço permite aos usuários armazenar arquivos facilmente, acessá-los e colaborar com colegas de equipe. Ele oferece um espaço gratuito de até 15GB e os usuários podem atualizar para espaços maiores. Devido à sua flexibilidade, as pessoas estão recorrendo ao Google Drive para realizer tarefas de PDF. Umas das tarefas altamente executas é destacar PDFs no Google Drive.
Anotar PDFs no Google Drive torna extremamente fácil comentar e compartilhar detalhes com os membros da equipe em várias seções do PDF. Isso torna o Google Drive uma plataforma poderosa para colaborar e gerenciar tarefas remotas. Além disso, anotar PDF no Google Drive melhora a forma como você lê seu documento, presta atenção aos detalhes e entende o conteúdo.
Existem várias maneiras de destacar e anotar PDFs no Google Drive. No entanto, encontrar o caminho certo pode ser complicado. Felizmente, este artigo orienta você através de três métodos fáceis para anotar/realçar PDFs no Google Drive.
Método 1 Anotar PDFs no Google Drive co comentários do Google Drive Anotar PDFs no Google Drive com Comentários do Google Drive
Nos últimos anos, o Google Drive evoluiu significativamente em funcionalidade e utilidade. Os usuários agora podem fazer anotações em PDFs no Google Drive. Isso soa inacreditável. Certo? Não para por aqui. O Google Docs, o editor de palavras online embutido no Google Drive, melhora a forma como você interage com seus documentos. Com a ajuda do Google Docs, você deseja adicionar comentários ao seu PDF no Google Drive.
Esta plataforma online possui funcionalidade de anotação embutida para que os usuários comentem sobre o conteúdo desejado de uma rquivo PDF. Você também pod excluir, editar ou obter o link para o comentário. As etapas a seguir ilustram como fazer anotações sem PDFs no Google Drive com comentários do Google Drive.
Passo 1 Primeiro, abra sua conta do Google Drive e selecione o arquivo PDF que deseja anotar. Clique com o botão direito do mouse no arquivo PDF, escolha "Abrir Com" e selecione "Google Docs" na lista.
Passo 2 Quando o arquivo PDF carregar no Google Docs, selecione os textos ou conteúdos que deseja comentar. Clique no ícone "Comentar" (o ícone + inscrito em um retângulo) na lista suspensa.
Passo 3 Insira o comentário desejado na caixa de comentários. Você também pode adicionar as contas com as quais deseja compartilhar o comentário. Uma vez satisfeito, clique no botão "Comentar" para confirmar.
O comentário agora será adicionado ao seu conteúdo PDF. Você pode editar o conteúdo ou excluí-lo, dependendo de sua escolha.
Dicas e Notas: Esta opção é boa para anotações básicas, especialmente comentários e destaques. Se você precisar de melhores recursos de anotação, é melhor experimentar uma ferramenta de anotação de PDF.
Método 2. Anotar/realçar PDFs no Google Drive com complementos
O que é complemento do Google Drive?
O complemento do Google Drive é um aplicativo online que permite aos usuários integrar-se ao Google Drive para processamento de documentos. Esses complementos permitem que os usuários acessem serviços como edição de PDF, anotação e edição em aplicativos dedicados diretamente do Google Drive.
Existem vários complementos do Google Drive que você pode usar para anotar e destacar seu PDF. Um desses complementos plausíveis do Google Drive é o Lumin PDF. Este editor de PDF online oferece uma boa plataforma para os usuários anotarem, colaborarem e compartilharem seus arquivos PDF. Possui vários recursos de anotação excelente para transformar a forma como você anota/destaca seu PDF.
Anotar/realçar PDFs no Google Drive com Lumin PDF
As etapas a seguir ilustram como anotar/realçar PDFs no Google Drive com Lumin PDF.
Passo 1 Abra sua conta do Google Drive e clique no ícone suspenso "Meu Drive". Selecione "Mais" e "Conectar masi aplicativos" nas opções exibidas. Pesquise e selecione "Lumin PDF" e instale-o.
Passo 2 Depois de instalado, selecione o arquivo PDF de destino e clique com o botão direito do mouse. Passe o cursor sobre "Abrir Com" e selecione "Lumin PDF".
Passo 3 O PDF deve carregar na página online Lumin PDF. Você pode usar os vários recursos de anotação na parte superior da página para anotar/realçar seu PDF. Basta escolher o recurso de anotação desejado e selecionar a seção de destino.
Dicas e Notas: Embora este programa tenha várias anotações e recursos de destaque, você precisa atualizar para usar esses recursos.
Método 3. Anotar/realçar PDFs no Google Drive com editores de PDF offline
Existem poderosos editores de PDF offline com conexões ao Google Drive. Com a ajuda deles, você pode anotar PDFs offline e carregá-los no Google Drive após a anotação. [没有发现file] é um desses editores de PDF offline.
Este programa oferece excelente plataforma para os usuários anotarem arquivos PDF offline, independentemente de seu tamanho e tipo. Isso o torna adequado para todos os tipo e tamanhos de tarefas PDF. Você também pode personalizar as propriedades do comentário para atender às suas necessidades. O bom do PDFelement é que ele é rápido, fácil de usar, acessível e compatível com quase todos os dispositivos.
[没有发现file]
Como anotar/realçar PDFs no Google Drive com Wondershare PDFelement
As etapas a seguir ilustram como anotar/realçar PDFs no Google DRIVE COM Wondershare PDFelement.
[没有发现file]
Passo 1 Faça o download de PDFs para sua unidade local.
A primeira etapa é baixar o arquivo PDF em sua conta do Google Drive para sua unidade local. Visite sua conta do Google Drive e encontre o arquivo PDF que deseja anotar. Clique com o botão direito do mouse no arquivo e selecione o botão "Download" nas opções exibidas. O processo de download do PDF deve começar imediatamente.
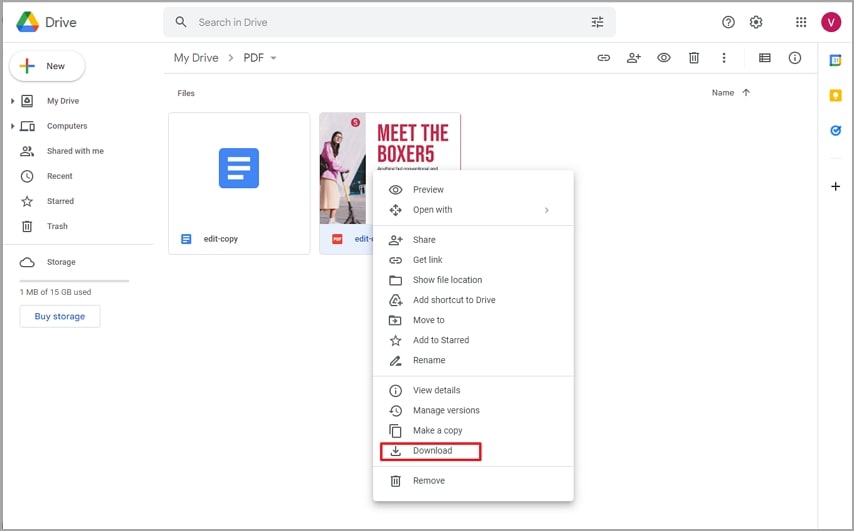
Passo 2 Anotar/realçar PDFs com Wondershare PDFelement
Depois de baixar o arquivo PDF para sua unidade loca, abra-o com o PDFelement. Na janela principal, clique na guia "Comentar" para acessar os vários recursos de anotação do PDFelement.
Clique no ícone "Area Highlighter" para destacar os textos PDF e arraste o cursor para selecionar os textos/seção desejados. Você pode alterar as propriedades do comentário ou realçar a cor d no painel direito da janela.
Para marcar seu PDF, clique na guia "Comentar" e selecione os recursos de marcação no menu secundário. Clique na área desejada no arquivo PDF e comece a marcar. Você pode sublinhar, apagar, desenhar e realçar.
[没有发现file]
Você também pode desenhar as formas desejadas em seu arquivo PDF. Vá para a seção "Comentári" e clique no ícone suspenso retangular. Selecione a forma desejada e clique na área de destino no arquivo PDF.
Para remover/ocultar seu comentário, clique com o botão direito do mouse no comentário e escolha "Excluir". Você também pode copiar, colar ou recortar o comentário para atender às suas necessidades.
Passo 3 Salve os PDFs anotados/destacados no Google Drive
Agora que você anotou seu arquivo PDF de acordo com sua necessidade, é hora de salvá-lo no Google Drive. Primeiro, verifique se você autorizou o Google Drive a acessar seus arquivos PDF em sua conta do Google Drive.
Para salvar o arquivo PDF anotado, clique no menu "Arquivo" e passe o cursor sobre a opção "Enviar para a nuvem". Selecione "Google Drive" nas opções exibidas e clique no botão "Upload" na janela pop-up subsequente.
Se você não autorizou o PDFelement a acessar seus documentos do Google Drive, você deve fazê-lo. Vá para o menu "Arquivo", selecione a opçao "Salvar na nuvem" e "Google Drive" nessa ordem Na janela pop-up, clique no botão "Carregar". O arquivo PDF deve ser enviado para o Google Drive. Clique em "OK" para confirmar.
Conclusão
Anotar/realçar PDFs no Google Drive não é uma tarefa complicada. No entanto, as coisas podem acontecer se você não fizer isso corretamente. Se você precisa de uma serviço de anotação eficaz e confiável, é claro que você deve encontrar o caminho certo.
Em comparação com os complementos e aplicativos online do Google, os editores de PDF offline, como o Wondershare PDFelement, possuem mais funções de anotação e outros recursos úteis. Wondershare PDFelement não só fornece uma excelente plataforma offline para anotar/realçar seus arquivos PDF no Google Drive, mas também oferece o melhor serviço sem gastar muito. Você pode baixar a versão de avaliação gratuita ou atualizar para a versão premium ilimitada. Baixe o Wondershare PDFelement hoje e aproveita a fantástica experiência de anotação em PDF.
 100% Seguro | Sem Anúncios |
100% Seguro | Sem Anúncios |