Como Você Pode Capturar a Tela no Mac
2025-05-09 18:09:02 • Filed to: PDFelement para Mac How-Tos • Proven solutions
Você já se perguntou como capturar a tela no Mac, mas ficou confuso com a absoluta falta de intuitividade do macOS? Isso não é surpresa, porque muitos usuários de Mac pesquisam no Google como fazer uma captura de tela antes de aprender como. Não é que seja difícil, mas o problema é que o Windows tornou tão conveniente ao integrar essa função (em quase todos os teclados do Windows) que qualquer outra coisa parece difícil. Felizmente, é igualmente fácil de capturar a tela ou uma janela ativa em um Mac.
Fazendo uma captura de tela no macOS
O método mais usado é a opção 'Command + (Ctrl +) Shift + 3 ou 4', que na verdade são quatro variações de uma única combinação de teclas de atalho. O que esses comandos fazem é tirar uma captura de tela do monitor completo ou apenas da janela ativa e salvá-la na área de transferência ou como um arquivo. Veja como funciona:
- 1. Command
 + Shift + 3 → Save to File (Tela Cheia)
+ Shift + 3 → Save to File (Tela Cheia) - 2. Command
 + Ctrl + Shift + 3→ Save to Clipboard (Tela Cheia)
+ Ctrl + Shift + 3→ Save to Clipboard (Tela Cheia) - 3.Command
 + Shift + 4→ Save to FIle (Janela Ativa)
+ Shift + 4→ Save to FIle (Janela Ativa) - 4. Command
 + Ctrl + Shift + 3→ Save to Clipboard (Janela Ativa)
+ Ctrl + Shift + 3→ Save to Clipboard (Janela Ativa)
O maior problema é que ele salva o arquivo como PNG, que pode chegar a 8 MB para uma captura de tela completa o que certamente não é adequado como um anexo de e-mail. Existe uma maneira de mudar para JPG, mas inserir comandos no aplicativo Terminal não é tão fácil para todos. Mas você pode abrir uma instância do Terminal na pasta Aplicativos e executar este comando (ou seja, pressione Enter depois de digitar o comando na linha de comandos do Terminal)
defaults write com.apple.screencapture type jpg
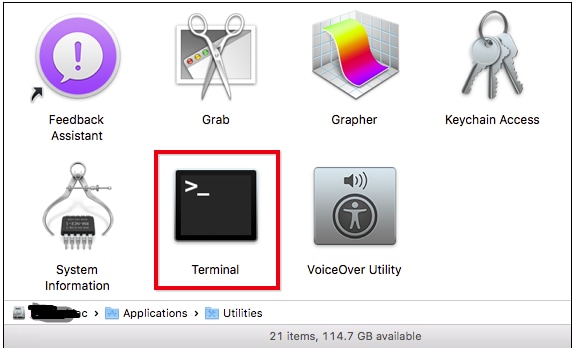
O comando acima altera o tipo padrão de salvamento para JPG quando você usa a opção Command ⌘ + Control + Shift + 3 ou 4. O problema é que essa mudança de formato só vai acontecer na próxima reinicialização, o que é um problema. Se você quiser alterar as configurações imediatamente, vai ser necessário executar outro comando, conforme mostrado abaixo:
dkillall SystemUIServer
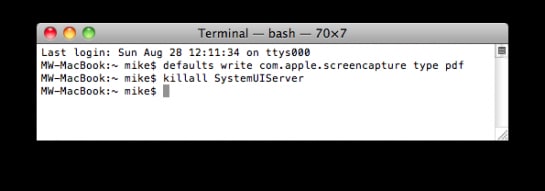
Como você pode ver, não é tão simples e conveniente como no Windows.
Por esses e outros motivos, os usuários de Mac migram para produtos de terceiros como Wondershare Cropro, uma ferramenta exclusiva para Mac que permite tirar vários tipos de capturas de tela, editar, anotá-las, cortar e salvá-las ou compartilhar on-line. Os controles são intuitivos para que você possa começar a usar imediatamente; o layout claro e organizado orienta você rapidamente sobre o que fazer passo a passo. De uma pequena seção de sua tela a toda a área exibida, você pode capturar o que quiser. As ferramentas de edição permitem adicionar anotações de texto, formas, desenhos e muito mais. Quando terminar, você terá a principal ferramenta de recorte que coloca a imagem da captura de tela no tamanho certo antes de salvare ou enviá-la para alguém. E tudo isso é feito exclusivamente dentro do aplicativo, o que economiza muito tempo se você estiver trabalhando com capturas de tela regularmente.
Como capturar de tela em um Mac com o Cropro
Os sistemas macOS e Windows OS no Cropro são bastante semelhantes em sua simplicidade, mas você vai notar algumas pequenas diferenças porque eles receberam uma aplicação quase nativa em ambas as plataformas. O funcionamento é praticamente o mesmo, conforme abaixo:
- 1. Após a instalação do Cropro no seu Mac, inicie o aplicativo para tirar sua primeira captura de tela. Se o aplicativo estiver em execução, mas minimizado, você pode clicar no atalho para iniciar uma captura de tela. No Windows, será o ícone na barra de tarefas.
- 2. Existem três maneiras de tirar uma captura de tela com o Cropro - uma área selecionada pelo mouse, uma área fixa que você pode mover para selecionar uma parte específica da tela ou toda a área exibida em seu monitor. Esta ação é exibida quando você seleciona uma das opções do botão principal de captura.
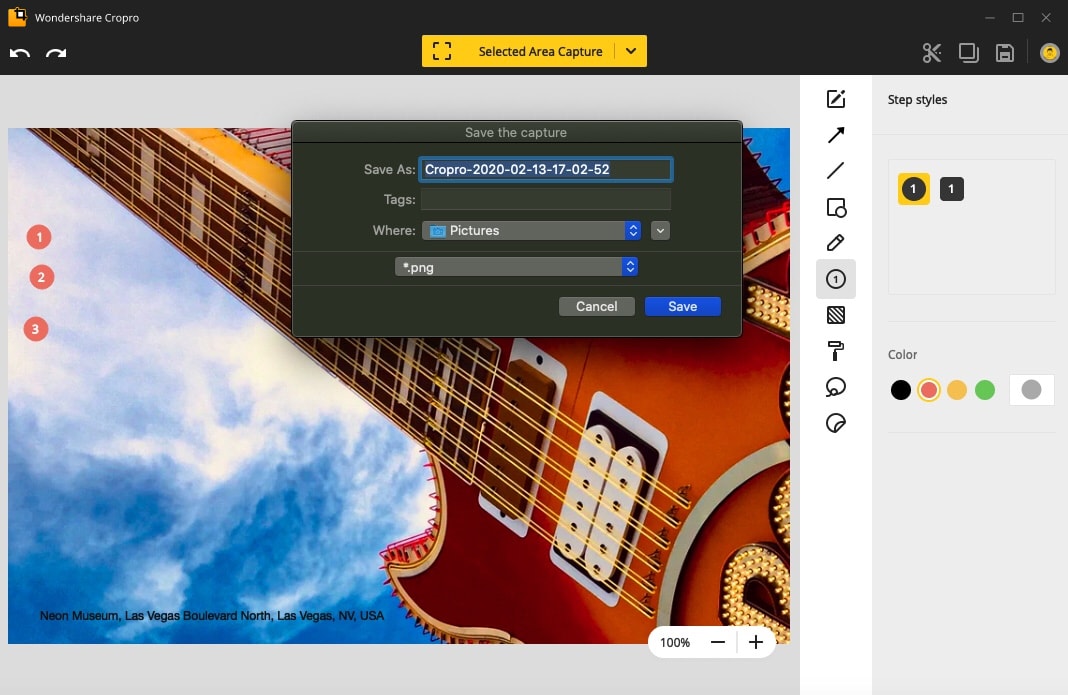
- 3. Selecione a área da captura de tela movendo o mouse e clicando na caixa delineada.
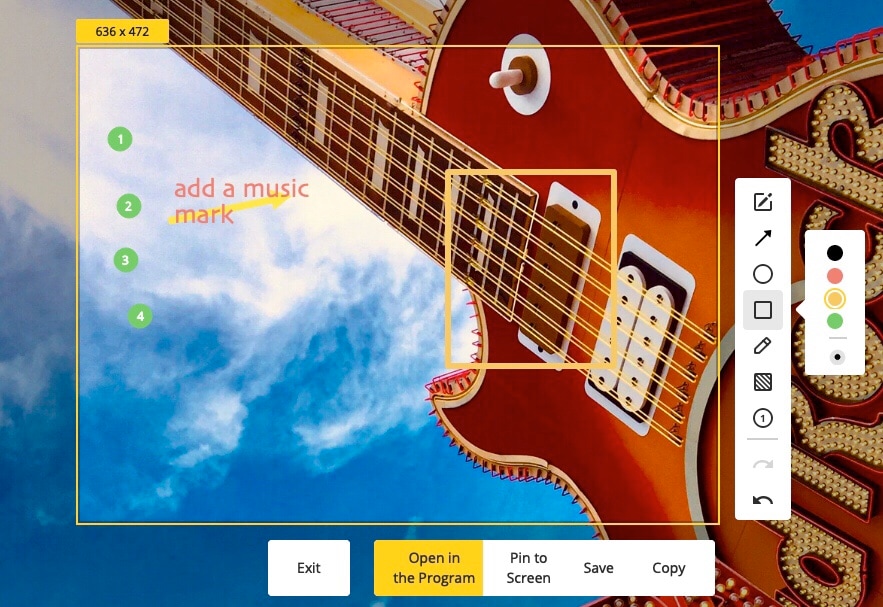
- 4. Ao fazer a captura de tela, você pode clicar em "Abrir" na janela principal para uma edição adicional, revisão/comentário e outras anotações.
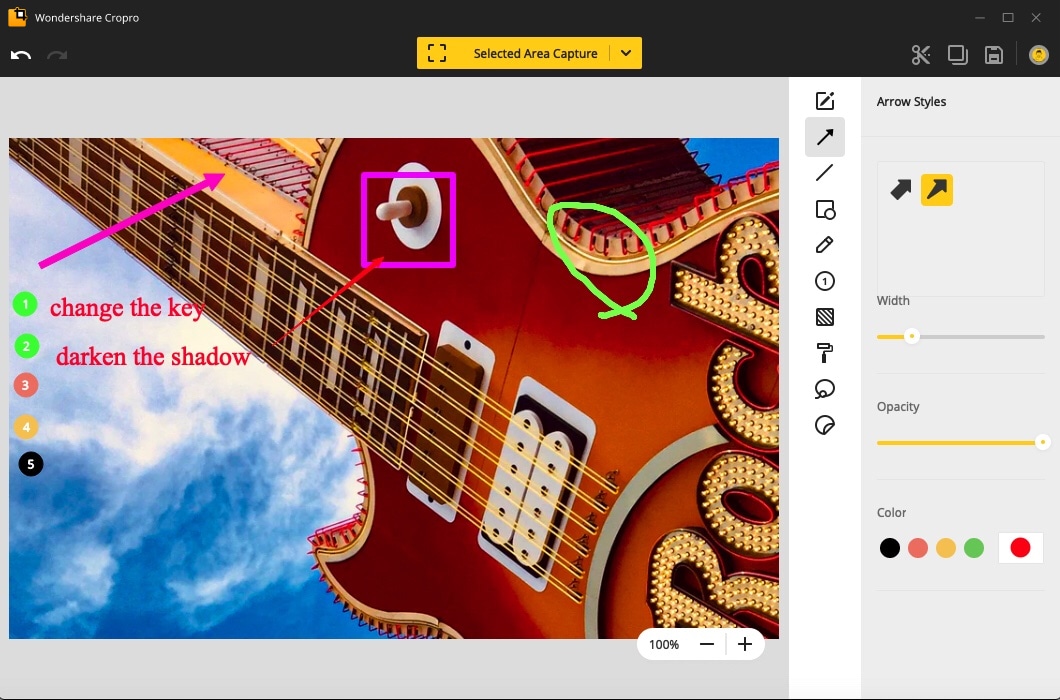
Cropro é a mais recente inovação dos cérebros por trás do dr. fone, kit de ferramentas para gerenciamento de dados móveis, o criador e editor de vídeo Filmora e outros aplicativos de software superfamosos que todos mundo conhece e adora. Não menos importante é o seu monstruoso editor de PDFs, O PDFelement, que rivaliza com o Adobe Acrobat DC Pro, líder do mercado, como o editor de PDF mais acessível e versátil com OCR avançado e funções de manipulação de formulários. Experimente o Cropro e veja o que faz do Wondershare imbatível.
Vídeo de Como Você Pode Capturar e Anotar a Captura de Tela Com o Cropro
Artigos Relacionados
- Como Você Pode Fazer Capturas de Tela No Mac
- Como converter HEIF para PNG
- Como converter PPT para PDF em tamanho pequeno no Mac


Ana Sophia
staff Editor
Comment(s)