As 5 melhores ferramentas para captura de tela no Windows 11
2025-05-09 18:09:02 • Filed to: Conhecimentos em PDF • Proven solutions
Fazer uma captura de tela no Windows 10 utilizando a ferramenta nativa de Captura & Esboço com certeza é prático, mas e se você quiser fazer muito mais com a captura do que só copiar e colar em outro aplicativo, como PowerPoint ou Paint? Em vez disso, faça sua captura de tela no Windows 10 utilizando uma ferramenta de terceira parte incrível, que oferece muito mais do que só a opção de copiar e colar. Este artigo apresenta as 5 melhores ferramentas para captura de tela no Windows 10.
As 5 melhores ferramentas para captura de tela no Windows 11
- 1. Cropro da Wondershare
- 2. Snagit
- 3. FastStone
- 4. Lightshot
- 5. TinyTake
Vamos dar uma olhada em cada uma delas em detalhes, para que você possa decidir qual prefere utilizar para suas necessidades de capturar tela no Windows 10.
1. Wondershare Cropro
O Wondershare Cropro, esta ferramenta incrível e versátil, é supersimples de usar devido à interface do usuário objetiva, que mostra claramente o que você precisa desde o momento da preparação, passando pela edição, até finalmente salvar o arquivo ou compartilhar com um colega. A interface minimalista é complementada pela função inteligente e versátil que permite a captura de elementos específicos na sua tela do Windows 10.

Há três opções de captura: tela cheia, região fixa e área selecionada. Enquanto a opção de tela cheia é estática, as outras duas permitem usar a ferramenta de seleção dinâmica para selecionar a área desejada da tela. Quando você capturar a tela, pode adicionar elementos e comentários para que você possa colaborar com outras pessoas ou providenciar orientações específicas. Você também pode usar a ferramenta de recorte para excluir qualquer parte que não seja essencial — seja com dimensões exatas ou movendo manualmente as bordas da caixa de recorte.
Quando tiver concluído, simplesmente clique no ícone de Salvar para preservar as alterações e armazenar o arquivo na nuvem ou em um drive local, ou clique no ícone de Compartilhamento para enviar o arquivo aos colaboradores. Para falar a verdade, você nem precisa abrir a captura na janela principal do Cropro: você pode optar por fixar a imagem na sua área de trabalho, onde ela permanecerá como um objeto móvel por cima dos ícones da área de trabalho. É realmente prático se você quiser manter a captura acessível para editar depois no Cropro.
Vídeo sobre como capturar e anotar numa captura de tela com o Cropro.
2. SnagIt daTechSmith
O TechSmith Snagit é outro programa versátil com diversos tipos de capturas de tela e opções para anotações. É um programa avançado que também consegue captar telas cheias de páginas da web usando o recurso de rolar ou mesmo fazer uma captura de tela de vídeo usando o gravador de tela. Você também pode aproveitar as várias opções de compartilhamento, como o envio da captura como um link de screencast.com ou carregando ele em uma conta no Google Drive.
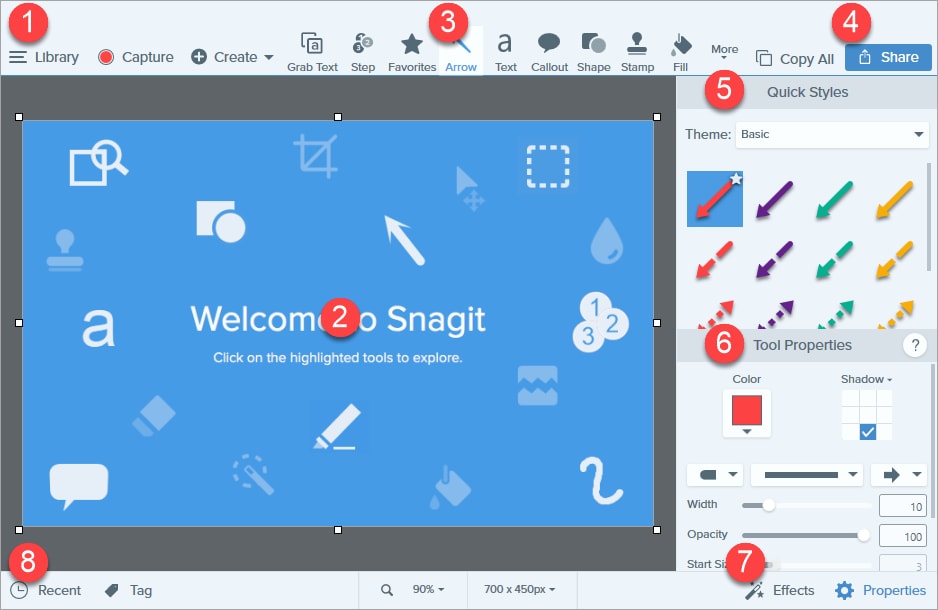
Limitações: O produto em si é caro e não dispõe de licença perpétua com atualizações gratuitas. Quando você adquirir uma versão em particular e uma atualização for lançada, você receberá lembretes irritantes e repetitivos até que gaste mais dinheiro para obter a versão mais recente.
3. FastStone Screen Capture
Auto-intitulado como "o melhor software de captura de tela", essa ferramenta versátil chega perto disso. Ele oferece uma ampla gama de ferramentas para anotação e edição, como adicionar comentários e recortar. Uma das maiores vantagens deste software é o grande número de opções de formatos para salvar a captura. Você pode salvar com um arquivo de imagem ou em qualquer outro formato, por exemplo, Word ou PowerPoint. Ele também tem um gravador de vídeo, com o qual você pode fazer capturas de vídeo com áudio. Se você está em busca de uma opção repleta de recursos, essa pode ser a solução.
Limitações: O FastStone é uma ferramenta apenas para Windows, portanto você não pode começar a usar um Mac e esperar que exista uma ferramenta igual. As capturas de vídeo podem ser salvas em apenas um formato: WMV. Além disso, o vídeo não pode sofrer muita edição antes de ser salvo. Também não dispõe de versão perpétua, apenas uma versão para teste gratuito durante 30 dias, e após esse período você terá que atualizar ou parar de usar o software.
4. Lightshot
Como o nome sugere, é uma ferramenta leve. No entanto, é um utilitário potente que permite fazer capturas de tela, editá-las e compartilhar facilmente na internet. Um recurso exclusivo do Lightshot é sua habilidade de fazer uma captura de tela e fazer a busca de imagens similares na internet. Ele também tem um conjunto completo de ferramentas para anotação, incluindo a adição de texto, caixas e outras formas, notas, etc.
Limitações: Como o Lightshot é basicamente um utilitário gratuito, ele não tem atualizações frequentes, o que pode representar um risco do ponto de vista da segurança de dados. Alguns usuários relataram longa espera ao carregar a captura na nuvem. Além disso, a interface não agrada muito os usuários.
5. TinyTake
A especialidade deste software é o armazenamento gratuito em nuvem para suas capturas no Windows 10. Além disso, você também pode contar com as ferramentas de captura e anotações padrão. O TinyTake é uma ótima ferramenta gratuita, porém você precisa fazer a atualização para a versão premium para usar o recurso de anotações em vídeo e maiores limites de gravação.
Limitações: a versão gratuita não permite fazer anotações em capturas de vídeo. O editor pode ser bem confuso de se usar no começo. Outro ponto negativo é que você precisa registrar-se com o e-mail para poder baixar, instalar e usar o aplicativo.
O veredito
Como você pode ver, a maioria das ferramentas gratuitas e premium tem cada uma seus próprios pacotes de desvantagens e limitações. Um dos desafios mais comuns é encontrar uma ferramenta que tenha uma interface adequada que novatos possam utilizar confortavelmente logo de início. Nem todas as ferramentas de captura para Windows 10 oferecem a combinação de simplicidade e alto desempenho. Em alguns casos, você terá problemas de UX ou outros erros conhecidos; em outros casos, pode ser muito caro para uso pessoal; em casos raros, a ferramenta não terá recursos específicos de edição ou anotação, como cortar ou salvar na área de trabalho.
Por isso recomendamos o Wondershare Cropro, uma ferramenta de captura de tela profissional que permite salvar o arquivo como você quiser, além de editar, anotar, cortar e salvar ou compartilhar em vários locais.
Por que o Cropro é o melhor aplicativo de captura de tela do Windows 10
O Cropro tem várias vantagens sobre seus concorrentes e é por isso que o recomendamos como a ferramenta ideal para capturas de tela no Windows 10. Em primeiro lugar, as opções de captura de tela permitem captar praticamente qualquer parte da tela ou janela ativa. Depois da captura, você pode salvar na área de trabalho para edição posterior ou abri-lo na janela principal do software para editar e anotar. As ferramentas para isso estão claramente marcadas na barra lateral direita e no menu no canto superior direito da tela. Você pode adicionar caixas e outras formas, linhas, setas, figurinhas, carimbos e muito mais. Você também pode destacar blocos de texto ou imagens com cores específicas.

Quando terminar a edição, você pode recortar o arquivo para conter apenas uma área específica de sua captura e salvar no local desejado, como um arquivo PNG ou JPG, ou ainda compartilhar de várias maneiras com outras pessoas que colaboram com você na mesma tarefa. No geral, o Cropro oferece uma excelente experiência de uso, seja você novato ou profissional.
Artigos Relacionados
- Como compactar arquivo PDF para um tamanho menor
- Como redimensionar PDF no AdobeAcrobat
- Como redimensionar arquivos PDF online


Ana Sophia
staff Editor
Comment(s)