Como proteger com senha uma pasta no Mac
2025-04-30 17:02:02 • Filed to: Dicas do MacOS • Proven solutions
Existem algumas pastas e arquivos em seu sistema que não devem ser vistos por todos. Felizmente, existem várias maneiras de criptografar esses arquivos que podem ser úteis quando você compartilha seu computador com outra pessoa. Você pode proteger facilmente arquivos confidenciais em seu Mac protegendo com senha as pastas em seu computador. Neste artigo, vamos dar uma olhada em como você pode fazer isso.
Como proteger com senha uma pasta no macOS 10.15
A seguir estão apenas algumas das maneiras de proteger uma pasta no Mac:
Método 1. Transformando pastas em imagens de disco protegidas
Siga essas simples etapas para usar esse recurso integrado para proteger pastas no Mac:
Passo 1: Abra a pasta Aplicativos. Você pode fazer isso usando "Command + Shift + A".
Etapa 2: Abra Utilitários e, em seguida, abra Utilitário de Disco.
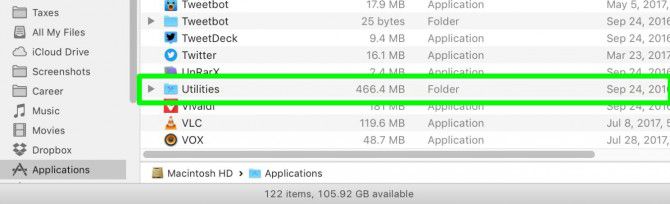
Passo 3: Clique no arquivo, selecione "Nova imagem" e escolha "Imagem da pasta".

Passo 4: Selecione a pasta que deseja abrir e clique em "Abrir".
Etapa 5: Clique em "Formato de imagem", selecione "ler/gravar" e, no menu Criptografia, clique em "criptografia AES de 128 bits".
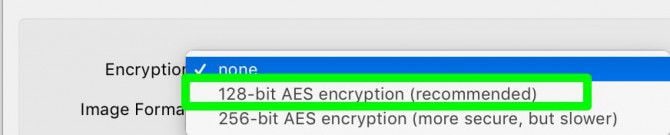
Passo 6: Digite e confirme a senha que você gostaria de usar e clique em "Escolher".
Passo 7: Dê um nome à imagem de disco bloqueada e clique em "Salvar". Clique em "Concluído" e a pasta agora será criptografada. Você pode ir em frente e excluir a pasta original.
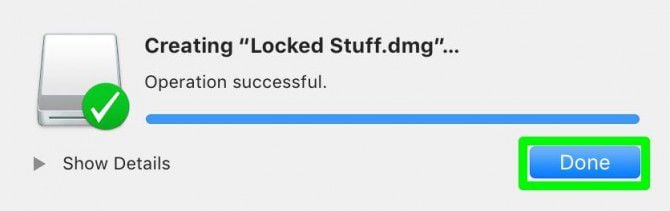
Método 2. Via Terminal, usando OpenSSL
Você também pode usar o Terminal para criptografar uma pasta no Mac. Veja como fazer isso:
- Passo 1: Abra o Terminal no seu Mac e digite o seguinte comando:
openssl aes-256-cbc -in ~/Desktop/Photo.jpg -out ~/Desktop/Encrypted.file. - "in ~/Desktop/Photo.jpg" é onde está o arquivo que você deseja criptografar and "out ~/Desktop/Encrypted.file" representa o local onde o arquivo será salvo.
- Etapa 2: Pressione enter para executar o comando e forneça a senha de criptografia quando solicitado. Confirme a senha.
- Passo 3: Você deverá ver um documento marcado como "Encrypted.file" em sua área de trabalho. Você pode usá-lo para alterar o método de criptografia e o diretório conforme necessário.
Melhor ferramenta de criptografia de PDF para Mac
Se você quiser criptografar arquivos PDF no seu Mac que você não quer que ninguém acesse, você pode utilizá-loPDFelement . Esta ferramenta é muito mais do que apenas uma ferramenta de criptografia de PDF, pois oferece aos usuários várias maneiras de editar, gerenciar, criar e converter arquivos PDF em vários formatos. Também é muito fácil de usar, oferecendo vários recursos projetados para facilitar o gerenciamento de PDF.
Para usá-lo para criptografar os arquivos PDF no seu Mac, baixe e instale o programa no seu computador e siga essas etapas simples:
Etapa 1: Criptografar documentos no Mac
Para começar, abra o documento PDF no PDFelement. Existem várias maneiras de fazer isso, embora a mais fácil seja simplesmente arrastar e soltar o arquivo na janela principal do programa.
Quando o documento estiver aberto, você estará pronto para iniciar o processo de criptografia. Para criptografar o documento, basta clicar em "Arquivo > Proteger" e, no menu pop-out, selecionar "Criptografar com senha".

Etapa 2: Definir preferências para a senha
Isso abrirá a caixa de diálogo "Criptografar com senha". Digite sua senha preferida no campo "Senha de abertura do documento".
Nesta mesma janela, você também pode escolher uma "Senha de permissões" projetada para proteger determinados aspectos do documento. Em "Impressão permitida" e "Alterações permitidas", especifique as ações que serão restritas pela criptografia.
Você também pode optar por habilitar a cópia de texto, imagens e outros conteúdos, bem como escolher um nível de criptografia.
Quando estiver satisfeito com as preferências definidas, clique em "OK" e salve o documento.

Dicas para bloquear a pasta no Mac
A seguir estão algumas dicas para ajudá-lo a aproveitar ao máximo o processo de criptografia de pastas, independentemente do método escolhido para criptografar o arquivo:
- Certifique-se de escolher uma senha que seja fácil de lembrar para você, mas complexa o suficiente para que outra pessoa não consiga adivinhar.
- Certifique-se de manter uma cópia da senha em algum lugar seguro, pois perdê-la significa que você não poderá acessar os arquivos dessa pasta.
- Ao criar a senha, escolha o nível de criptografia mais poderoso possível para garantir a proteção adequada para a pasta. Isso será particularmente útil quando você compartilhar o computador com várias outras pessoas e quiser manter suas pastas seguras.
- Se você estiver usando o método de imagem de disco para criptografar as pastas, é uma boa ideia excluir a pasta original. Mas antes de excluir a pasta, certifique-se de que o processo de criptografia esteja completo para evitar a perda de todos os dados da pasta. Você também pode querer criar um backup da pasta antes de tentar criptografá-la.
Download grátis e Compre PDFelement agora mesmo!
Download grátis e Compre PDFelement agora mesmo!
Compre PDFelementagora mesmo!
Compre PDFelement agora mesmo!
Artigos Relacionados
- 2 maneiras de proteger o Excel com senha no macOS 10.15
- Como proteger com senha um Arquivo Zip no macOS 10.15
- Solução de Problemas: AirDrop Não Funciona no iOS 13


Ana Sophia
staff Editor
Comment(s)