PDF element - Editor de PDF poderoso e simples
Comece com a maneira mais fácil de gerenciar PDFs com PDFelement!
Capturar capturas de tela é a melhor maneira de manter as informações seguras e protegidas, mas você já se perguntou sobre como combinar capturas de tela em um pdf? Bem, existem várias maneiras de juntar todas essas capturas de tela importantes em um único documento sem muito esforço.
Esses métodos podem diferir e geralmente dependem do sistema operacional, como Mac ou Windows, mas o resultado final permanecerá o mesmo. Você obterá um único arquivo PDF combinando todas as imagens de captura de tela que podem ser facilmente compartilhadas em diferentes plataformas.
Embora a Internet esteja repleta de inúmeras ferramentas que afirmam executar a tarefa sem complicações, apenas algumas delas realmente fazem o trabalho. Portanto, para economizar seu tempo e esforço, descrevemos maneiras simples e práticas de combinar capturas de tela em PDF no Windows e Mac. As seções a seguir fornecerão um guia detalhado sobre como fazer isso, então, vamos nos aprofundar.
Parte 1. Como combinar capturas de tela em PDF no Windows
Mesclar capturas de tela em um PDF no Windows não é nenhuma ciência do foguete e você pode executar facilmente o processo seguindo as diretrizes mencionadas abaixo. Lembre-se que como não existe uma ferramenta nativa para combinar capturas de tela em um PC, os usuários do Windows precisam baixar aplicativos de terceiros ou serviços online.
Aqui está um rápido resumo dos dois métodos ou ferramentas eficazes (offline e online) que o ajudarão a juntar imagens de captura de tela em um único documento.
Método 1: Combine Capturas de Tela em PDF com PDFelement (Offline)
O método mais fácil de combinar capturas de tela em PDF off-line é baixar oPDFelement para o seu PC e comece. Esta plataforma completa é dedicada a funções relacionadas a PDF, incluindo edição de um arquivo, fusão de PDFs em um documento, conversão de PDFs em outros formatos ou vice-versa, reconhecimento de texto de PDFs digitalizados e muito mais.
Esta ferramenta fácil de usar vem com uma interface amigável para que você possa facilmente fazer alterações em seus documentos PDF sem criar confusão. Wondershare PDFelement pode ser usado em todos os dispositivos, seja PC, celular ou web. Tudo o que você precisa para usar esta ferramenta é uma conexão estável com a Internet para realizar o processo sem problemas.
Baixe Grátis
Baixe Grátis
Baixe Grátis
Baixe Grátis
Teste Grátis
 100% Seguro | Sem software malicioso |
100% Seguro | Sem software malicioso | Impulsionado por IA
Impulsionado por IA
Quer um editor de PDF com os recursos e ferramentas perfeitos? Assista ao vídeo abaixo para descobrir um dos melhores editores de PDF de todos os tempos.
Além disso, esta ferramenta está disponível a um preço razoável, para que os usuários possam comprá-la facilmente sem custar um centavo. Juntar capturas de tela em um único arquivo com esta ferramenta é um processo de três etapas. Aqui está um guia completo sobre como você pode realizar o processo com facilidade.
Passo 1Adicionar capturas de tela à interface
Em primeiro lugar, baixe a ferramenta e siga as instruções na tela para instalá-la. Agora, inicie-o no seu PC e clique no botão "Combinar" disponível na barra de menus.
Uma nova janela aparecerá na tela onde você pode adicionar imagens/capturas de tela. Você pode carregar as capturas de tela manualmente tocando no botão "Adicionar arquivos" ou importá-las usando uma abordagem simples de arrastar e soltar.
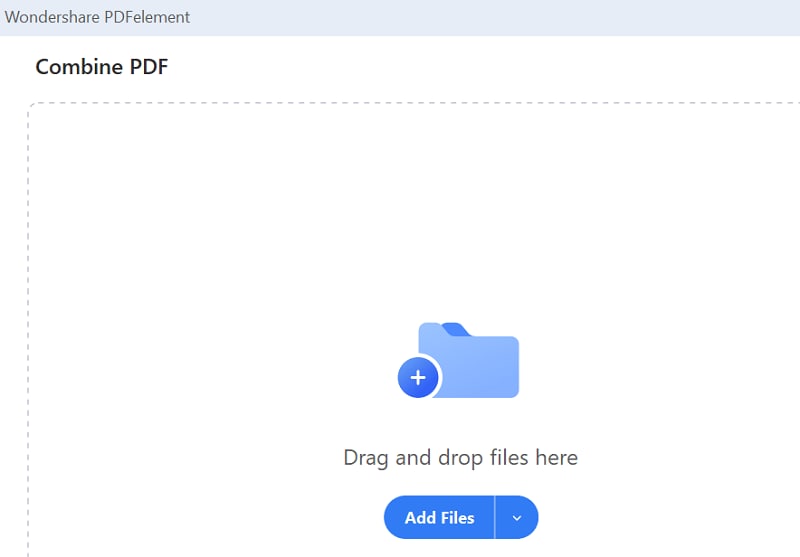
Passo 2Combine capturas de tela em PDF
Agora, quando terminar de adicionar capturas de tela à interface, leve o cursor até o canto inferior direito e clique no botão "Aplicar". Ele combina todas as capturas de tela em um único PDF.
Baixe Grátis
Baixe Grátis
Baixe Grátis
Baixe Grátis
Teste Grátis
 100% Seguro | Sem software malicioso |
100% Seguro | Sem software malicioso | Impulsionado por IA
Impulsionado por IA
Um novo arquivo pdf aparecerá na tela contendo as capturas de tela. Se você deseja editar o documento, vá para a opção Editar na barra de menu e clique no botão "Editar texto e objeto de imagem". A ferramenta permitirá que você edite as capturas de tela sem problemas. A partir daí, você pode modificar o tamanho da imagem, alterar o plano de fundo e muito mais. No entanto, lembre-se de que fazer alterações no PDF é totalmente opcional e você pode pular esta etapa se não quiser modificar a imagem.
Passo 3 Salve os resultados em seu computador
Assim que terminar de fazer as alterações, vá para salvar o arquivo. Vá para a barra de menu e clique na opção Arquivo. Selecione o botão Salvar como, digite o nome do arquivo e exporte o arquivo para a pasta desejada.
Método 2: Use SmallPDF para mesclar capturas de tela em PDF (online)
Não estou interessado na versão offline e quero saber como combinar capturas de tela em um PDF no Windows on-line? Use a ferramenta SmallPDF e faça o trabalho com facilidade. Esta ferramenta online usa criptografia SSL para garantir que todas as imagens/capturas de tela sejam 100% seguras e protegidas e ninguém possa acessá-las. Além disso, a ferramenta garante que suas imagens enviadas sejam excluídas automaticamente em uma hora após o processamento.
O melhor desta ferramenta online é a sua compatibilidade. Smallpdf funciona independentemente do seu sistema operacional; portanto, você pode acessá-lo livremente em qualquer sistema operacional, incluindo Mac, Windows e Linux. Além disso, a ferramenta suporta vários formatos de imagem, incluindo PNG, BMP, TIFF, GIF, etc. O que faz com que SmallPDF valha a pena tentar é o fato de que ele realiza o processo na nuvem; portanto, não afetará o desempenho do seu sistema.
Antes de ficar totalmente convencido, lembre-se que a versão gratuita da ferramenta permite realizar apenas uma tarefa por dia e você terá que optar pela versão pro se quiser acesso ilimitado.
Veja como você pode combinar capturas de tela no arquivo PDF com a ferramenta SmallPDF.
- Por se tratar de uma ferramenta online, não há necessidade de baixá-la ou preencher longos formulários de cadastro. Para iniciar o processo, basta acessar o navegador da Web e navegar até o site oficial do SmallPDF.
- Agora, clique na opção "Escolher arquivos" na página inicial para enviar as capturas de tela. Ele irá redirecioná-lo para a janela de navegação local, onde você pode encontrar as capturas de tela ou imagens selecionadas que deseja mesclar. Selecione-os e clique em "Abrir" para carregar essas capturas de tela na interface. Como alternativa, você também pode arrastar o arquivo da área de trabalho ou de outro local e soltá-lo na página inicial.
- Depois de adicionar as imagens, clique no botão Converter disponível no canto superior direito da página e aguarde um pouco até que a ferramenta conclua o processo.
- Assim que o processo for concluído, você encontrará o botão Download na tela. Clique nele e salve o arquivo em seu PC. Ou então, você também pode salvar o arquivo no Dropbox ou no Google Drive.
Parte 2. Métodos exclusivos para mesclar capturas de tela em PDF no macOS
Embora os métodos mencionados acima também possam ser aplicados no Mac, gostaríamos de recomendar dois métodos exclusivos para Mac para combinar capturas de tela em PDF.
Método 3: Combine capturas de tela em PDF por meio de ações rápidas do MacOS
A maneira mais simples de mesclar capturas de tela/imagens em um único documento PDF no Mac é usar ações rápidas e fazer o trabalho rapidamente. Esse recurso foi lançado com o macOS 10.14 (Mojave) e você pode localizá-lo facilmente na guia Finder.
Ele funciona com imagens, documentos e outros arquivos e converte imagens em formato PDF sem abrir outros aplicativos. Resumindo, o recurso Quick Actions permite que os usuários executem várias tarefas automatizadas, como rotação de imagem, marcação, criação de PDFs e muito mais. Ele está conosco desde o macOS Mojave e pode ser um recurso importante para agilizar seu fluxo de trabalho, se usado adequadamente.
Os usuários podem acessá-lo facilmente na janela do Finder, na barra de toque ou no menu de serviços. É importante observar que nem todas as ações rápidas são habilitadas por padrão. Você pode adicionar uma nova Ação Rápida ou remover uma existente que não esteja mais em uso.
Siga as instruções mencionadas abaixo e combine capturas de tela em PDF no Mac imediatamente.
- Clique no ícone do Finder no Dock para abrir uma janela do Finder no seu Mac.
- Agora, escolha os arquivos que deseja mesclar e lembre-se de que esses arquivos aparecerão no PDF na mesma ordem em que você os selecionar.
- Agora, clique com o controle nos arquivos selecionados e, em seguida, clique em Ações rápidas > Criar PDF. Aguarde alguns segundos e o arquivo será criado no seu Mac com o nome idêntico ao primeiro arquivo que você selecionou.
Método 4: mesclar capturas de tela em PDF no macOS Preview
Você ainda está procurandocomo combinar capturas de tela em um PDFno Mac? Use o macOS Preview e execute o processo facilmente. O macOS Preview é um aplicativo iniciado para visualizar diferentes formatos de arquivo. Você pode facilmente editar arquivos PDF com este aplicativo, como ajustar cores controlando as sombras, exposição, contraste, etc. Além disso, você também pode capturar uma parte específica da imagem para aplicar as alterações.
Com o macOS Preview, você pode converter e enviar facilmente imagens digitais e documentos PDF. Ele suporta uma infinidade de formatos, incluindo TIFF, PNG, JPEG, BMP, GIF, etc. O aplicativo Preview funciona no Mojave e em outras versões do macOS, o que significa que você pode usá-lo facilmente, mesmo que ainda não tenha atualizado seu sistema.
Abaixo é mencionado o guia passo a passo para a realização do processo.
- Em primeiro lugar, selecione todas as capturas de tela que deseja mesclar e clique com o botão direito do mouse em uma delas.
- Clique na guia "Abrir com" e escolha Visualizar no submenu.
- Agora, as capturas de tela aparecerão no aplicativo macOS Preview e você poderá arrastá-las facilmente para cima ou para baixo para alterar a ordem.
- Depois de terminar o reposicionamento, mova o cursor para a barra de menu e clique na guia Arquivo e, em seguida, selecione a opção Exportar como PDF e pronto.
Parte 3. Como mesclar capturas de tela em PDF no Google Docs [Bônus]
Embora os métodos listados acima possam facilmente unir capturas de tela em PDF no Windows e no Mac, respectivamente, e se você quiser combiná-los no Google Docs? Não se desespere, pois sua pesquisa termina aqui, pois nossos especialistas compilaram uma diretriz passo a passo para executar o processo.
O Google Docs é bem recebido por usuários em todo o mundo e ganhou imensa popularidade devido à sua facilidade de uso e sincronização em tempo real. Portanto, se você não quiser se preocupar com aplicativos de terceiros ou ferramentas exclusivas para Mac, siga as instruções mencionadas aqui e obtenha facilmente o resultado desejado no Google Docs.
Veja como você pode fazer isso.
- Abra o navegador da Web de sua escolha e inicie o Google Drive.
- Agora, crie um novo documento do Google e carregue as capturas de tela usando a abordagem de arrastar e soltar. Você também pode modificar as imagens dependendo de sua preferência. Além disso, o Google Docs também permite adicionar anotações às suas imagens, como comentários ou destaques.
- Depois de terminar de editar as capturas de tela, vá para a barra de menu e clique na opção "Baixar como" e selecione "Documento PDF". Demora alguns segundos para concluir o processo, mas o resultado vale o esforço.
Combinar capturas de tela em um arquivo PDF não é problema se você escolheu a ferramenta apropriada. Esperamos que nossa pesquisa ajude você a juntar as imagens/capturas de tela facilmente. Escolha qualquer um dos métodos listados acima e obtenha os resultados desejados no Windows ou macOS com apenas alguns cliques.
 100% Seguro | Sem Anúncios |
100% Seguro | Sem Anúncios |