Contudo, um número considerável de utilizadores de PDF necessita, uma vez por outra, de editar os seus documentos PDF. Por exemplo, se preparou um documento jurídico, redigiu um eBook ou mesmo um artigo em PDF, mas deseja alterar as imagens ou o texto, para que possa editar as páginas do seu documento, vai necessitar de utilizar um editor PDF para poder realizar qualquer modificação. Existem muitos métodos para editar documentos PDF e é isso que iremos explorar neste artigo.
Como Editar PDF de Diferentes Maneiras com o PDFelement
PDFelement revolucionou a maneira como você lida com documentos PDF, que foi projetado para uma edição de PDF mais inteligente e rápida. Ele suporta sistemas Windows e Mac. Ele integra técnicas de ponta em design excêntrico do usuário com grandes avanços na tecnologia de edição e reconhecimento de formulários.
Como editar texto em PDF
- Passo 1: Abra o PDF com o PDFelement
Abra o PDFelement no seu computador, clique em "Abrir PDF" para carregar o arquivo PDF que deseja editar. Observe que isso é aplicável a todas as outras funções. - Passo 2: editar texto em PDF
Para entrar no modo de edição, clique em "Editar" e faça sua edição conforme necessário. Observe que o texto e a fonte editados corresponderão automaticamente ao texto original. - Passo 3:Formatar texto PDF
Você pode formatar seu texto alterando a cor da fonte, o tamanho, ajustar o texto, alinhar o espaçamento no modo de edição de texto.
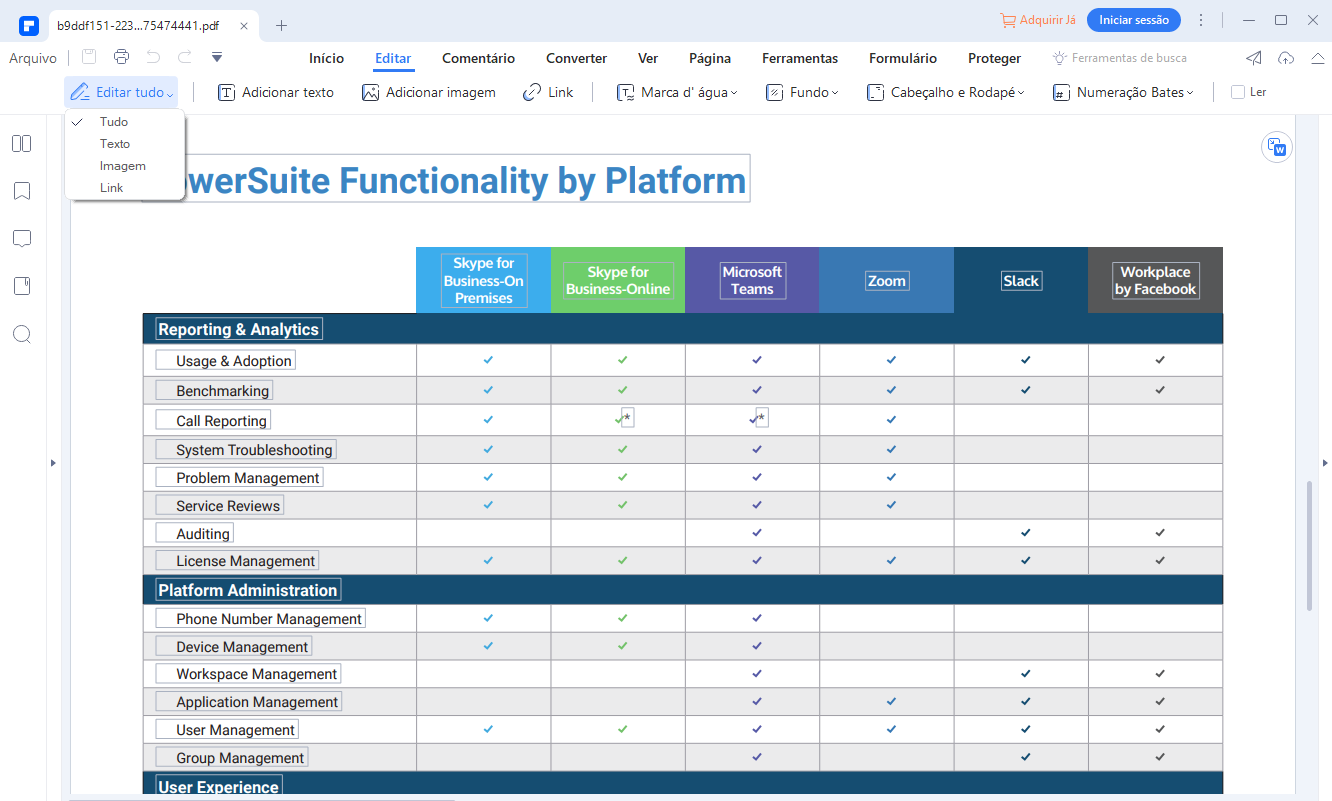
Como editar imagem PDF
- Passo 1: Editar imagem em PDF
Clique em "Editar" na guia de edição para ativar o modo de edição de imagem. Você pode cortar, dimensionar o tamanho da imagem igualmente e fazer o que quiser na imagem clicando com o botão direito do mouse nela. - Passo 2: Adicionar imagens ao PDF
Para adicionar novas imagens, clique em "Adicionar imagem" e selecione a imagem que deseja adicionar ao arquivo PDF. Observe que você pode colocar essas imagens em qualquer lugar do arquivo PDF.
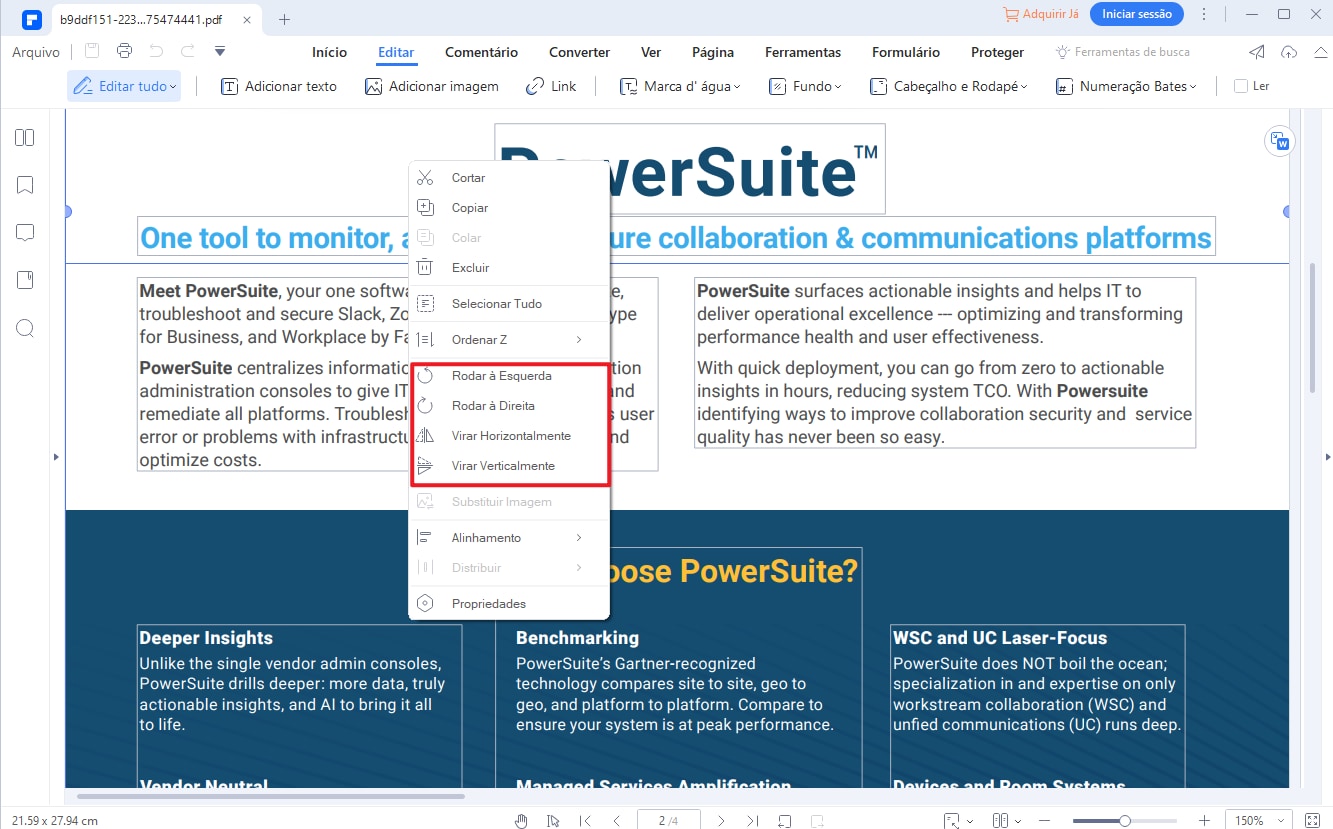
Como editar uma página PDF
- Passo 1: Editar página PDF
Clique no menu "Página" e edite suas páginas PDF conforme necessário. Você pode inserir páginas, girar páginas, cortar páginas, extrair páginas, excluir páginas e muito mais. - Passo 2: Salvar página PDF
Faça as edições necessárias em suas páginas PDF e salve-as clicando em "Arquivo" > "Salvar como" no submenu.
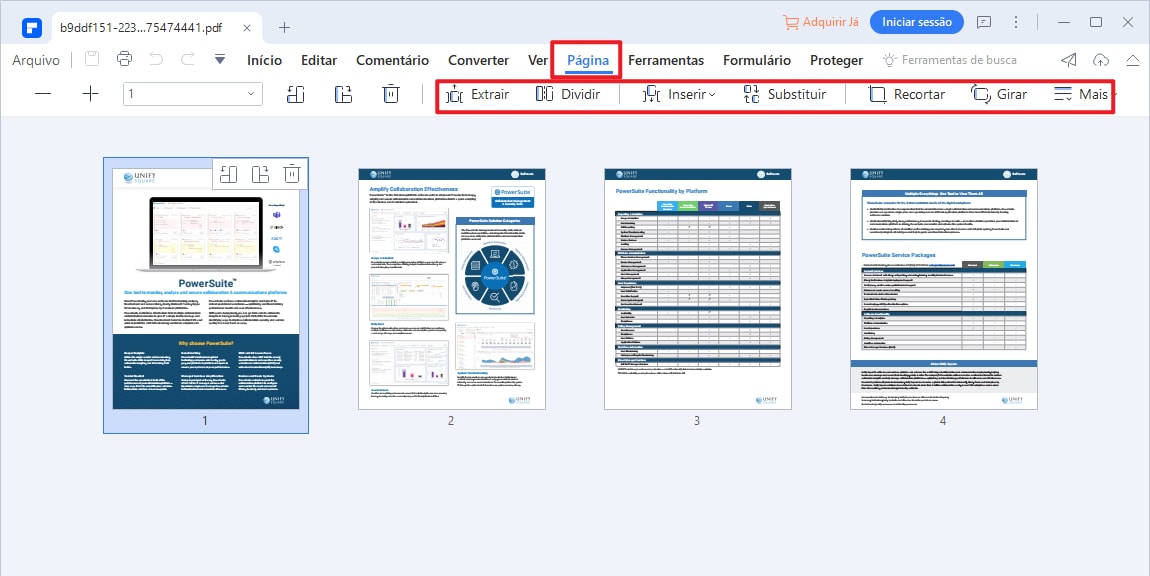
Como editar formulários PDF
- Passo 1: Editar formulário interativo
O PDFelement detectará automaticamente se o formulário PDF é interativo ou não. Se o formulário PDF for interativo, os "Campos de destaque" aparecerão nos campos que você pode editar. Clique nos campos e adicione os textos necessários. - Passo 2: Editar formulário em branco
Clique em “Arquivo” e selecione “Criar” e clique em “PDF em branco” para abrir um novo documento em branco. - Passo 3: Editar caixa de texto do formulário PDF
Clique em "Formulários" > botão "Editar" e, em seguida, clique em "Adicionar texto" e clique duas vezes no campo de texto para abrir uma caixa de diálogo de propriedades de texto. Personalize o campo para tamanho da fonte, cor na guia "Aparência". - Passo 4: Editar caixa de listagem de formulário PDF, caixa de seleção, botão de opção, caixa de combinação, botão de pressão
Clique na "caixa de seleção" e, em seguida, clique no local em que deseja adicionar a caixa de seleção. Para abrir as propriedades da caixa de seleção (caixa de diálogo), clique duas vezes na caixa de seleção e personalize-a. Na guia "Aparência", você pode adicionar fontes e cores. Esse processo é o mesmo para a caixa de listagem e a caixa de seleção. Além disso, você também pode dimensionar os controles de formulário igualmente.
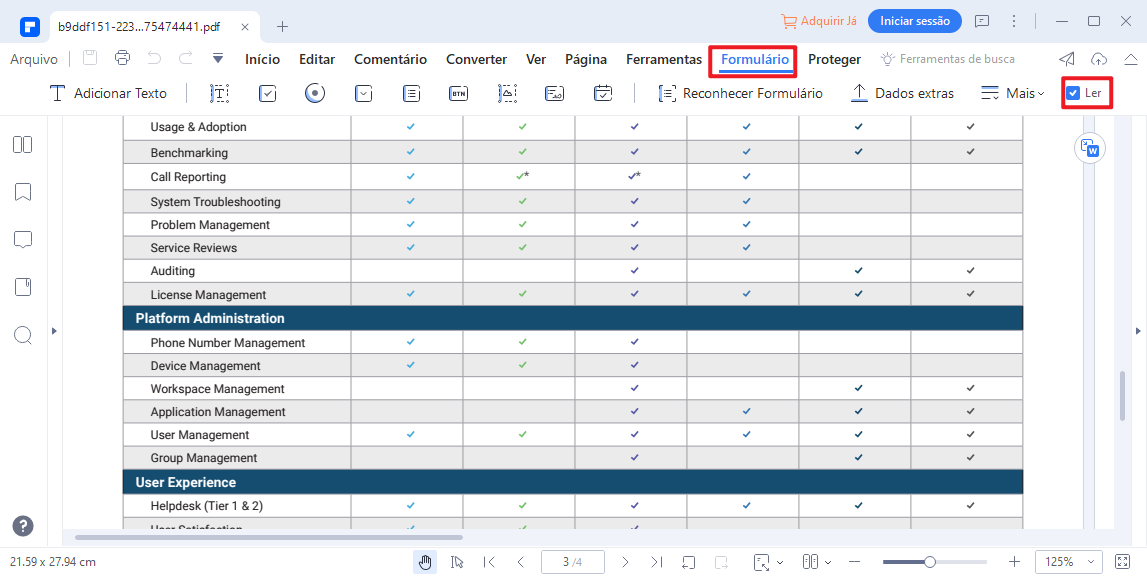
Modificar PDF com anotações
- Passo 1: Adicionar notas autoadesivas
Você pode adicionar comentários. Vá para "Comentário" > "Observação" e clique no local exato em que deseja adicionar o comentário. - Passo 2: Highlight/Underline/Strikeout
Vá para "Comentário" > "Realçar" e selecione a parte do texto que deseja destacar. Você pode selecionar propriedades clicando com o botão direito do mouse no texto. - Passo 3: Add Text Box
Vá para "Comentário" > "Caixa de Texto" e digite o texto onde quiser no PDF. Você pode selecionar as propriedades do texto apenas clicando com o botão direito do mouse. - Passo 4: Draw Shapes
Vá para "Comentário" e selecione qualquer forma, como retângulo, oval, seta, nuvem, linhas conectadas, etc. para anotações. - Passo 5: Add Stamp
Vá para "Comentário" > "Carimbo" e selecione o carimbo que deseja inserir no PDF. Depois de adicionar o carimbo, você também pode dimensioná-lo igualmente para ajustar seu tamanho com base em sua necessidade.
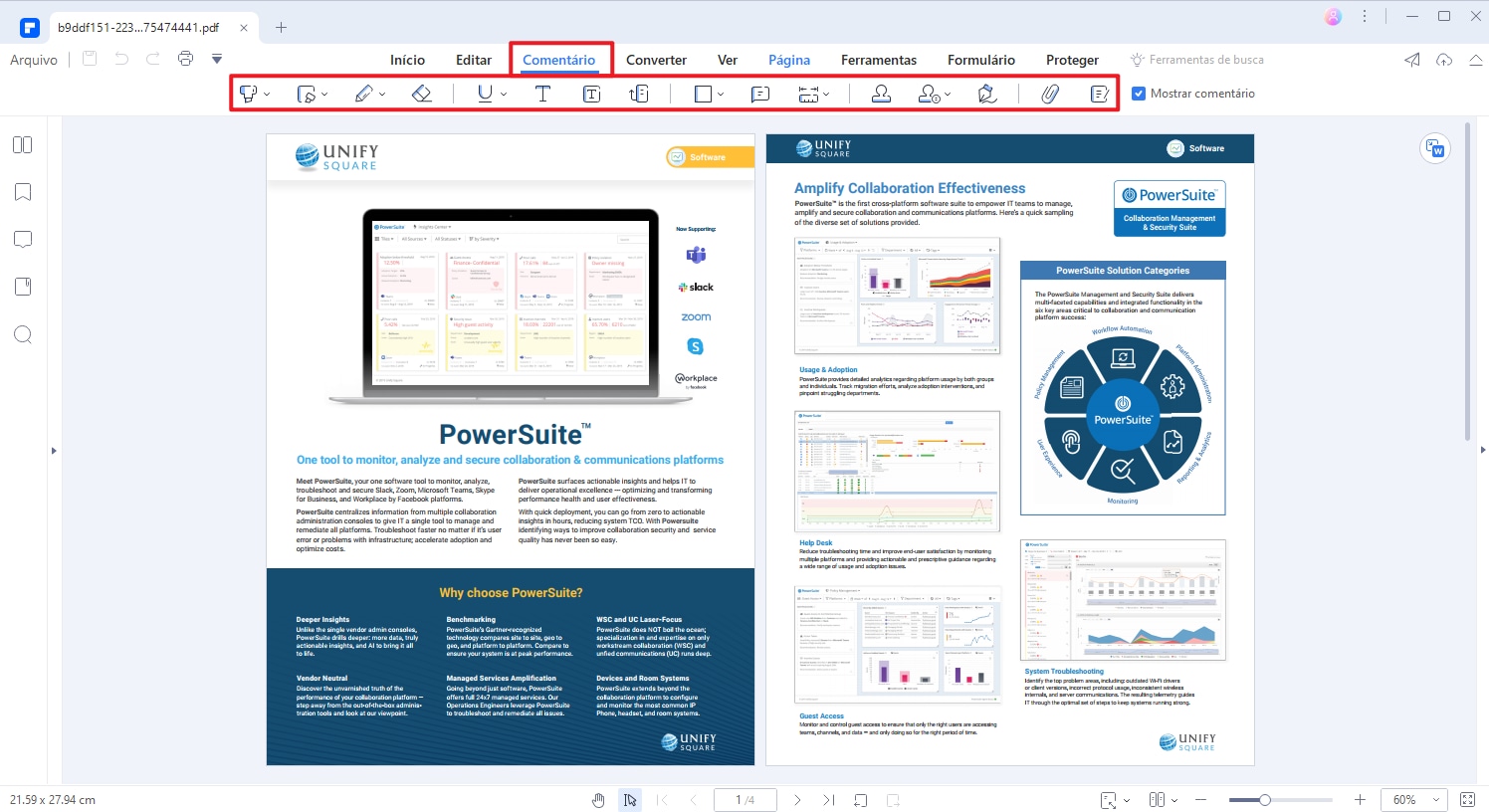
Editar configurações de permissão de PDF
- Passo 1: Carregar PDF
Clique em "Abrir Arquivos" na janela inicial para adicionar o arquivo PDF que deseja editar suas configurações de permissão. Carregue arquivos com senhas de permissão que não podem ser editadas, exceto se as configurações forem removidas. - Passo 2: Remover configurações de permissão
O programa detectará automaticamente o PDF protegido, então você precisa clicar no botão "Aplicar". - Passo 3: Editar PDF após remover configurações de permissão
Clique na guia "Proteger" e depois em "Definir senha" para desmarcar as opções "Abrir senha" e "Senha de permissão" para remover as restrições originais.
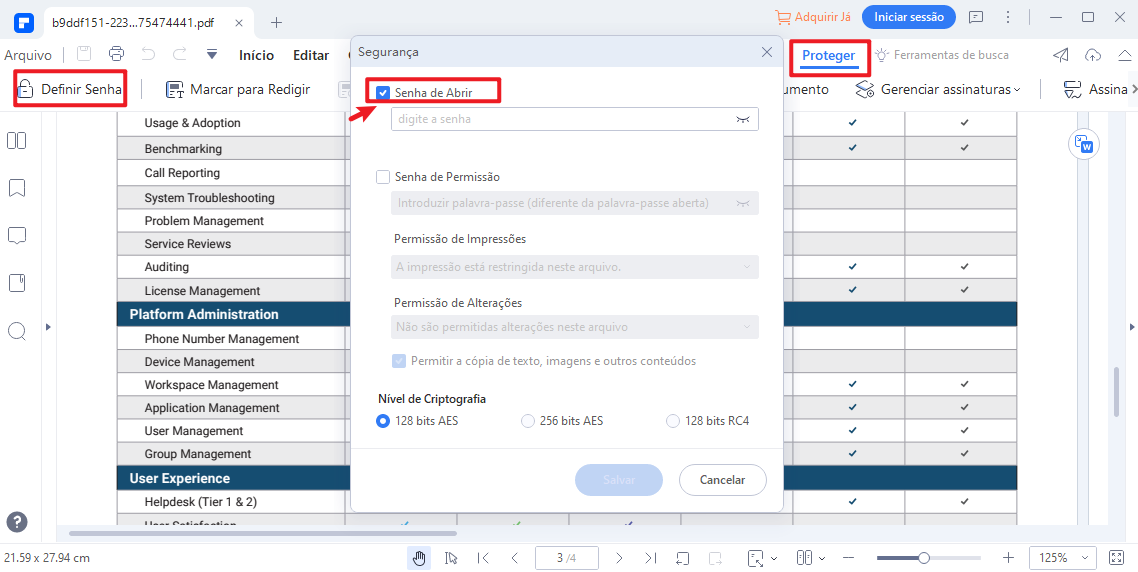
Na verdade, o PDFelement apresenta uma aparência unificada inspirada no Office 2016 no Windows e no Mac, tornando possível para cada usuário editar qualquer documento PDF com a mesma facilidade que faria no Microsoft Word.
- Edite qualquer documento PDF sem perder formatos e fontes.
- Converta vários documentos PDF simultaneamente.
- Várias ferramentas de anotação estão disponíveis para colaborar em seus PDFs.
- Proteja PDFs por senha e redação.
- Assine PDFs com assinaturas manuscritas e digitais.
- Mesclar e dividir vários documentos PDF.
- Compare a diferença entre os dois arquivos PDF.
Outros Métodos Offline para Editar Documentos PDF
1. Como editar um PDF com Adobe® Acrobat® DC
- Passo 1 : Abrir um ficheiro PDF com o Acrobat e clicar na ferramenta "Editar PDF" no painel do lado direito.
- Passo 2 : Clique no texto que deseja editar e adicione ou edite texto diretamente na página. Adicione, selecione, mova ou substitua imagens utilizando ferramentas da lista de objetos.
- Passo 3 : Clique nas ferramentas « Rodapé », « Links » ou « Plano de fundo» de forma a personalizar o seu documento, caso necessário.

2. Passos para editar PDF usando o Foxit PhantomPDF
- Passo 1 : Abrir o documento PDF
- Passo 2 : Clique no botão "Editar texto", na parte superior do ecrã.
- Passo 3 : Encontre o texto que deseja editar e selecione-o para proceder à edição. Seguidamente, digite o seu novo texto.

3. Como editar PDF usando o Nuance Power PDF
- Passo 1: Abra seu arquivo PDF no Nuance Power PDF.
- Passo 2: Clique em "Editar" e selecione "Editar objeto".
- Passo 3: Clique duas vezes no texto que deseja editar e comece a editar.
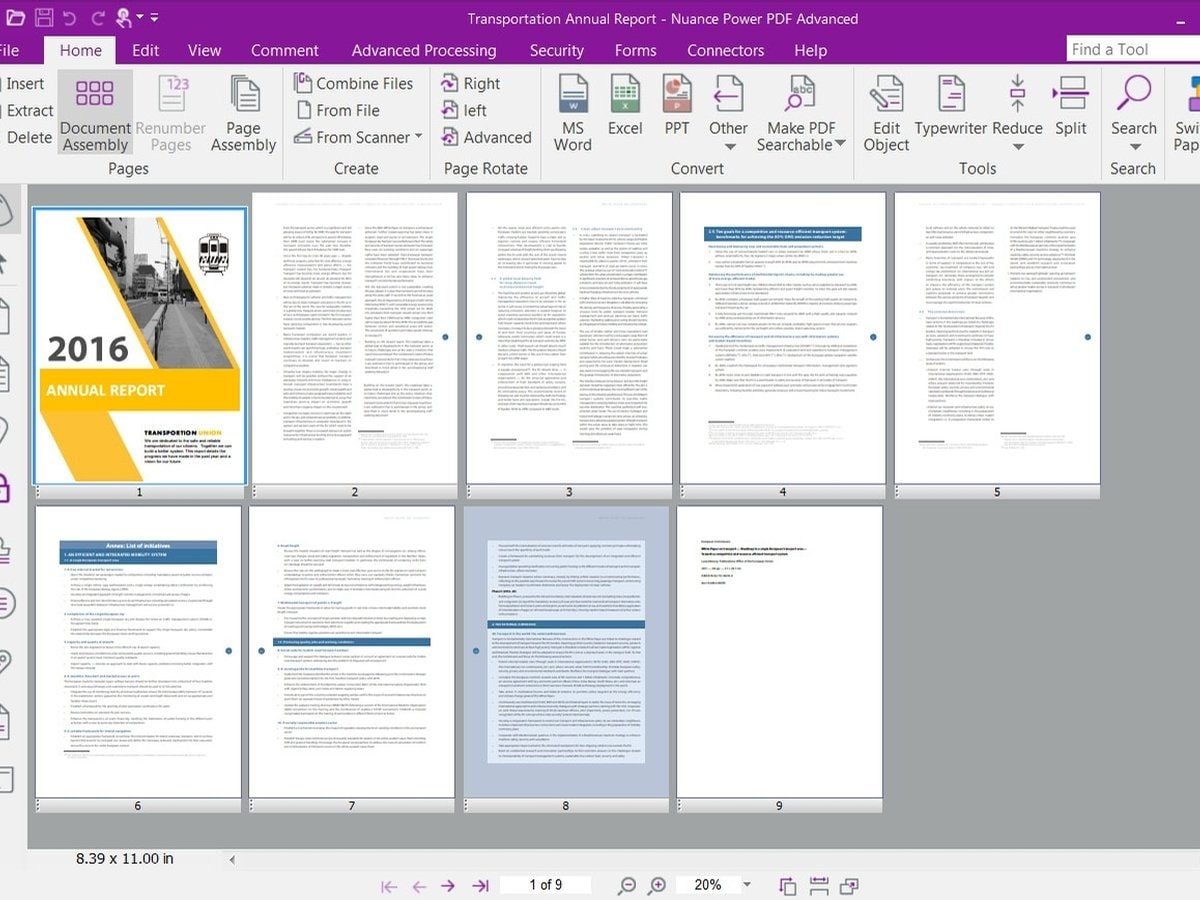
4. Como usar o PDFCreator para editar PDF
- Passo 1: abra o PDFCreator.
- Passo 2: clique no botão "Editar texto" na parte superior da tela.
- Passo 2: selecione um arquivo imprimível e arraste-o para a janela do PDFCreator.
- Passo 3: selecione "Salvar" para criar seu PDF. O arquivo pode ser aberto por meio do seu leitor de PDF padrão.
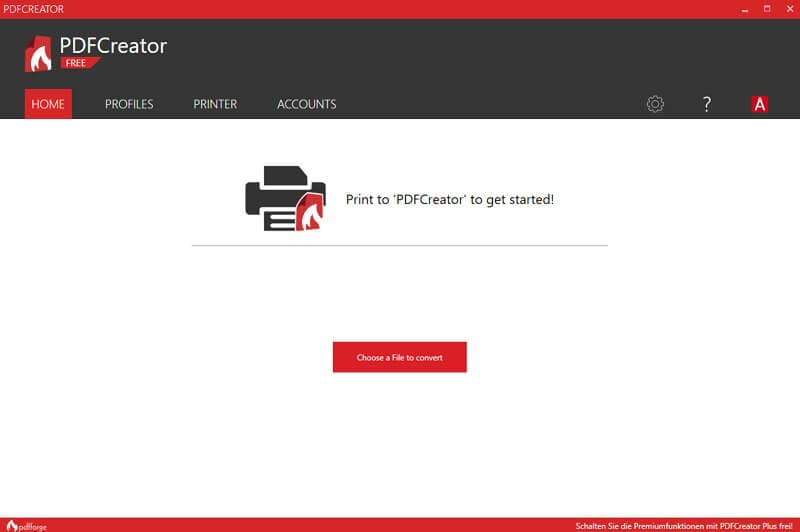
5. Como editar um PDF utilizando o PDF Expert
- Passo 1 : Clique em « Editar » na da barra de ferramentas superior para entrar no modo de edição.
- Passo 2 : Clique em « Texto ».
- Passo 3 : Selecione o texto que deseja editar.
- Passo 4 : Edite o texto do PDF e guarde as alterações.

6.Como editar PDF usando a visualização
- Passo 1: Abra um arquivo PDF com a visualização arrastando e soltando o arquivo na plataforma.
- Passo 2: Clique no PDF e selecione o texto que deseja editar.
- Passo 3: Clique em "Anotar" para destacar e sublinhar textos em PDF.
- Passo 4: Preencha o formulário PDF clicando no botão Texto e no campo para inserir as informações.

7. Como editar texto em PDF usando o PDF-Xchange Editor
- Passo 1: Clique no botão "Editar conteúdo" para selecionar o texto que deseja editar.
- Passo 2: Clique duas vezes no bloco de texto selecionado para editar o próprio texto. Você pode alterar o tamanho, a cor e a fonte da fonte apenas clicando com o botão direito do mouse no texto para obter as opções.

Como editar arquivos PDF online gratuitamente
Se você ainda deseja procurar uma solução gratuita para editar arquivos PDF, aqui você encontra uma lista completa de ferramentas gratuitas.
Método 1: usando ferramentas on-line para editar PDF gratuitamente
Existem muitos softwares on-line que você pode usar para editar seus documentos PDF gratuitamente, e a seguir estão os 10 principais.
1. Passos para editar PDF com PDFzorro
Esta é uma das ferramentas online gratuitas mais fáceis que permitem editar arquivos PDF com relativa facilidade. É rápido, e além de editar arquivos PDF, o PDFzorro também pode realizar outras tarefas como aplicação de assinaturas digitais, preenchimento de formulários, entre outras. O PDFzorro afirma oferecer alguns níveis de privacidade e proteção que podem não estar presentes em alguns outros editores online. Para editar PDF usando PDFzorro, as seguintes Passos são aplicáveis:
- Passo 1: Acesse o site www.pdfzorro.com.
- Passo 2: Clique no botão de upload. Observe que o botão de upload é o botão cinza no meio da página, depois clique em escolher arquivo, que fica próximo à parte inferior da página de seleção de arquivos. Selecione um arquivo PDF e clique em Abrir. Isso fará o upload do seu arquivo PDF para o site.
- Passo 3: Clique em "Iniciar Editor de PDF". Você pode encontrá-lo abaixo do botão de upload. É usado para abrir o programa. Em seguida, clique em uma página PDF e eles serão exibidos na seção principal da janela. Você pode remover os textos desejados em seu PDF clicando e arrastando o cursor. Clique na área onde deseja adicionar alguns textos e adicione seu texto.
- Passo 4: Clique em escrever novamente para salvar o que você digitou e, em seguida, clique em "baixar" para baixá-lo em seu PC.
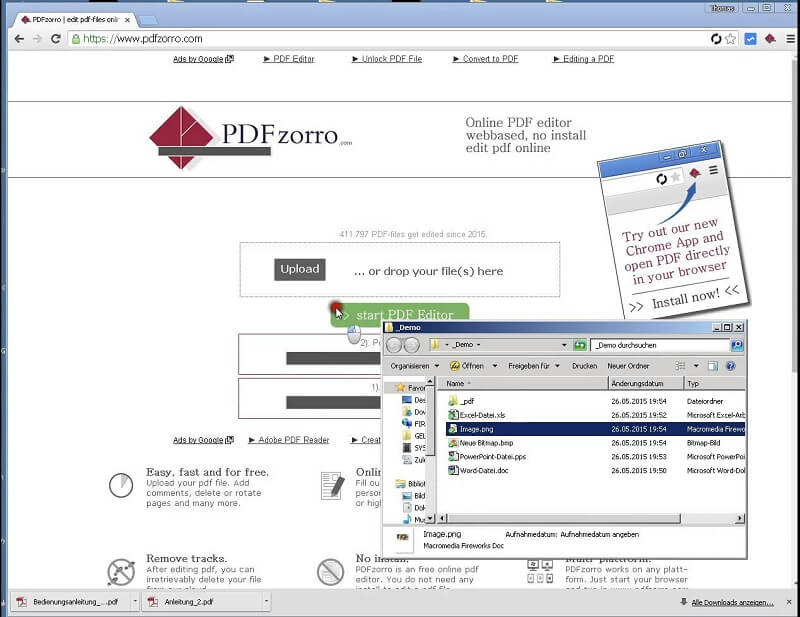
2. Como editar PDF com PDF2Go
PDF2Go é uma ferramenta de edição de PDF online gratuita que você pode usar para editar seus arquivos PDF sem a necessidade de instalação de software. Você pode fazer muito com o PDF2Go, como adicionar texto, imagens e setas, entre outros. Você também pode usar a plataforma para adicionar marcas d'água ao PDF e também destacar passagens. As Passos a seguir se aplicam ao usar o PDF2Go.
- Passo 1: Acesse o site www.pdf2go.com
- Passo 2: Arraste e solte ou carregue seus arquivos PDF de qualquer uma das áreas de armazenamento do seu computador para a caixa na página da web.
- Passo 3: Após carregar seu PDF no site, você pode clicar no botão correspondente para abrir as ferramentas de edição. Escolha a ação que deseja realizar4 e edite seus documentos PDF conforme necessário e faça o download para o seu computador.
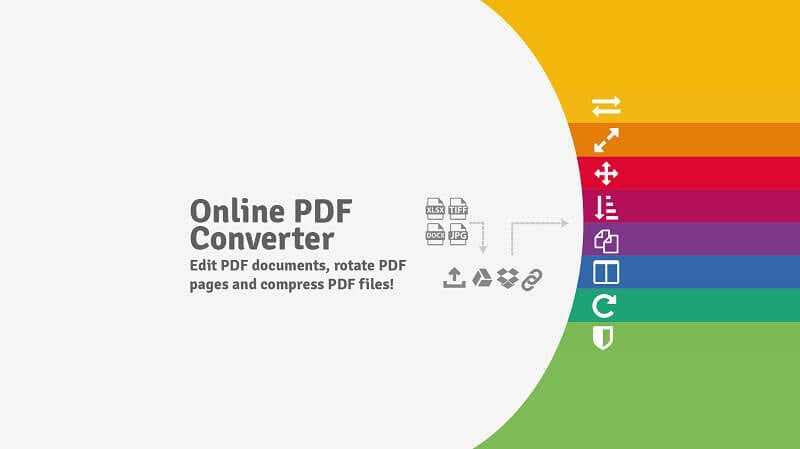
3. Como editar PDF com Small PDF
Smallpdf orgulha-se de ser uma solução online para seus problemas de PDF. Além de editar seu PDF, também possui outros recursos interessantes como a conversão de PDF para outros documentos, assinatura eletrônica, entre outros. Smallpdf é muito fácil de usar, pois toda a edição pode ser feita online. Para usar o SmallPDF, as seguintes Passos se aplicam:
- Passo 1: Acesse o site www.smallpdf.com
- Passo 2: Para converter PDF para outros formatos, arraste e solte ou carregue seus arquivos PDF de qualquer uma das áreas de armazenamento do seu computador para a plataforma.
- Passo 3: O arquivo será convertido após soltá-lo na área e você poderá fazer o download do arquivo convertido imediatamente.
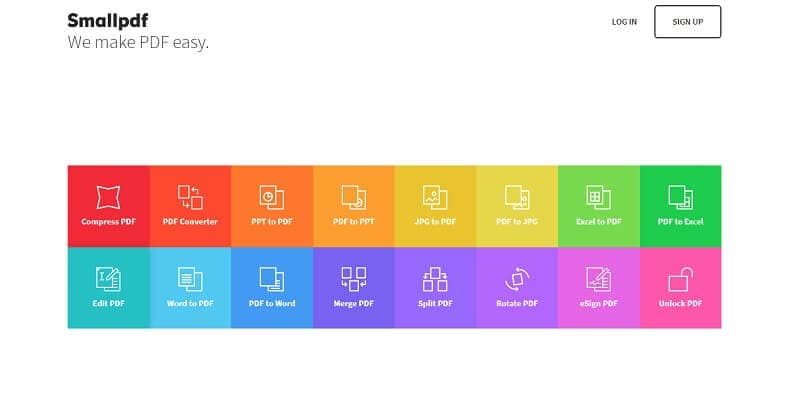
5.Passos para editar PDF com PDF Candy
PDF Candy é uma das melhores soluções online para seus problemas de PDF. Além de editar seu PDF, também possui outros recursos interessantes como conversão de PDF para outros documentos, assinatura eletrônica, proteção de arquivos PDF, Divisão de PDF, mesclagem de PDF, entre outros. Para usar o PDF Candy, as seguintes Passos se aplicam:
- Passo 1: Acesse o site www. Pdfcandy.com
- Passo 2: Adicione o arquivo que deseja converter para JPG na caixa da plataforma. Você pode arrastar e soltar ou usar o botão "Adicionar arquivo" para carregar seus arquivos PDF de qualquer uma das áreas de armazenamento do seu computador.
- Passo 3: Selecione a qualidade da conversão que deseja fazer. Você pode selecionar Baixo, Médio ou até alto. Em seguida, clique no botão converter PDF para que a conversão ocorra. Em seguida, baixe o arquivo convertido para o seu computador.
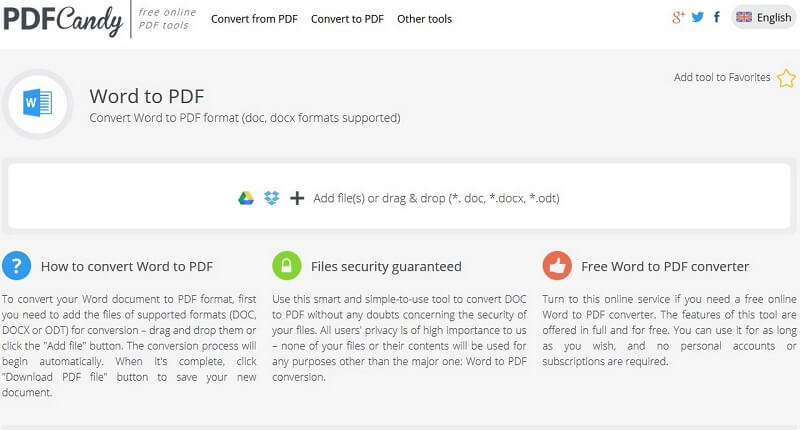
6. Como editar PDF com ILovePDF
ILovePDF é uma ferramenta de edição de PDF online gratuita que é capaz de ajudá-lo a editar seus arquivos PDF online. Você pode fazer muito com o iLovePDF, como adicionar texto, imagens e setas, entre outros. Você também pode usar a plataforma para adicionar marcas d'água ao PDF e também destacar passagens. Outros recursos incluem dividir, mesclar e compactar PDF, além de converter arquivos PDF de e para outros formatos de arquivo. As Passos a seguir se aplicam ao usar o iLovePDF:
- Passo 1: Acesse o site www. Ilovepdf.com
- Passo 2: Para compactar arquivos PDF, clique em "Selecionar arquivo PDF" na plataforma e faça o upload da área de armazenamento do seu computador. Você também pode selecionar PDF do Google Drive ou Dropbox clicando nos ícones ao lado da caixa.
- Passo 3: Depois de enviar seu PDF para o programa, seus arquivos PDF são compactados e você pode baixá-los em seu computador.
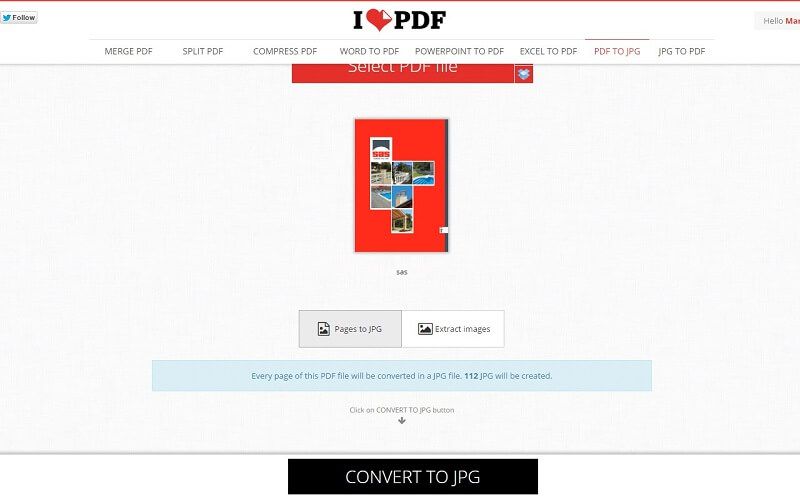
7. Como editar PDF com PDF Buddy
PDF Buddy é um software online capaz de editar documentos PDF. É importante notar que o PDF Buddy permite que você faça muitas outras coisas além de apenas editar. Por exemplo, você pode assinar documentos PDF, adicionar texto, imagens e assinaturas, mesclar arquivos e dividi-los. O PDF Buddy não precisa de instalação de nenhum software, pois tudo pode ser feito totalmente online. A seguir estão as Passos necessárias ao usar o PDF Buddy:
- Passo 1: Acesse o site www.pdfbuddy.com
- Passo 2: No lado direito do editor, clique em "Arraste seu PDF aqui" ou "Escolher PDF para editar". Isso o levará à área de armazenamento do computador, onde você poderá selecionar e enviar seus arquivos para o editor.
- Passo 3: Você pode editar seus arquivos como quiser e baixá-los de volta para o seu computador.
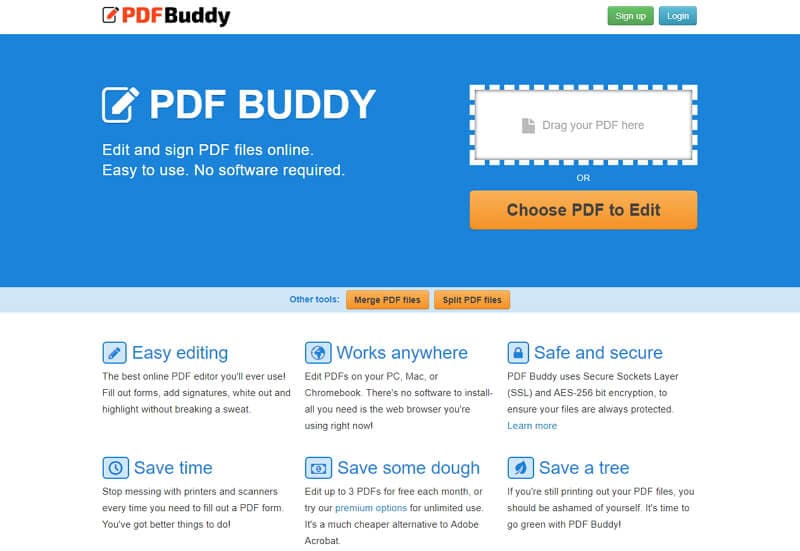
8. Como editar PDF com Sejda
Sedja é uma ferramenta de edição de PDF online gratuita que é capaz de ajudá-lo a editar e manipular seus arquivos PDF e não requer nenhuma instalação de software. Você pode fazer muito com o Sejda, como adicionar texto, imagens. Você também pode usar a plataforma para adicionar marcas d'água ao PDF e também destacar passagens do PDF. Outros recursos incluem dividir, mesclar e compactar PDF, além de converter arquivos PDF de e para outros formatos de arquivo. As Passos a seguir se aplicam ao usar o Sejda.
- Passo 1: Acesse o site www.sejda.com
- Passo 2: Carregue seus arquivos do seu computador ou arraste e solte-os na caixa do programa. Você também pode escolher arquivos do Dropbox e do Google Drive.
- Passo 3: Edite seus textos em PDF selecionando a ferramenta de texto na barra de ferramentas superior. Clique no texto que deseja editar e edite conforme necessário. Salve as alterações clicando no botão "Salvar" e baixe-as para o seu computador.
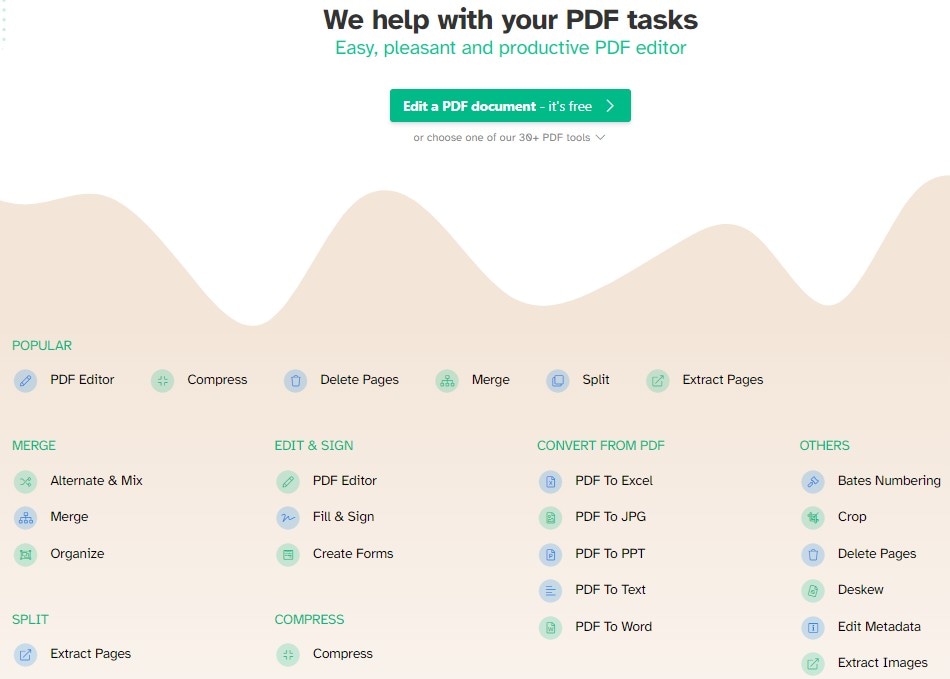
9. Como editar PDF com PDFfiller
PDFfiller continua sendo uma das melhores soluções online para muitos de seus problemas com PDF. Além de editar seu PDF, também possui outros recursos interessantes, como conversão de PDF para outros documentos, assinatura eletrônica, proteção de arquivos PDF, Divisão de PDF, mesclagem de PDF, entre outros. Como outros editores online, todas as edições são feitas apenas online. Para usar o PDFfiller, as seguintes Passos serão aplicadas:
- Passo 1: Acesse o site www. Pdffiller.com
- Passo 2: Para começar, arraste e solte seus documentos PDF na caixa do editor ou clique em "Procurar um documento em seu computador" para fazer upload de seus arquivos PDF.
- Passo 3: Edite seus arquivos PDF adicionando ou removendo textos, alterando fontes, digitando em qualquer lugar do documento e assinando formulários. Salve seu documento editado e imprima, envie por fax ou baixe-o para o seu PC.

Método 2: Editar PDF no Word
Outro método para editar documentos PDF será através da versão Microsoft Word 2013. Esta versão permitirá que você abra o arquivo PDF, modifique-o e salve-o novamente no formato PDF. É bastante fácil e não leva o seu tempo, embora tenha suas próprias limitações. Para editar PDF no Word, as Passos a seguir se aplicam.
Abra os arquivos PDF:Em primeiro lugar, abra a versão 2013 do Microsoft Word. Em seguida, selecione o arquivo > abrir. Isso abrirá a pasta onde você seleciona o arquivo que deseja editar e clique em "Abrir". Isso aparecerá na janela de visualização.
Modificar arquivos:Depois de modificar os documentos, você pode salvá-los novamente no formato PDF. Vá para "Arquivo" > "Salvar como." Em seguida, encontre o documento e clique em Salvar.
Salvar em PDF: Depois de modificar seu documento, agora você pode salvá-lo em formato PDF. Vá para "Arquivo > Salvar como" e escolha uma pasta de destino e clique em "Salvar".

Método 3: Editar PDF em Google Docs
Você também pode editar arquivos PDF no Google Docs. É uma boa alternativa para editar arquivos PDF, além de ser rápido e fácil de usar. Para editar arquivos PDF no Google Docs, siga as Passos abaixo:
Faça login no Google Drive: é importante mencionar que você não pode acessar o Google Docs sem primeiro fazer login no Google drive, e isso você deve fazer com sua conta do Google. Observe que, no Google Drive, você terá a oportunidade de editar seus arquivos PDF e compartilhá-los com qualquer pessoa de seu interesse.
Faça upload de seus arquivos: você pode fazer upload de seus arquivos PDF para seus documentos do Google. Clique na seta no canto superior esquerdo e selecione os arquivos que deseja editar em suas pastas de armazenamento. Em seguida, faça upload dos arquivos no Google Docs.
Abrir e editar PDFs: após o upload, você pode abrir e editar seus arquivos PDF no Google Docs. Observe que, neste caso, você terá que abrir os arquivos no Google Docs, e isso tornará os arquivos PDF editáveis. Com isso, você pode editar, destacar, marcar e fazer muito com seus arquivos PDF.
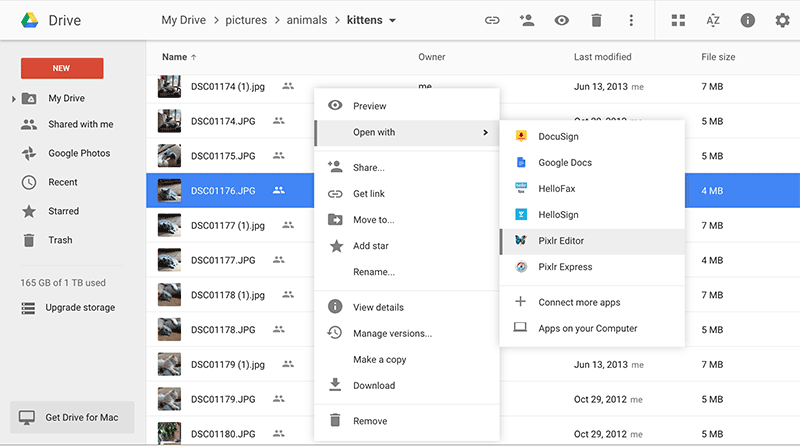
Download grátis ou Compre PDFelement agora mesmo!
Download grátis ou Compre PDFelement agora mesmo!

