Você está cansado de andar à procura de como você pode salvar um PDF como JPEG? Você necessita duma boa ferramenta a um bom preço para você poder salvar um PDF como JPEG? Se esse tem sido um problema persistente, então, a sua sorte mudou. Este artigo é um guia pormenorizado para você aprender como pode salvar um PDF como JPEG sem ter de dispender muito esforço usando a melhor ferramenta de PDFs.
Método 1: Como Salvar um PDF como JPEG
PDFelement nunca teve falta de opções para salvar um PDF como JPEG ou noutros formatos. Neste artigo, vamos destacar os três melhores métodos para você salvar um PDF como JPEG usando o PDFelement. Este método explora como você pode salvar um PDF como JPEG através da opção "Abrir PDF", conforme mostrado abaixo.
Passo 1. Abra o PDF
Se você ainda não instalou o PDFelement no seu computador, baixe-o e instale-o com a ajuda das instruções na tela principal. Agora clique no ícone do programa para abrir a janela principal. No canto inferior esquerdo da janela principal fica a aba "Abrir Arquivo ". Carregue nesse botão para acessar a janela do explorador de arquivos. Aqui, selecione o arquivo PDF que você deseja salvar no formato JPEG e clique em "Abrir" para o importar.

Passo 2. Clique em "Para Imagem"
Quando o arquivo PDF finalmente tiver sido importado para o programa, clique na aba "Converter" na barra de ferramentas. Ao clicar, serão mostrados vários formatos de destino, ignore os outros formatos e selecione a opção "Para Imagem", pois o JPEG faz parte da categoria de formatos de imagem.
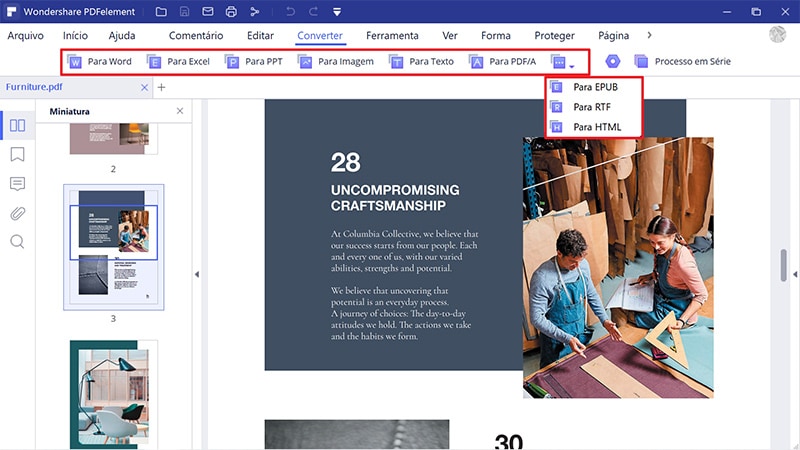
Passo 3. Salve o PDF como JPEG
Agora surgirá a janela de destino "Salvar Como". Vá até à pasta desejada e atribua um nome adequado para o arquivo dentro do respectivo campo. Abaixo de "Salvar como tipo:" escolha JPEG como o seu formato de imagem de destino desejado. Para além disso, clique na aba "Configurações" se você desejar ajustar as configurações de destino. Confirme as configurações e clique em "Salvar" para implementar as seleções.
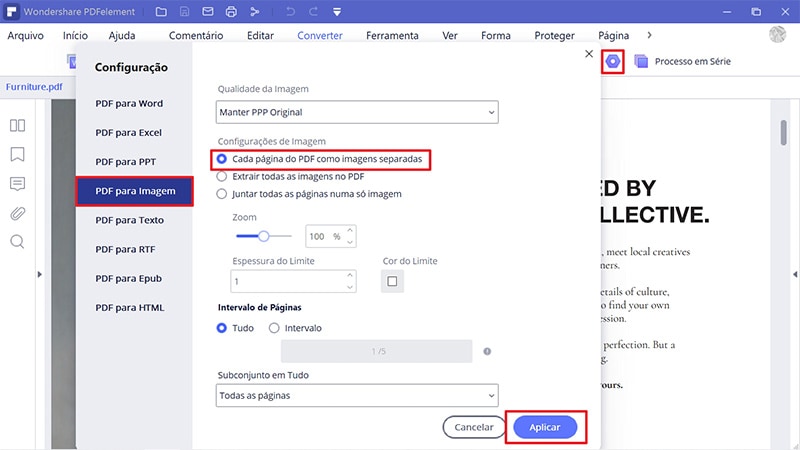
Passo 4: Conclua a Conversão
O programa agora irá começar a salvar o seu PDF no formato JPEG. Monitore o progresso em segundo plano, e assim que esteja concluído, clique no link da pasta de destino para acessar o seu arquivo JPEG de destino.
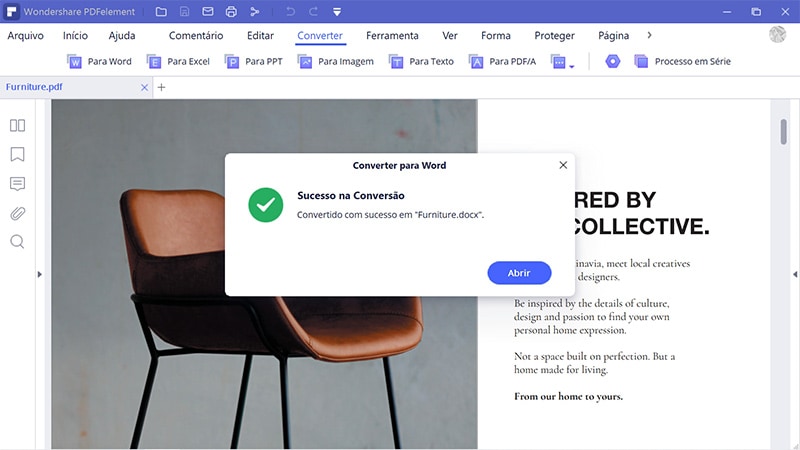
Método 2: É Possível Salvar um PDF como JPEG
Neste método, focamo-nos em como você pode salvar um PDF como JPEG usando a opção "Converter PDF" na interface do PDFelement, conforme é exposto abaixo.
Passo 1. Clique em "Converter PDF"
Inicie o programa para abrir a interface principal. Aqui, há diversas opções disponíveis. Clique na opção "Converter PDF" e ignore as restantes.
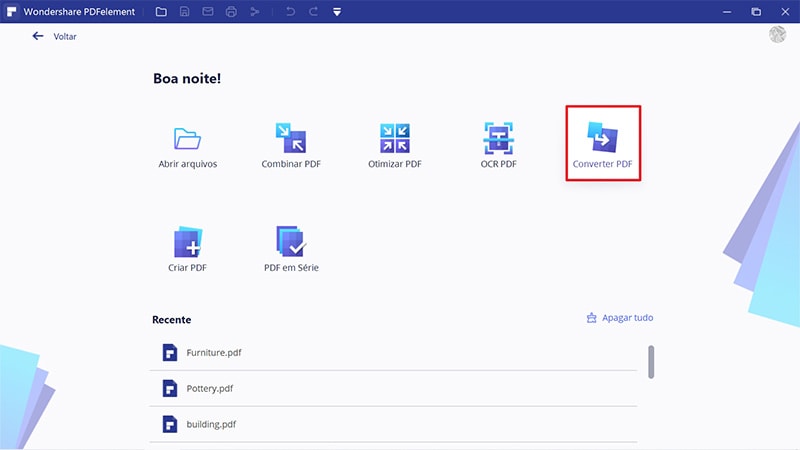
Passo 2. Selecione o Arquivo PDF
Será exibido o diretório de arquivos. Selecione o arquivo PDF que você deseja salvar como JPEG e clique em "Abrir" para carregar o arquivo.
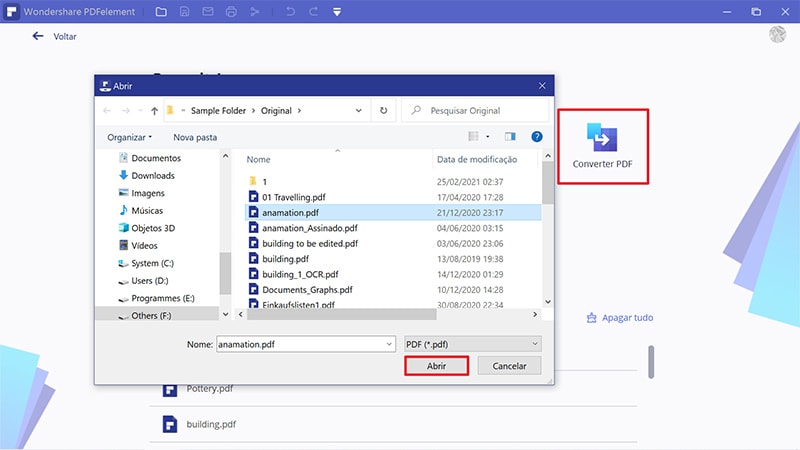
Passo 3: Salve o PDF como JPEG
Agora será mostrada a janela "Salvar Como". Escolha uma pasta de destino conveniente e se desejar atribua um nome de arquivo adequado ou simplesmente deixe o nome padrão. Clique no ícone da lista suspensa "Salvar como tipo:" para acessar aos diversos formatos de destino. Procure nos formatos "JPG" e selecione-o dentro da categoria de formatos de imagem. Por fim, clique em "Salvar".
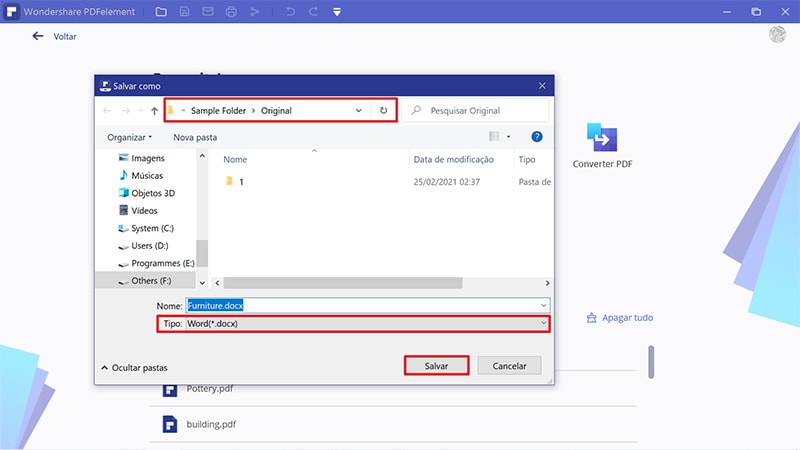
Método 3: Como Salvar um PDF como JPEG
Neste método, destacamos o botão "Processo em Série", que também está disponível na interface principal do PDFelement para salvar um PDF como JPEG da seguinte forma.
Passo 1. Clique em "Processo em Série"
Clique duas vezes no ícone do programa para o iniciar. Na interface principal há diversas opções de PDF. Localize e clique na aba "Processo em Série".
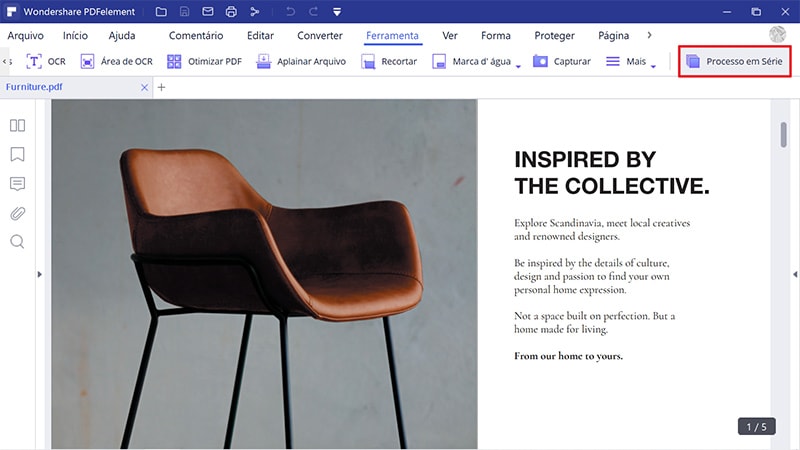
Passo 2. Adicione o Arquivo PDF
O programa irá mostrar automaticamente a janela "Processo em Série". De entre as opções disponíveis no painel à esquerda, selecione "Converter". Agora carregue o botão "+Adicionar" na parte superior central para abrir a janela de diretório de arquivos. Busque os arquivos PDF que você quer salvar e clique em "Abrir" para os importar para o programa.
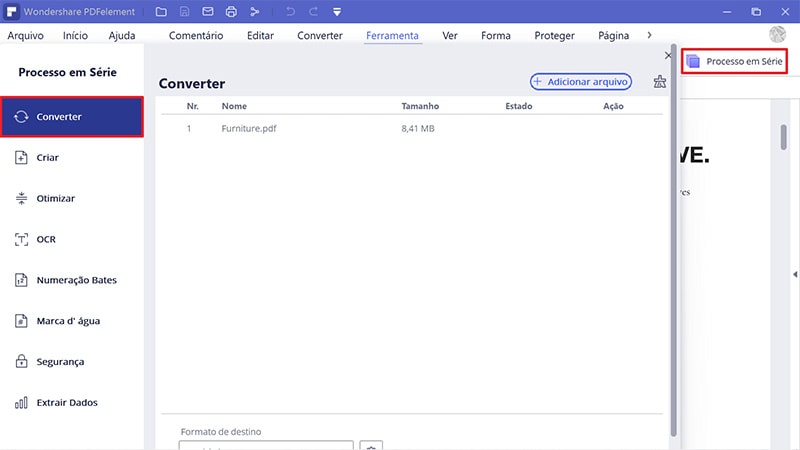
Passo 3: Salve o PDF como JPEG
Dentro da mesma janela de "Processo em Série", vá até à seção "Formato de Destino" no canto superior direito. Clique na seta descendente para ver os diversos formatos de saída compatíveis. Desça até você ver o formato JPG. Selecione esse formato como o seu formato de destino. Você também pode clicar no ícone de "Configurações" para personalizar o aspeto do seu arquivo de saída. Quando estiver satisfeito com a seleção que você efetuou, clique no botão "Iniciar" para permitir que o programa salve o seu PDF no formato JPG.
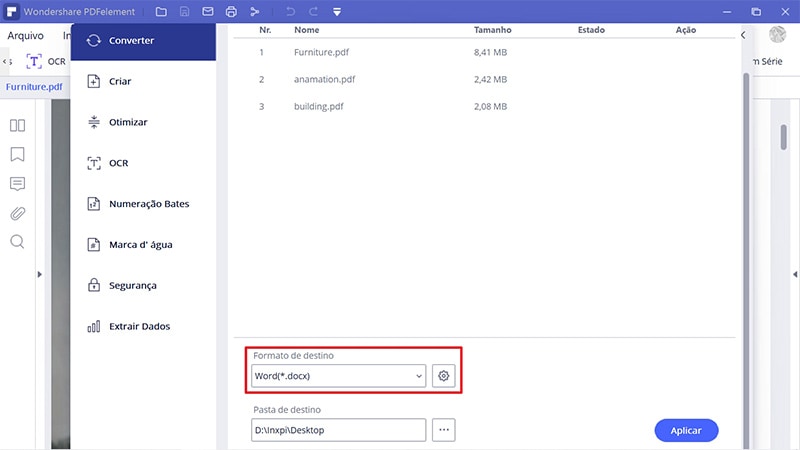
Depois de seguir as instruções do guia passo a passo acima, certamente que ficou claro que o PDFelement é a melhor ferramenta para salvar PDFs no formato JPEG. As conversões descomplicadas, a sua interface elegante e as diversas opções de conversão colocam-no num patamar elevado. O PDFelement transforma a forma como trabalhamos com arquivos PDF, criando uma plataforma feita à medida do usuário. Com ele, você pode salvar arquivos PDF como JPEG ou noutros formatos de imagem como PNG e também formatos como Word, Excel, HTML e PPT, entre outros. Se você tiver vários arquivos PDF e os quiser salvar como JPEG ao mesmo tempo, não se preocupe, pois o programa tem processamento em série. Você não se cansará esperando por filas de processamento, já que todos os arquivos PDF serão salvos como JPEG de uma só vez sem se perder qualidade nos arquivos de destino. Com a ajuda das configurações de conversão, você pode escolher salvar arquivos PDF de múltiplas páginas como uma única imagem ou múltiplas imagens. Ele tem uma pletora de excelentes recursos. Outros recursos são:
- Edição do conteúdo do PDF como texto, imagens e links.
- Anotação de PDFs adicionando comentários, carimbos, desenhos e marcações de texto.
- Combinação de diversos arquivos PDF para criar um só arquivo PDF.
- Execução de OCR em arquivos PDF digitalizados para desbloquear textos dentro de imagens.
- Compartilhamento de arquivos PDF com clientes ou amigos através de anexos de e-mail, Evernote, Dropbox e Google Drive.
- Proteção dos seus arquivos PDF com a ajuda de senhas e permissões, assinaturas digitais e recursos de redação.
- Impressão de PDFs diretamente com a ajuda das opções de impressão.
- Extração e importação de dados de formulários.
- Criação de formulários automaticamente ou manualmente.
 100% Seguro | Sem Anúncios |
100% Seguro | Sem Anúncios |
