Como tirar uma captura da tela no PC
2025-05-09 18:09:00 • Filed to: Conhecimentos em PDF • Proven solutions
Agora que muito dos conteúdos do mundo são online, a necessidade de tirar uma captura da tela no PC aumentou a níveis tremendos. Hoje, todo mundo quer conseguir tirar uma captura da tela rápida, fazer algumas marcações e mostrar para seus colegas e amigos ou oferecer para os Grandes Deusas das Mídias Sociais devorarem. A própria Microsoft trouxe várias ferramentas integradas ao Windows para tirar fotos da tela na plataforma de seus sistemas operacionais; além desses, há várias outras ferramentas terceirizadas para tirar fotos da tela no PC. Então, como você escolhe? Felizmente, nós estamos demonstrando uma ferramenta versátil e amigável ao usuário no PC para seu dispositivo Windows.
Se você precisa tirar fotos da tela de um documento PDF, Wondershare PDFelement é um editor PDF com uma ferramenta de captura de tela, que permita que você capture fotos da tela de documentos PDF, páginas web ou outros softwares em seu computador. Ele também fornece uma variedade de opções de anotações para desenhar e escrever em capturas de tela. Se você precisa de um editor PDF, mais uma ferramenta de recorte, PDFelement é uma escolha perfeita.
100% Seguro | Sem software malicioso |
![]() Impulsionado por IA
Impulsionado por IA
As melhores ferramentas "Captura da tela no PC" no Windows
Microsoft desenvolveu algumas gemas em sua biblioteca de softwares para tirar fotos da tela. Muitos deles estão integradas com a antiga função PrtScn, que utiliza o aplicativo de colagem para transferir as capturas da tela. Aqui estão algumas das variações que a Microsoft publicou ao longo do tempo e as desvantagens que elas trazem.
1. PrtScn
Essa é uma função útil que está por aí por muito tempo. Existem várias opções para tirar capturas da tela, mas a maior dificuldade é a conveniência de ter uma tecla especial em seu teclado exatamente para isso. Aqui estão alguns tipos diferentes de capturas de tela PrtScn que você pode tirar em seu PC:
- Apenas PrtScn ou Ctrl + PrtScn vai guardar uma foto da janela aberta.
- Quando usado como Windows Key + PrtScn, ele vai salvar diretamente a captura de tela em sua pasta de Imagens padrão sem primeiro salvar na área de transferência.
- Alt + PrtScn vai copiar uma captura de tela apenas da janela ativa para a área de transferência.
- Se o teclado de seu dispositivo vem com uma tecla de Função (Fn), então apenas adicione Fn para as combinações de teclas de atalho acima.
Limitações: O problema com a ferramenta PrtScn é que ele não evoluiu em nada nos últimos anos. Ele ainda é uma ferramenta primitiva com pouca flexibilidade e você precisa abrir a captura de tela em outro utilitário como Paint.
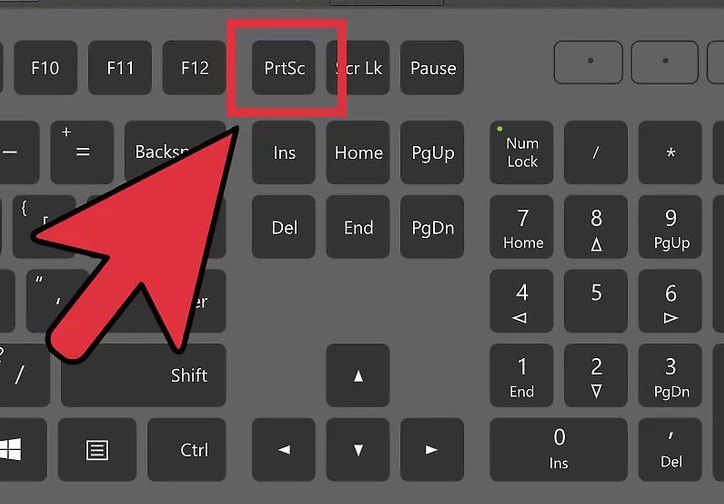
2. Snipping Tool
Essa é uma ferramente um pouco mais avançada que deixa que você veja a captura de tela e faça mudanças antes de enviar diretamente por e-mail para alguém com seu Outlook ID. Para usar a ferramenta, você precisa executar o aplicativo do menu Todos os Programas ou digitar Snipping Tool na caixa de pesquisa e selecionar dos resultados. Há diferentes modos (tipos) de capturas de tela que você pode tirar, e o Windows 10 também tem o botão Delay que te dá um intervalo de tempo antes que a captura de tela seja tirada.
Limitações: Existem algumas limitações ao uso dessa ferramenta da Microsoft também. Por exemplo, um monte de usuários dizem que o aplicativo repentinamente se torna não responsivo. Em outros casos, o aplicativo pode precisar ser re-registrado, já que ele é da Microsoft Store e, consequentemente, um aplicativo Universal Windows Platform, ou aplicativo UWP.
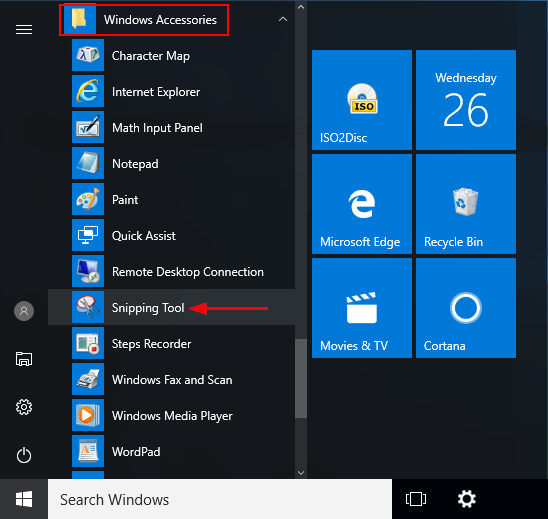
3. Snip & Sketch
Essa é a próxima principal adição para o recurso "Captura de tela no PC" no Windows que veio no Windows 10 edição Outubro 2018. Ele carrega um monte de recursos do Snipping Tool, mas oferece capacidades extra de edição e corte. Você também pode compartilhar suas capturas de tela editadas com outros. Para tirar uma captura de tela, você pode usar tecla Windows + Shift + S, que permite que você manualmente desenhe a área a ser capturada ou selecione uma opção predefinida.
Limitações: Existem algumas limitações usando essa ferramenta da Microsoft também. Por exemplo, um monte de usuários dizem que o aplicativo repentinamente se torna não responsivo. Em outros casos, o aplicativo pode precisar ser re-registrado, já que ele é da Microsoft Store e, consequentemente, um aplicativo Universal Windows Platform, ou aplicativo UWP.
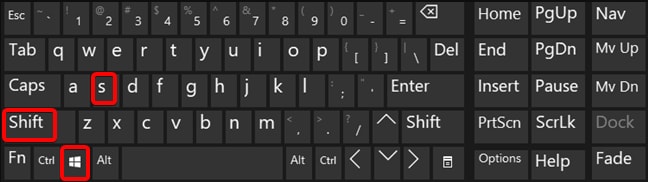
Ferramentas terceirizadas "Captura de tela no PC"
Existem várias ferramentas baixáveis para tirar uma captura de tela no PC/laptop que surgiram nos últimos anos. Cada uma deles tem sua própria lista de recursos e benefícios, mas têm alguns pontos baixos também.
Limitações: Por exemplo, Snagit da TechSmith é uma ótima ferramenta de captura de tela, mas é caro a menos que você seja um profissional. Similarmente, outras ferramentas podem oferecer uma opção gratuita que é altamente restrita em capacidade, o que significa que você é forçado a melhorar eles após um certo tempo.
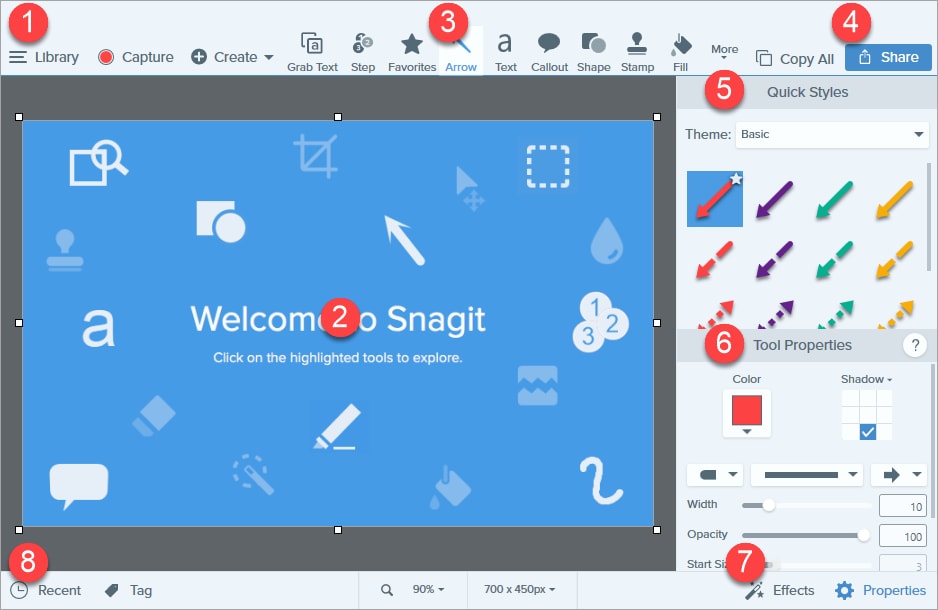
Uma das melhores ferramentas que nós cruzamos nessa categoria é o Wondershare PDFelement, um editor PDF que te permite não apenas editar e assinar PDF, mas também capturar diferentes tipos de imagens de seu monitor, editar eles com ferramentas de anotações e facilmente compartilhar eles de dentro do próprio aplicativo. A ferramenta de captura de tela merece um olhar mais atento devido à flexibilidade que ela oferece. Por exemplo, tem uma opção para tirar uma captura de tela de barras de ferramentas específicas ou seções.
Vamos olhar como isso funciona.
100% Seguro | Sem software malicioso |
![]() Impulsionado por IA
Impulsionado por IA
Como tirar uma captura de tela no PC usando Wondershare PDFelement
O aplicativo é fácil instalar uma vez que você baixou o arquivo de instalação do website oficial do Wondershare PDFelement. Após a instalação, execute o programa e siga os passos abaixo para tirar uma captura de tela em seu PC Windows.
- 1. No PDFelement, abra o documento que você precisa tirar uma captura de tela, clique em Ferramenta > Capturas de tela e selecione a área que você quer capturar.
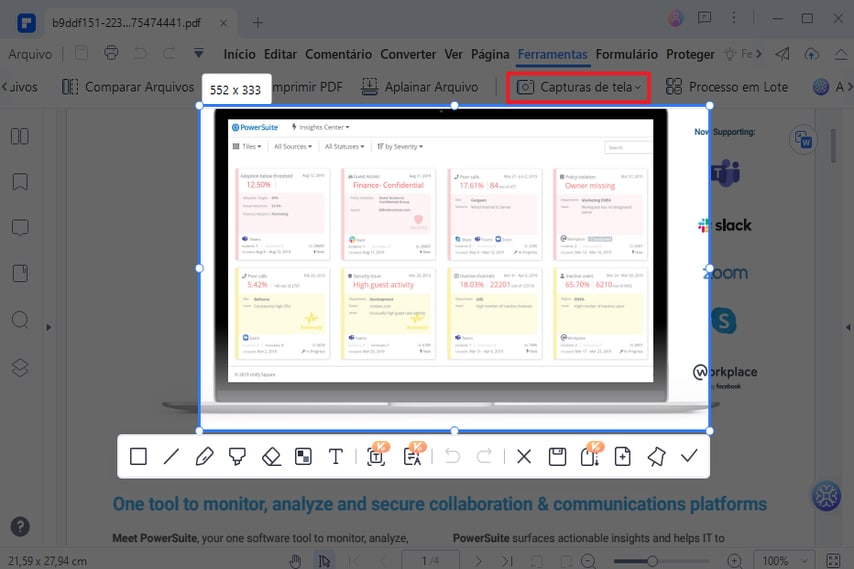
- 2. Então você pode anotar a captura de tela com o retângulo, linha, lápis, marcador, criar um mosaico pixelado, ou adicionar texto.
Uma vez que você terminou de anotar, clique  no botão de salvar para salvar sua captura de tela como imagem JPG, PNG, BMP ou GIF.
no botão de salvar para salvar sua captura de tela como imagem JPG, PNG, BMP ou GIF.


Ana Sophia
staff Editor
Comment(s)