É evidente que o iOS 14 está cheio de recursos incrível que usuários de iPhone e iPad não puderam esperar para testar. Atualmente, está disponível como uma versão beta de desenolvedor e você pode estar com vontade de instalar. Entretanto, não é aconselhável fazer isso em um dispositivo que você usa diariamente. Se você instalar e tiver problemas, você pode desinstalar o iOS 14 ou iPadOS 14 e voltar para o iOS 13. O processo para fazer o downgrade do iOS 14 para o iOS 13 sem perder dados é crítico e este artigo se ensina a fazer isso da melhor maneira.
Preparando Tudo para Downgrade & Restauração
Se o iOS 14 ou iPadOS 14 está apresentando muitos problemas, você terá vontade de fazer o downgrade de iOS 14/iPadOS 14 beta para iOS 13. Entretanto, há vários fatores para considerar antes de fazer isso, como fazer um backup de dados e deletar o perfil beta Antes disso, adquira a versão mais recente do iOS 13/iPadOS 13, faça o download e guarde o arquivo.
Passo 1. Fazer backup de dados é importante porque upgrades e downgrades de sistemas operacionais normalmente apagam informações. Como você quer fazer o downgrade para iOS 13 após instalar o iOS 14 beta, você precisa saber que não dá para restaurar um backup iOS 14/iPadOS 14 para um dispositivo com iOS 13/iPad 13. Pode ser que você perca dados e informações importantes do seu iPhone/iPad, a não ser que tenha um backup compatível. Se não tiver um backup compatível, é aconselhável parar o downgrade de iPadOS 14 beta e esperar.
Passo 2. Deletar o perfil beta previne que você tenha o software beta futuramente, então quando o próximo lançamento não-beta chegar, você o terá. Para fazer isso, vá em configurações e escolha Geral. Role até Perfil e clique no perfil beta, e então clique em Remover Perfil.
Como fazer o Downgrade do iOS 14 e iPadOS 14
Antes de começar a desinstalar iOS 14 ou iPadOS 14 e voltar para iOS 13, garanta que seu iPhone ou iPad está totalmente carregado para evitar interromper o processo. O próximo procedimento ajudará você a fazer o downgrade para iOS 13 após instalar o iOS 14 beta;
Passo 1. Se estiver usando um computador Mac antigo, abra o iTunes. Você também pode encontrar o Finder no seu computador macOS Catalina ou Big Sur e abrir e conectar o iPhone ou iPad ao computador através de um cabo USB compatível.
Passo 2. Coloque o iDevice no modo Recuperação, um processo que é diferente dependendo do modelo do dispositivo. Use as seguintes dicas para colocar seu iDevice no modo recuperação corretamente.
- iPhone 6s ou mais antigo e iPad como botão Página Inicial - Aperte e segure os botões Página Inicial e Lateral ou Superior ao mesmo tempo. Continue segurando até a tela do modo recuperação aparecer.
- iPhone 7 e iPhone 7 Plus - aperte e segure os botões Superior e Lateral e o Volume para baixo ao mesmo tempo. Continue segurando até a tela do modo recuperação aparecer.
- iPhone 8 ou mais recente - Aperte e solte rapidamente o Botão de Volume para Cima, e faça o mesmo com o Volume para Baixo. Agora aperte e segure o botão lateral até a tela do modo recuperação aparecer.
- Modelos de iPad com Face ID - Aperte e solte rapidamente a função Volume para Cima. Aperte e solte rapidamente a utilidade Volume para Baixo. Aperte e segure a função do topo até seu dispositivo reiniciar. Não solte o botão do Topo até entrar no modo recuperação.
- Quando o iPhone ou iPad estiver em modo recuperação, um diálogo aparecerá pedindo para você restaurar seu dispositivo. Confirme apertando a função Restaurar e limpe seu iDevice e instale a versão mais recente do iOS 13/iPadOS 13.
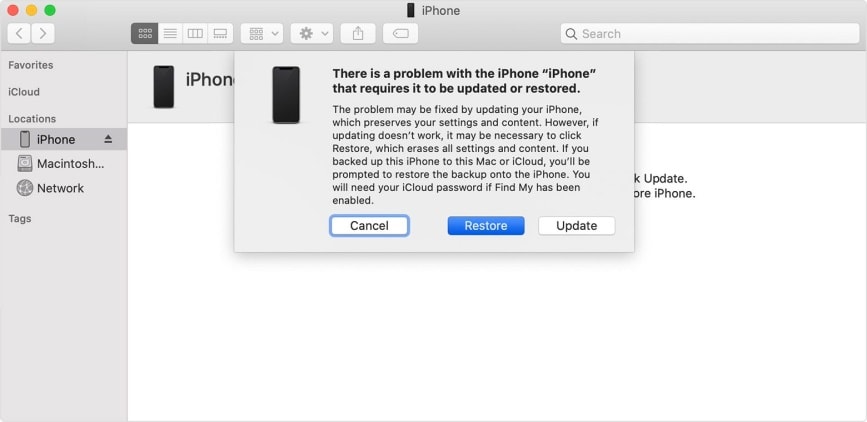
Passo 3. Seja paciente enquanto o processo de restauração termina.
Passo 4. Quando a restauração do software completar, restaure o backup do iOS 13 do iCloud ou Mac. Você pode configurar seu iPad ou iPhone como se fosse um dispositivo novo.
De forma alternativa, você pode usar o seguinte procedimento para fazer o downgrade do iPadOS 14 beta e reverter para iPadOS 13;
Passo 1. Abra o iTunes num PC Windows ou em um Mac mais velho, ou use o Finder em um macOS Catalina ou Big Sur
Passo 2. Use o cabo USB para conectar o iPhone/iPad ao computador
Passo 3. Clique no ícone mostrando seu iPad/iPhone no iTunes/Finder
Passo 4. Escolha a aba Sumário no iTunes ou a aba Geral no Finder e prossiga
- Em Mac, segure a função opção e aperte a opção Restaurar iPad
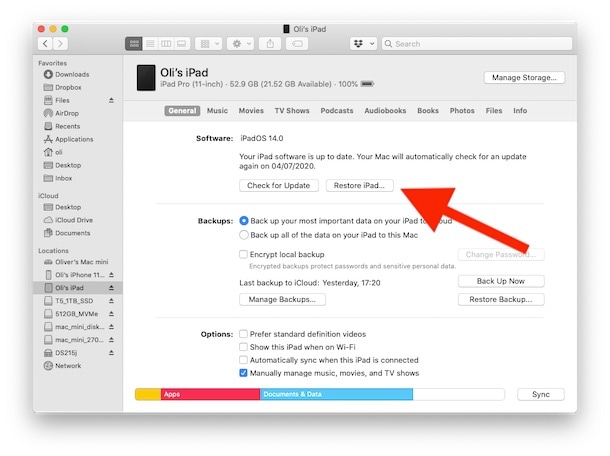
- No Windows, segure o botão Shift e clique na função Restaurar iPad
Passo 5. Selecione o arquivo iOS 13/iPadOS que você baixou antes e complete o processo seguindo as instruções na tela.
Passo 6. Note que seu iPhone/iPad reiniciará pelo menos uma vez e você terá que seguir o procedimento de configuração padrão assim que desinstalar iOS 14 ou iPadOS 14 e voltar para o iOS 13. Sinta-se livre para restaurar o backup do iOS 13/iPadOS 13 se a versão compatível estiver disponível. Se não tiver a versão compatível, simplesmente comece do zero sem nenhum dado pessoal.
Melhor Editor de PDF para iPhone/iPad para iOS 14 – PDFelement para iOS
Se você conseguir desinstalar iOS 14 ou iPadOS 14 e voltar para o iOS 13, ainda pode usar o melhor editor de PDF para iPhone/iPad iOS 14, PDFelement para iOS. A aplicação está disponível não apenas para usuários iOS 14, mas também para iOS 13. É a melhor aplicação markup para iPhone e iPad que vem em um bom preço, tornando-a apropriada para estudantes, iniciantes e profissionais com pouco orçamento.

PDFelement para iOS é uma ferramenta de PDF poderosa que tem muito a oferecer para usuários de iPhone e iPad que acabaram de instalar o iOS 14 ou fizeram o downgrade para iOS 13. Ele permite que você adicione anotações a seus PDFs com riscos, comentários, marcações, carimbos e notas. Este software também permite que você preencha formulários. Além disso, você pode converter arquivos PDF para Excel, PowerPoint ou Word em segundos.
Então, você tem muito a ganhar adquirindo o PDFelement para iOS. Você pode inserir seus pensamentos e opiniões nos seus PDFs, o que torna fácil analisar os conceitos dos seus arquivos em PDF. Preencher formulários enquanto viaja também é fácil. Oferece flexibilidade para lidar com apresentações e dados numéricos.
 100% seguro | Sem publicidade |
100% seguro | Sem publicidade |