Ao continuar usando iPhones, você perceberá que restaurando o seu iPhone/iPad com a configuração de fábrica no iOS 14 começando de novo, é importante dependendo de vários assuntos. Talvez você precise limpar e redefinir o seu iPhone iOS 14 com as configurações de fábrica antes de vendê-lo, para resolver algo que deu errado ou simplesmente para começar do zero. Redefinir para a configuração de fábrica é útil em todas essas situações. No entanto, você deve fazer isso com cuidado para evitar perder todos os dados ou estragar o seu iPhone, na pior das hipóteses.
Faça o backup dos seus dados antes de começar o processo de restaurar o seu iPhone para configuração de fábrica
Fazer backup dos seus dados antes de redefinir o iPhone para a versão de fábrica no iOS 14 é a etapa mais importante de preparação, para evitar a perda de todos os seus dados. Existem várias maneiras de fazer backup de dados e é crucial considerar a mais fácil, que é fazer o backup através do iCloud.
Observe que o iCloud da Apple, normalmente, está ativado no modo padrão quando você faz login com seu ID Apple. O procedimento a seguir ensina como fazer backup dos dados no iCloud antes de redefinir o iPhone para a versão de fábrica no iOS 14:
- Vá até Configurações.
- Coloque o seu nome e acesse o iCloud.
- Outra alternativa, vá para configurações e escolha iCloud.
- Logo, selecione os itens os quais você deseja fazer backup. É aconselhável selecionar toda informação, mas a prioridade deve ser contatos, email, fotos e notas, pois a redefinição de fábrica apagará todos esses dados.
- Depois de fazer essa seleção, role para baixo e clique na opção "iCloud Backup" e, em seguida, ative essa opção, se ainda não estiver ativada.
- Depois de ter certeza de que a sua conexão Wi-Fi é forte e confiável, clique em "Fazer backup agora". Espere que o processo termine, pode demorar um pouco.
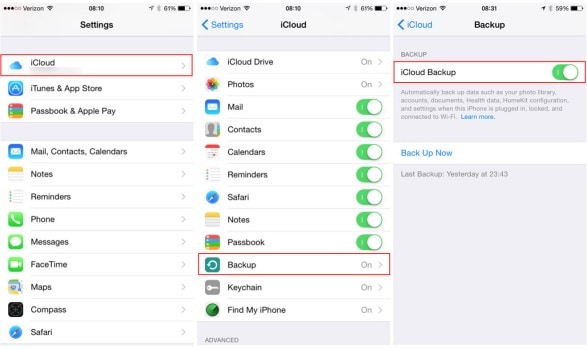
Outra alternativa é fazer backup do seu iPhone através do iTunes. Note que a Apple retirou o iTunes para macOS e, portanto, se o seu Mac tiver macOS Catalina ou Big Sur, a sincronização ocorrerá através do Finder. Você ainda pode fazer backup usando um computador com Windows ou um Mac mais antigo.
- Inicie o iTunes normalmente, em um computador Mac, clique no menu "iTunes" que está no lado esquerdo da barra de ferramentas principal, enquanto no Windows, clique no menu "Ajuda" à direita.
- No menu suspenso que aparecer, clique em "Verificar atualizações".
- No macOS Catalina e versão posterior, abra o Finder.
- Usando um cabo USB compatível, conecte o seu iPhone ao computador.
- Aqui, pressione o botão cinza "Fazer backup agora".
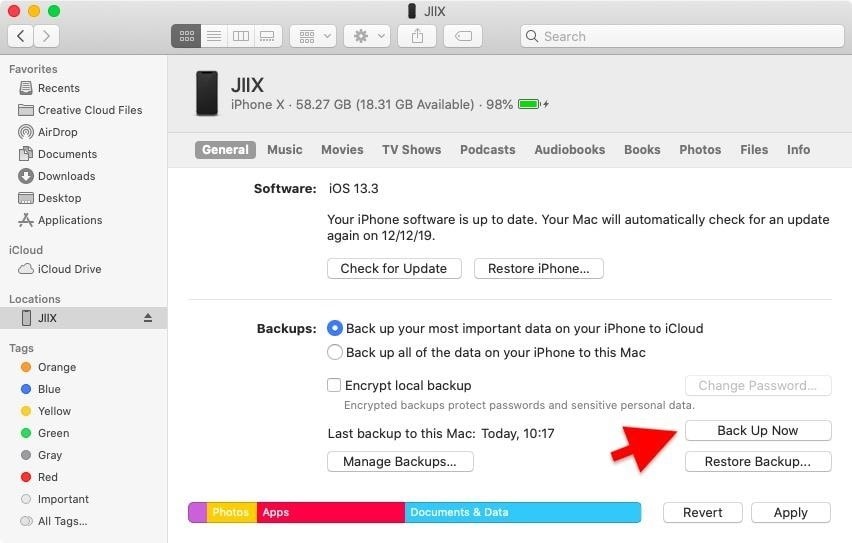
Como restaurar o iPhone iOS 14 com as configurações de fábrica
Uma vez feito o backup dos seus dados usando o processo acima, você pode prosseguir com a redefinição de fábrica do iPhone no iOS 14 sem perder nada.
Se você optou por fazer backup dos dados usando o iCloud, use o procedimento a seguir para restaurar o iPhone/iPad com as configurações de fábrica no iOS 14:
- Você vai encontrar o menu "Redefinir" acessando as "Configurações", quando visualiza a tela inicial.
- Escolha "Geral" no menu apresentado.
- Selecione a função "Redefinir" na parte inferior da página.
- Clique na opção azul "Apagar todo o conteúdo e configurações".
- Logo clique no vermelho na opção "Apagar iPhone" e uma janela pop-up surgirá para confirmação.
- Insira a sua senha de ID Apple corretamente, se solicitada, e pressione "Apagar" novamente.
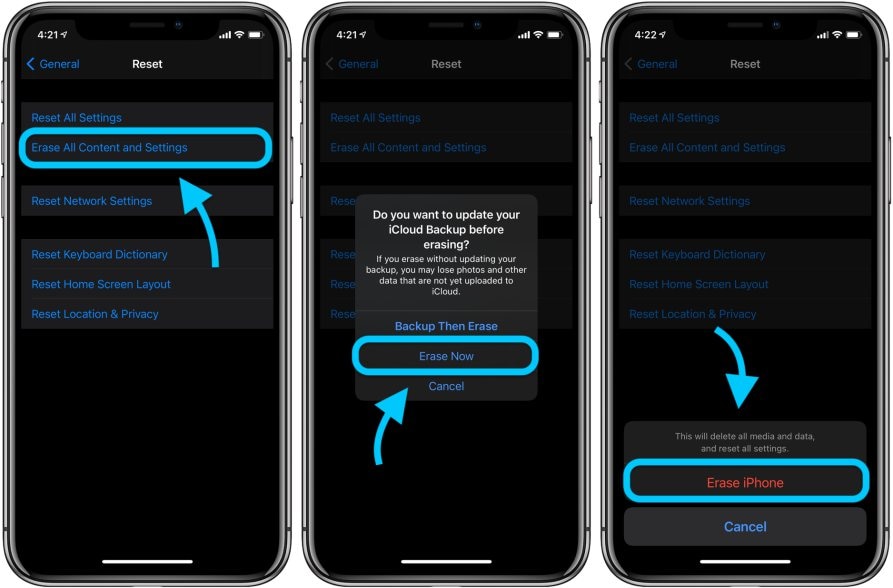
O processo de redefinição do iPhone para versão de fábrica no iOS 14 ocorrerá e todas as informações salvas no dispositivo serão apagadas. Você verá a tela de boas-vindas do iOS, que aparece quando o iPhone é novo.
Se a sua intenção era limpar e redefinir o seu iPhone iOS 14 com as configurações de fábrica antes de vendê-lo, pode ter certeza de que o dispositivo está pronto para ser entregue a outra pessoa. No entanto, se você precisar restaurar o backup, poderá proceder dependendo do método de backup de dados que usou.
Com o seu iPhone como novo, você será presenteado com o assistente de configuração do iOS quando ele for iniciado. Portanto, faça o login e configure o seu iPhone do zero. Aparecerão prompts perguntando sobre como você quer restaurar da conta do iCloud, configurar um telefone completamente sem informações anteriores, usar o iTunes e um computador para recuperar o conteúdo antigo. Restaurar com iTunes backup.
Se você fez o backup com o iTunes, o use novamente para recuperar o conteúdo antigo. Clique no botão cinza "Restaurar iPhone", enquanto visualiza a guia resumo do seu dispositivo. Na janela pop-up que vai abrir, clique em "Restaurar" e, em seguida em, "Concordo", se solicitado a aceitar o contrato de licença de software.
O melhor editor de PDF para iPhone/iPad PDF com iOS 14 - PDFelement para iOS
Depois de restaurar o seu iPhone/iPad com as configurações de fábrica no iOS 14, você restaurará o backup, que pode incluir documentos PDF que requerem uma ótima administração. Isso requer que você adquira o melhor editor de PDF para iOS 14, que é o PDFelement para iOS. Este é um aplicativo confiável que facilita o manuseio de arquivos em PDF. Além disso, possui versões para Mac e Windows, que permitem que você continue trabalhando nos seus arquivos PDF, de uma maneira melhor, em computadores após a transferência.

O PDFelement para iOS possui excelentes ferramentas para trabalhar no PDF, que permitem editar textos, imagens e links. Então, você pode mudar, adicionar e deletar qualquer um desses conteúdos em qualquer momento. Ao adicionar links e imagens, que você também pode girar, você pode alterar o tipo, a cor e o tamanho da fonte do texto. Você também pode manipular os parágrafos separadamente, podendo movê-los cortá-los, colar, copiar e excluir.
Portanto, adquirir o PDFelement para iOS como um dos aplicativos de terceiros após redefinir o iPhone com a versão de fábrica no iOS 14 é vantajoso, pois você estará adquirindo o poder de editar e manipular componentes do PDF, como links, imagens e textos. Ele com certeza aumentará a sua produtividade, enquanto você viaja, durante as suas férias, em casa e no escritório.
 100% seguro | Sem publicidade |
100% seguro | Sem publicidade |