Seu iPhone/iPad vem com não apenas redes móveis, mas também conexões sem fio. Ambos funcionam de forma intermutável, em que o dispositivo muda para Wi-Fi quando há uma rede e retrocede quando está fora do alcance. Se você achar que o Wi-Fi do iOS 14 não está funcionando, pode ser devido a vários problemas. O iPad não se conectar ao Wi-Fi no iOS 14 causa alguns inconvenientes, portanto você precisa de várias maneiras de corrigir o iPhone ou iPad que não conecta à rede Wi-Fi no iOS 14.
Como Resolver o Wi-Fi do iOS 14 Não Funcionando
As seguintes são soluções e dicas para corrigir o Wi-Fi não funcionando em seu iPhone ou iPad no iOS 14.
1. Reiniciar o Wi-Fi
Alternar o Wi-Fi entre desligado e ligado é bastante direto e geralmente resolve o Wi-Fi que não está funcionando em seu iPhone ou iPad no iOS 14. O processo é extremamente fácil, como mostrado abaixo;
- Acesse a Tela Inicial e abra as Configurações
- Toque em Wi-Fi
- E depois toque no btão de Ligar/Desligar o Wi-Fi para desligar e depois ligar novamente.

2. Confirmar Conexão com a Rede Correta
Caso você esteja em uma área que tem várias redes Wi-Fi, há uma possibilidade de o Wi-Fi do iOS 14 não estar funcionando porque você pode estar se conectando à rede errada. Normalmente, seu iPhone/iPad escolhe a primeira que aparece na lista, o que pode não ser ideal. Então, confirme que você está tentando se conectar à rede correta;
- Abra o aplicativo de Configurações
- Toque em Wi-Fi
- Escolha a rede Wi-Fi que você procura
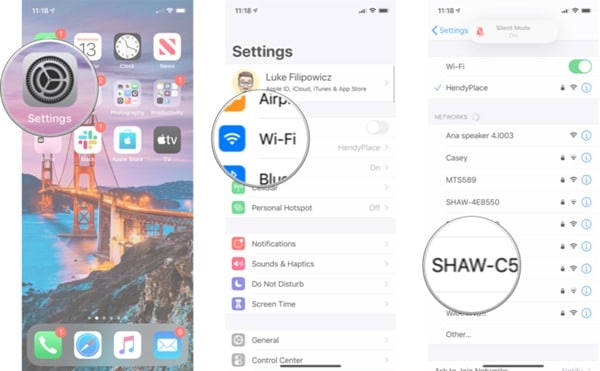
3. Forçar Reinicialização do Dispositivo
Forçar a reinicialização de seu iPhone é a solução mais fácil para o Wi-Fi do iOS 14 que não está funcionando. O processo envolve o uso de um conjunto de botões combinados para redefinir o ciclo de energia do dispositivo, e é principalmente bem sucedido porque o iPhone reinicia em um modo estável. Aqui está como você deve reiniciar diversos iPhones no iOS 14;
- iPhone 6S: mantenha pressionado os botões de Início e Energia ao mesmo tempo e continue segurando por alguns segundos. Solte os botões quando o iPhone reiniciar.
- iPhone 7 ou 7 Plus: Pressione e segure o botão Liga/Desliga e o de Diminuir Volume ao mesmo tempo por alguns segundos. Só solte estes botões quando o iPhone reiniciar da maneira normal.
- iPhone 8 e superior: pressione e segure a o botão de Aumentar Volume primeiro e, em seguida, faça o mesmo com o botão de Diminuir Volume. Pressione e segure o botão Lateral e continue segurando-o por alguns segundos e aguarde o dispositivo ser reiniciado.
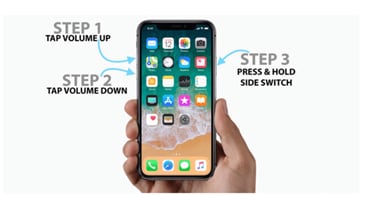
4. Reiniciar Modem e Roteador
Quando o iPhone ou iPad não conectarem uma rede Wi-Fi no iOS 14, mesmo depois de forçar o reinício do dispositivo, o problema pode não envolver o dispositivo. Em vez disso, o problema pode ser seu roteador ou modem. A melhor maneira de garantir que o modem/roteador funcione corretamente é reiniciá-lo e tentar reconectar novamente. Você também deve considerar atualizar o firmware do roteador para a versão mais recente, para os melhores resultados.
5. Esquecer a Rede Wi-Fi e Reentrar
Se seu iPad ainda não está se conectando ao Wi-Fi no iOS 14 depois de tentar as soluções acima, então você pode tentar esquecer a respectiva rede Wi-Fi e, em seguida, entrar nela novamente após alguns minutos. Esta solução também funciona se você notar que tem avisos frequentes solicitando a senha correta.
Use os seguintes passos;
- Vá para as Configurações e selecione Wi-Fi
- Toque no "i" azul próximo do nome da rede
- Agora toque em "Esquecer Esta Rede"
- Então entre novamente na rede após alguns minutos, utilizando a senha correta.
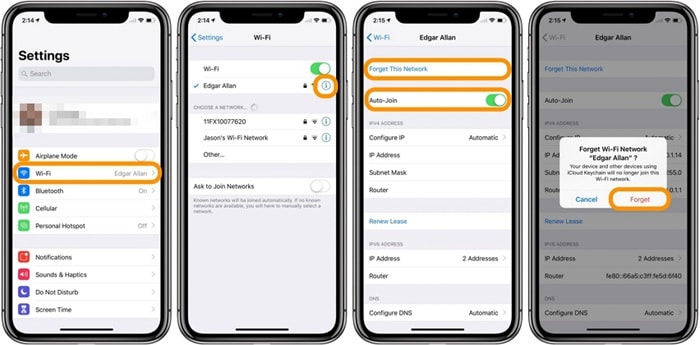
6. Desligar o Assistente de Wi-Fi
O Assistente de Wi-Fi é útil, pois ajuda automaticamente a mudar para celular quando sua conexão Wi-Fi estiver fraca. Ao desativá-lo, você pode impedir que um iPhone/iPad solte sinais Wi-Fi no iOS 14.
Para alternar o Assistente de Wi-Fi;
- Acesse as Configurações
- Vá para Celular e deslize para baixo para desativar o Assistente de Wi-Fi.
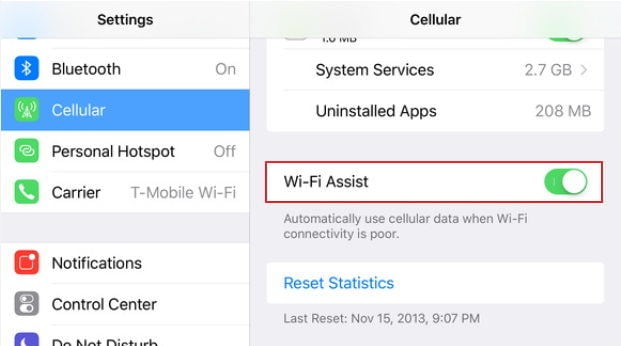
7. Redefina as Configurações de Rede
Outra maneira de impedir que um iPhone/iPad perca os sinais de Wi-Fi no iOS 14 é redefinindo as configurações de rede. Esse procedimento normalmente limpa os caches e limpa as configurações do DHCP, bem como qualquer outra informação relacionada a rede. Aqui estão os passos a seguir;
- Vá para Configurações
- Acesse a opção Geral
- Vá em Redefinir e toque em Redefinir Configurações de Rede
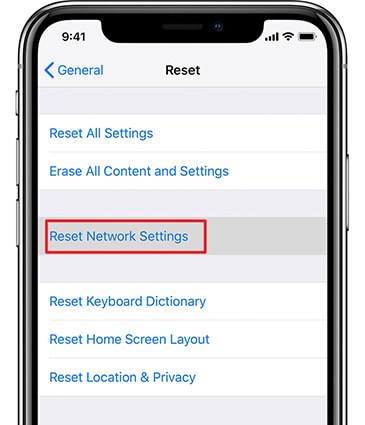
8. Alterar o DNS Padrão do iOS para o DNS do Google ou Open DNS
Às vezes, os problemas que levam ao Wi-Fi não funcionar em seu iPhone ou iPad no iOS 14, como a baixa velocidade, sinais fracos ou queda de rede, são devido a servidores DNS problemáticos de seu provedor. Então, você pode querer alternar para o DNS do Google ou o Open DNS para corrigir o problema. Para fazer isso;
- Vá para as Configurações e selecione Wi-Fi
- Pressione o "i" azul que está ao lado do nome da sua rede
- Vá em DNS e anote os números de DNS atuais e apague-os
- Agora, digite "8.8.8.8, 8.8.4.4" para o DNS do Google ou "208.67.222.222, 208.67.220.220" para o do Open DNS.
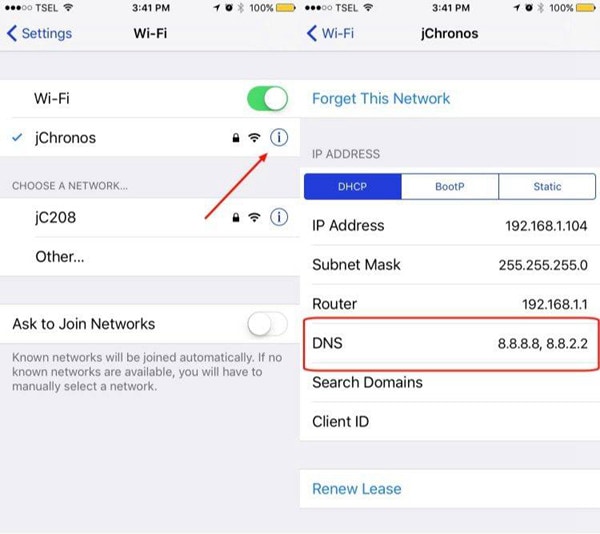
9. Desativar Serviços de Redes Wi-Fi
Se seu Wi-Fi do iOS 14 não está funcionando porque está muito lento, você vai perceber que leva muito tempo para carregar uma página da Internet, transmitir vídeos ou baixar um aplicativo via Wi-Fi. Para resolver esse problema, você deve definitivamente considerar a possibilidade de desativar a rede Wi-Fi. De acordo com alguns especialistas, desativar a rede Wi-Fi em dispositivos iOS restaura velocidades Wi-Fi mais rápidas. Para fazer isso;
- Vá até as Configurações
- E acesse a Privacidade
- Vá para Serviços de Localização e escolha Serviços de Sistema
- Desative a Rede Wi-Fi agora

10. Restaurar iPhone/iPad
Se todas as soluções acima não impedirem um iPhone/iPad de cair o sinal de Wi-Fi no iOS 14, poderia ser hora de considerar a restauração do dispositivo. Primeiro, certifique-se de fazer o backup dos seus dados antes da restauração do iPhone/iPad excluir todas as informações. Em segundo lugar, desative o recurso Encontrar Meu e depois use os seguintes passos para prosseguir;
- Usando um cabo Apple compatível, conecte seu iPad ou iPhone ao seu computador
- Inicie o Finder no Mac
- Clique no nome do dispositivo Apple na barra lateral
- Clique em Restaurar iPad ou Restaurar iPhone
- Prossiga escolhendo o Backup se você deseja fazer um backup de última hora
- Então clique em Restaurar

Este processo apagará todas as informações e redefinirá seu iPad ou iPhone para as configurações de fábrica, incluindo todos os assuntos relacionados com Wi-Fi. Então, quando o dispositivo for configurado e executado novamente, tente usar a função novamente.
Caso nenhuma das soluções de software acima possa corrigir o iPhone ou iPad que não consegue se conectar a uma rede Wi-Fi no iOS 14, então você precisa entrar em contato com a Apple, porque pode ser um problema com o seu aparelho. Basta contatar a Apple Store mais próxima para obter mais assistência.
O Melhor Editor de PDF de iPhone/iPad para iOS 14 – PDFelement para iOS
Se você conseguir corrigir a conexão Wi-Fi de seu iPhone/iPad no iOS 14, você então pode trabalhar perfeitamente em seus PDFs com o PDFelement para iOS. Este aplicativo é a melhor ferramenta para gerenciar, ler e editar PDFs no iOS 14 iPad/iPhone. Ele vem com um design especial que complementa a interface de usuário interativa do novo sistema operacional.

Com o PDFelement para iOS, você pode conseguir muito sem acessar o seu escritório. Ele permite que você utilize o Wi-Fi por completo para importar seus PDFs de serviços de armazenamento na nuvem, como Box, OneDrive, Google Drive e Dropbox. Assim que os PDFs estiverem em seu dispositivo, você poderá editá-los adicionando, removendo ou excluindo texto, links e imagens, que também podem aparecer na posição correta. O PDFelement para iOS também fornece um recurso emocionante conhecido como ferramenta de reconhecimento de fonte, que identifica o estilo de fonte dos seus PDFs e permite que você altere o tamanho e a cor, bem como o estilo da fonte.
Com um Wi-Fi confiável, você pode se beneficiar muito do PDFelement para iOS, já que ele lhe dá acesso aos seus documentos salvos em nuvem. Então, você pode manipular facilmente seus PDFs durante as férias, ao viajar.

Wondershare PDFelement - Um excelente editor de PDF
5.481.435 pessoas já baixaram.
O poderoso reconhecimento automático de formulários ajuda você a editar formulários sem esforço.
Extraia dados com facilidade, eficiência e precisão com o recurso de extração de dados de formulário.
Converta lotes de papel para formato digital com OCR para um arquivo melhor.
Edite seus documentos sem perder fontes e formatação.
Um novo design torna os documentos divertidos de trabalhar.




