Quem usa o MacOS 10.14 de modo geral está ansioso para ter os seus sistemas operacionais recém-atualizados a serem executados a toda velocidade e por poder vir a desfrutar de uma velocidade de processamento rápida. No entanto, podem ficar chocados ao perceber que os seus Macbook ficaram mais lentos após atualizarem para o MacOS 10.14. A lenta velocidade de processamento do macOS 10.14 pode estagnar funcionalidades críticas que podem causar uma grande inconveniência. Portanto, todo mundo que usa macOS 10.14 necessita saber como pode corrigir um Mac que está lento com o MacOS 10.14.
Como Corrigir Mac Lento Após a Atualização do macOS 10.14
Há 10 dicas para você corrigir um Mac que ficou lento após a atualização do macOS 10.14. Você pode seguir essas dicas para acelerar o seu Mac.
1. Descongestione o Disco Rígido
O disco rígido é um local de armazenamento que abriga uma miríade de arquivos que variam de arquivos do sistema até arquivos pessoais. No entanto, não é próprio das funcionalidades do gerenciamento de arquivos mantê-lo otimizado; ele armazena arquivos interminavelmente, a menos que ele esteja cheio ou seja limpo por uma intervenção manual. Um disco rígido abarrotado pode fazer com que o seu MacOS 10.14 fique lento.
Você pode limpar o seu disco rígido garimpando manualmente o seu conteúdo para remover os arquivos menos desejáveis. No entanto, esta é uma forma morosa de o fazer e é a forma menos eficiente de limpar o seu disco rígido comparativamente a usar serviços de Limpeza do Mac como o CleanMyMac. Estes serviços extraem arquivos inúteis como arquivos redundantes do iTune, anexos de e-mail, caches, não importa onde eles estejam escondidos.
2. Utilize o Armazenamento Otimizado
O Armazenamento Otimizado é um recurso autêntico de aprimoramento que vem com a nova atualização do MacOS. Ele envolve a remoção automática de arquivos não lidos e não utilizados como duplicatas de arquivos, caches, imagens antigas, logs, anexos de e-mail, lixo do iTunes, fontes não utilizadas, etc., do armazenamento local para o armazenamento na nuvem, a fim de liberar espaço para as opções de funcionalidades críticas. Ele envia mensagens solicitando a permissão para limpar esses arquivos não utilizados. Para ativar este recurso, abra o menu "Apple" e selecione "Sobre este Mac", e depois selecione "Armazenamento" e ative a opção do armazenamento otimizado.
3. Feche as Apps que Estão Consumindo Demasiada Energia e Espaço
Se um iMac estiver lento a ponto de impossibilitar seu uso depois da atualização do MacOS 10.14, o culpado por trás do problema pode ser algum app pesado que esteja rodando em segundo plano. A lentidão também pode ocorrer por haverem demasiados aplicativos rodando simultaneamente. Você pode solucionar este problema usando o Monitor de Atividade. Abra "Aplicativos", e depois selecione "utilitários", e depois clique duas vezes no "Monitor de Atividade". Com a janela do Monitor de Atividade aberta, clique no botão "%CPU" para revelar as funcionalidades que estão sendo executadas nesse momento, e como elas estão usando o espaço da CPU. Feche as funções que não forem importantes e as que estão consumindo um espaço significativo clicando no "X" acima da função. Se a função continuar rodando, use a opção "Forçar Encerrar" para a parar. Mas tenha em conta que a opção Forçar Encerrar fecha arquivos sem salvar as alterações nos mesmos.
4. Desentulhe a Área de Trabalho
Esta é outra técnica relacionada com a liberação de espaço para corrigir um Mac com o MacOS 10.14 que está lento. Os ícones da área de trabalho consomem espaço de RAM. Uma área de trabalho abarrotada pode diminuir a velocidade de processamento dum sistema operacional. Para utilizar esta técnica, basta reorganizar a sua área de trabalho para a limpar e depois reiniciar o seu Mac.
5. Instale Atualizações de Apps
Um MacBook pode ficar lento após a atualização para o MacOS 10.14 devido a alguma atualização pendente de algum aplicativo. Quando o novo MacOS é lançado, vários apps de terceiros são ajustados para satisfazer as especificações e os requisitos de performance da nova atualização do MacOS. Não é preciso dizer que os usuários do MacOS Mojave precisam de se certificar de que as atualizações de todos os apps rodando no sistema operacional atualizado estejam devidamente instaladas. Verifique as atualizações de todos os apps pela App Store.
6. Livre-se do Lixo do Sistema e da Cache de Apps
Os seus apps deixam para trás traços de arquivos de registro redundantes durante a sua atividade. Conforme o tempo passa, os arquivos em cache das operações de vários apps continuam a se acumular e a entupir o sistema. Um dos motivos pelos quais um Mac que acabou de sair da caixa roda numa velocidade impressionante é porque ele está livre de arquivos de cache excessivos. Se o seu iMac ficar lento após você efetuar o upgrade para o 10.14, você pode melhorar a velocidade de processamento limpando arquivos redundantes do sistema, arquivos de apps em cache, extensões do navegador, atualizações antigas do Mac, etc.
7. Minimize os efeitos da UI
A maior parte dos usuários do macOS 10.14 fica fascinada com os vários recursos elegantes da interface de usuário do Mojave, especialmente os efeitos de transparência e de movimento. Eles podem ficar tentados a exagerar um pouco na personalização da interface de usuário de seus Mojave até o ponto em que isso possa causar problemas de velocidade de processamento. Infelizmente, quanto mais ricos os recursos de personalização ativados, pior é a velocidade de processamento do sistema operacional. Para minimizar os efeitos de personalização ativos na interface de usuário do Mojave, abra os "Ajustes", e depois selecione "Acessibilidade", e depois selecione "Exibição", e desative os efeitos menos desejáveis.
8. Minimize as Atividades dos Apps de Inicialização
Os Apps de Inicialização são aplicativos que começam a rodar automaticamente assim que o Mac é ligado. Alguns desses apps são essenciais, como os softwares antivírus. Mas outros não são, e podem tornar o Mac ficar lento após a atualização do MacOS 10.14. Para melhorar a velocidade de processamento do seu Mac minimizando os apps de inicialização, vá a "Preferências do Sistema" e depois selecione "Usuários & Grupos", e depois abra "Itens de início". Escolha qualquer item que não seja necessário carregar após a inicialização. Clique no botão "-" ao lado do item selecionado para desativar sua operação quando o Mac iniciar.
9. Limpe os Painéis de Preferências dos Apss
Os Painéis de Preferências do Sistema são instalações extras que acompanham a instalação de certos apps. Eles podem permanecer instalados no sistema mesmo após os seus apps de origem terem sido deletados, e podem diminuir a velocidade de processamento do sistema. Para melhorar a performance do seu Mac limpando os Painéis de Preferências do Sistema, carregue CTRL+clique ou clique com o botão direito no ícone "Painel de Preferências" e depois remova qualquer app de preferência para a Lixeira clicando no botão "Remover" ao lado dele.
10. Troque o Seu Disco Rígido Antigo por um SSD
Os Solid State Drives (SSDs) funcionam a velocidades supersônicas e com taxas de falhas menores. Alguns dispositivos Mac, como o MacBook Air e o MAcBook Pro com Tela Retina, vêm com SSDs incorporados. No entanto, para conseguir que o seu dispositivo Mac mais antigo envie e receba informações a velocidades similares a desses modelos mais novos, você pode adquirir e instalar um novo SSD no seu Mac. Depois de instalar o novo SSD como o disco interno do seu Mac, instale as novas atualizações do MacOS e outros apps nele para os executar à velocidade ideal.

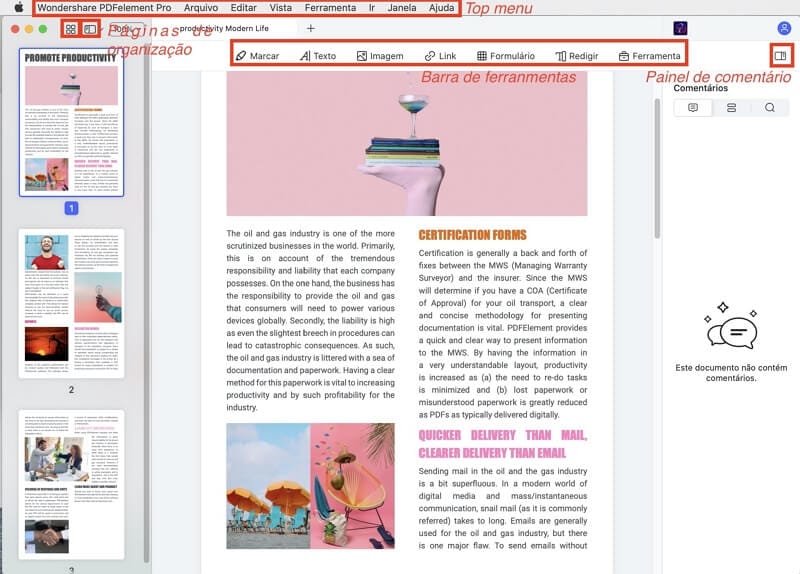
 100% Seguro | Sem Anúncios |
100% Seguro | Sem Anúncios |
