Como limpar seu cache no Google Chrome no macOS 10.15
2025-04-30 17:02:03 • Filed to: Soluções sobre macOS 10.15 • Proven solutions
Os arquivos em cache contêm dados de páginas visitadas, que seu sistema reapresentou a você mais rapidamente no lugar de uma página ativa quando você revisita os sites. No entanto, seus arquivos de cache se acumulam tão rapidamente quanto você abre novas páginas em seu navegador, criando lentidão em seu sistema.
Você também pode precisar limpar todos os seus dados antigos de usuário do Chrome no Mac OS 10.15 para poder carregar páginas ativas ao revisitar sites antigos. Continue lendo para descobrir três maneiras fáceis de limpar todos os seus dados antigos de usuários do Chrome no Mac OS 10.15.
Como limpar o cache e o histórico no Chrome para macOS 10.15
Método 1: Use um atalho de teclado
1. Abra o Chrome e pressione as teclas “Shift + Command + Delete”. Isso abre uma nova guia do navegador com uma janela pop-up.
2. Abra o menu suspenso na parte superior e selecione o intervalo de tempo dos arquivos de cache que deseja excluir (horas, dias, semanas, meses). Você pode selecionar “o início dos tempos” se quiser limpar todos os seus dados de cache.
3. Agora, marque as caixas "Imagens e arquivos em cache" e "Histórico de navegação" e toque no botão "Limpar dados de navegação".
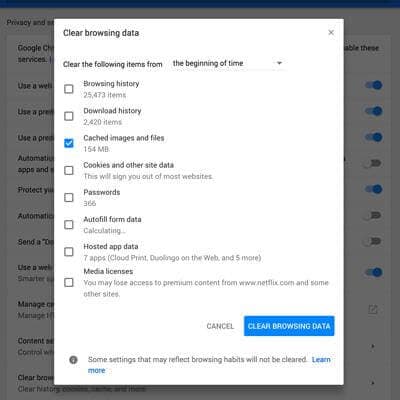
E é isso, seus arquivos de cache serão inicializados do seu sistema em um piscar de olhos e você poderá recarregar os sites para obter uma nova cópia de suas páginas.
Método 2: use o menu principal do Chrome
1. Selecione “Chrome” no menu principal e, em seguida, role para baixo e selecione a opção “Limpar dados de navegação”.

2. Na próxima janela que aparecer, você encontrará instruções fáceis de seguir. Siga as instruções e volte a etapa 3 do Método 1 para limpar seus dados antigos de usuário do Chrome, incluindo seu histórico de navegação.
Método 3: use o menu de configurações do Chrome
1. Em uma janela de navegador aberta, verifique se há três pontos no canto superior direito ao lado da barra de URL. Agora, selecione a opção “Mais ferramentas” ou “Configurações”.
2. Se você selecionou “Mais ferramentas”, você encontrará a opção “Limpar dados de navegação” na próxima página. Clique nisso. Isso traz opções semelhantes às da etapa 3 no Método 1. Simplesmente prossiga conforme indicado nessa etapa.
3. Se você selecionou “Configurações”, navegue até a opção “Mostrar configurações avançadas” na parte inferior da tela e clique no botão “Limpar dados de navegação...” na próxima página.

Isso traz opções semelhantes às do Método. Basta prosseguir com a etapa 3 do Método 1 a partir daqui.
Método 4: Desativar permanentemente o cache no Mac OS 10.15 Chrome
Se você não encher o cache novamente depois de limpá-lo, poderá desativá-lo permanentemente.
Para fazer isso,
1. Clique nos três pontos ao lado da barra de URL e selecione “Mais ferramentas > Ferramentas do desenvolvedor”. Alternativamente, você pode pressionar as teclas “Command + Options + I”.
2. Na janela Dev Tools, clique em “Network” e marque a caixa “Disable cache”.
Você encontrará um aviso na janela que diz que a janela Dev Tools deve ser mantida aberta na parte inferior da tela para manter o cache desativado. Mas você pode arrastar a barra para baixo para liberar mais espaço na parte superior da tela de navegação.

Saiba mais sobre o PDFelement para Mac >>
Download grátis e Compre PDFelement agora mesmo!
Download grátis e Compre PDFelement agora mesmo!
Compre PDFelementagora mesmo!
Compre PDFelement agora mesmo!


Ana Sophia
staff Editor
Comment(s)