Como corrigir os principais problemas do Keynote no macOS 10.15
2025-04-30 17:02:00 • Filed to: Soluções sobre macOS 10.15 • Proven solutions
O Keynote para macOS 10.15, assim como as interações anteriores, deveria ser a resposta da Apple ao onipresente PowerPoint da Microsoft. É um ótimo aplicativo por si só e oferece toda a funcionalidade - se não compatibilidade - que a ferramenta mais popular da Microsoft oferece. No entanto, como acontece com muitos produtos da Microsoft, o Keynote atua de vez em quando, especialmente no novo macOS 10.15 Catalina, lançado em setembro de 2019. Em alguns casos, por exemplo, os arquivos do Keynote não podem ser abertos no macOS 10.15, ou alguns usuários até descobrem que o Keynote não funciona no macOS 10.15 completamente. Se você está enfrentando algum desses problemas, provavelmente está procurando uma solução sólida para eles. Aqui estão algumas idéias sobre qual pode ser o problema e como resolvê-lo.

Como solucionar problemas do Keynote no macOS 10.15
Depois de baixar o Microsoft Office para macOS 10.15, atualmente em versão beta pública, você poderá notar alguns problemas relatados por outros usuários do macOS. Os problemas podem continuar mesmo com a versão de lançamento público do Catalina, por isso ajudará se você conhecer os problemas mais comuns vistos no Office para macOS 10.15 e como corrigi-los. Como os produtos da Microsoft geralmente não funcionam bem com dispositivos iOS ou macOS, existem alguns deles. Os principais estão listados aqui, juntamente com as correções.
1. Problemas do iCloud
Muitos usuários relataram que o Keynote e outros aplicativos para Mac simplesmente travam após o lançamento. Em outros casos, a falha ocorreu depois que determinados arquivos foram abertos. Não parecia haver nenhum problema com o Keynote ou os arquivos, e o iCloud acabou sendo o culpado.
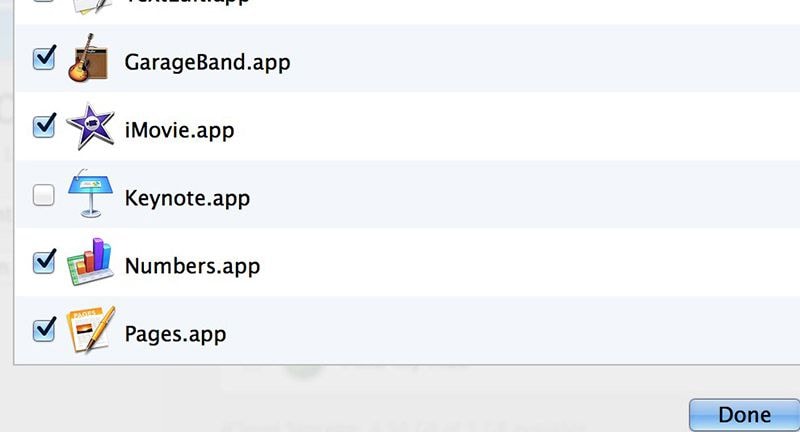
Os problemas foram resolvidos em versões beta posteriores do Catalina, mas o problema persistiu para alguns usuários que ainda estavam na versão beta mais antiga. Se for esse o caso e você não quiser atualizar para uma versão beta pública mais recente, aqui estão algumas correções que você pode tentar:
Correção nº 1: desligue o iCloud
Alguns usuários descobriram que desligar o iCloud era uma boa solução alternativa. Para fazer isso, você pode acessar as Preferências do Sistema. Você não verá mais o ícone do iCloud porque ele foi alterado para apenas o ID da Apple, então clique nele, vá para o painel esquerdo e clique em Visão geral e, finalmente, pressione o botão Sair e confirme para sair da sua conta do iCloud .
Correção nº 2: carregue documentos do Keynote para o iCloud e baixe novamente
Outra solução para o aplicativo Keynote travar quando determinados arquivos forem abertos é fazer o upload desses arquivos para o iCloud.com e baixá-los novamente. De alguma forma, isso parece resolver certos tipos de problemas de travamento. O problema pode ser corrigido na versão final porque os betas mais recentes não o possuem, mas as versões beta mais antigas ainda são problemáticas a esse respeito.
Correção nº 3: Fechar e reabrir o documento do Keynote
Se o seu aplicativo Keynote mostrar uma mensagem de erro informando que não foi possível se conectar ao iCloud quando você abriu um documento específico, você pode tentar descartar a mensagem de erro, feche o documento e reabra. Em alguns casos, pode ser necessário encerrar ou encerrar o próprio Keynote à força.
2. Questões Principais
Isso nos leva a alguns dos principais problemas do aplicativo Keynote. Um dos principais problemas conhecidos é que o Keynote trava no meio de uma apresentação. Esse problema foi observado desde o macOS 10.13 High Sierra, mas persiste para alguns usuários mesmo após a atualização para o macOS 10.15 Catalina. Em uma investigação mais aprofundada, descobrimos que mesmo executar o Mac no modo de segurança não ajuda a resolver o problema. O problema parece estar no sistema operacional porque essa correção o fez desaparecer. Aqui está:
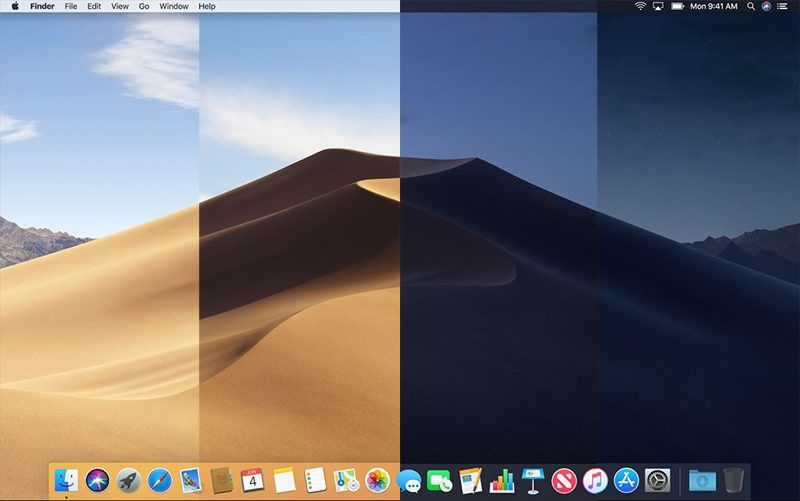
Correção: reverter para o macOS 10.14 Mojave
Embora isso possa ser contra-intuitivo (afinal, você deseja todos os ótimos novos recursos do Catalina), provavelmente é a melhor correção disponível até o lançamento público do macOS 10.15. Confiamos que você fez backup de seus dados via Time Machine em um disco rígido externo porque você precisará dele para restaurar tudo ao fazer o downgrade para o Mojave novamente. Veja como fazer a reversão:
- Etapa 1: Em primeiro lugar, se você tiver uma edição nova ou recente do MacBook Pro, ele terá o chip de segurança T2. Isso significa que você terá que ir para o Modo de Recuperação (reinicie o Mac e segure as teclas CMD + R), vá para Utilitários na parte superior e depois Utilitário de Segurança de Inicialização. Nessa janela, insira seu nome de usuário e senha para o Mac e selecione o botão de opção ao lado de "Permitir inicialização de mídia externa" em Inicialização externa.
- Etapa 2: Agora, você precisa fazer outro backup caso tenha novos arquivos que foram criados após a instalação da versão beta do Catalina. Você pode usar o Time Machine e uma unidade externa para fazer isso, que será seu arquivo de restauração de dados contendo dados antigos (enquanto você estava no Mojave) e novos.
- Etapa 3: Em seguida, crie um disco de instalação ou USB para macOS Mojave. Existem vários artigos na web que mostram exatamente como fazer isso, então não vamos falar sobre isso aqui.
- Etapa 4: Depois de instalar o instalador, remova o macOS Catalina entrando no Modo de recuperação (consulte a Etapa 1 acima) e, na janela Utilitários do OS X, selecione Utilitário de disco e clique em Continuar. No Utilitário de Disco, escolha o disco de inicialização, que é a partição da unidade que contém o sistema operacional, e clique no botão Apagar na parte superior. Na janela pop-up que aparece, certifique-se de nomear a partição a ser excluída e escolha Mac OS Extended (Journaled) como o sistema de arquivos e GUID como seu esquema de inicialização. Aperte o botão Apagar no canto inferior direito da janela pop-up.
- Etapa 5: Para reinstalar o macOS Mojave, insira a mídia inicializável que você criou e reinicie o Mac enquanto mantém pressionado o botão Opção. Isso o levará a uma tela para escolher o disco de inicialização, no qual você precisará selecionar a mídia que contém o instalador. Clique em Continuar e siga as instruções na tela para reinstalar o macOS Mojave.
Como esse é um processo demorado e trabalhoso, certifique-se de ter tentado todas as outras correções antes de optar por fazer isso.
Melhor solução de PDF para macOS 10.15 Catalina
Por que mostrar um utilitário PDF como PDFelement em um artigo sobre problemas do Keynote? Bem, a maior razão é que as apresentações de slides são frequentemente convertidas em PDF para distribuição mais fácil, então se você lida regularmente com esses arquivos, você definitivamente precisa de um editor de PDF robusto que possa não apenas lidar com suas necessidades de conversão em massa, mas também fornecer uma rica paleta de ferramentas para manipular arquivos PDF.

Você não encontrará nenhum aplicativo nessa faixa de preço que forneça aos usuários ferramentas robustas para edição, anotações, segurança, preenchimento de formulários, OCR, extração de dados, conversão de arquivos, assinatura e assim por diante. É uma alternativa muito mais barata ao Adobe Acrobat DC Pro, que pode ter um preço gigantesco para empresas menores que precisam de dinheiro, mas ainda precisam de um utilitário PDF versátil que não faça com que gaste muito em suas carteiras ao implantá-lo para todos os principais membros da equipe. O PDFelement oferece exatamente o que você precisa para lidar com arquivos PDF grandes em grande quantidade.
Download grátis e Compre PDFelement agora mesmo!
Download grátis e Compre PDFelement agora mesmo!
Compre PDFelementagora mesmo!
Compre PDFelement agora mesmo!
Artigos Relacionados
- Como alterar o ID da Apple no macOS 10.15
- Como desinstalar aplicativos do Mac no macOS 10.15
- Como corrigir a Siri não funcionando no macOS 10.15


Ana Sophia
staff Editor
Comment(s)