Como redefinir um Mac com macOS 10.15
2025-04-30 17:02:17 • Filed to: Soluções sobre macOS 10.15 • Proven solutions
Antes de vender o Mac com macOS 10.15, a remoção de conteúdo e dados do dispositivo será feita no processo de redefinição. Isso dá ao novo proprietário a oportunidade de aproveitar a máquina, garantindo-lhes que agora você é um ladrão. Você deve saber que a remoção de informações pessoais não é suficiente enquanto estiver aprendendo a fazer uma redefinição de fábrica para um Mac com macOS 10.15.
Este artigo permitirá que você saiba que há mais a ser feito. Com este guia, você aprenderá como tornar seu Mac com macOS 10.15 tão bom quanto um computador novo, limpo e funcional, apagando-o e redefinindo-o para a configuração original.
Como redefinir um Mac com macOS 10.15 antes de vendê-lo
Certifique-se de que o MacBook ou qualquer computador Mac com macOS 10.15 esteja bem conectado a uma Internet confiável antes de começar a redefini-lo. O motivo é que você pode baixar a versão mais recente do sistema operacional Mac compatível com o seu dispositivo.
1. Faça backup do disco rígido do seu Mac ou clone-o
Se você está prestes a redefinir seu Mac para as configurações de fábrica do macOS 10.15, é necessário fazer backup do disco rígido ou cloná-lo. Você pode simplesmente clonar a unidade interna para uma externa ou usar o recurso de backup do Time Machine. O melhor aplicativo para clonagem é o Carbon Copy Cloner.
Você manterá o acesso aos arquivos antigos clonando ou fazendo backup de seu disco rígido ao redefinir um Mac com macOS 10.15 antes de vendê-lo.
Veja como realizar o processo de clonagem:
- Escolha o disco rígido principal e o disco rígido externo, respectivamente, na seção Origem e Destino.
- Clique no botão Clonar.
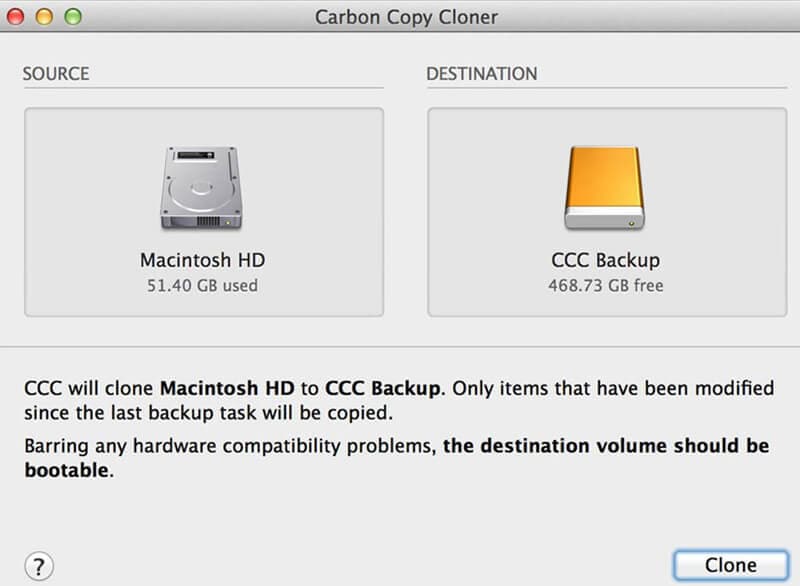
2. Desautorize o iTunes
Para evitar que a pessoa que comprou seu Mac use sua conta da iTunes Store, você deve desautorizá-la ao executar a redefinição de fábrica do Mac com o macOS 10.15. Enquanto isso, lembre-se de desautorizar outros aplicativos, incluindo o Photoshop que você bloqueou neste computador.
- Inicie o aplicativo iTunes.
- Selecione a opção Conta e, em seguida, Autorizações.
- Escolha a opção "Desautorizar este computador".
- Insira sua senha.
- Clique no botão "Desautorizar".
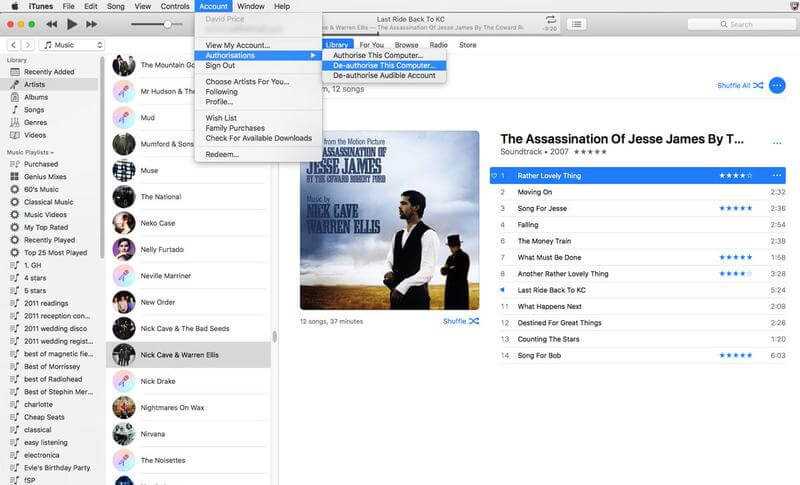
3. Desligue o FileVault
A funcionalidade do FileVault é criptografar arquivos em seu disco rígido. Antes de prosseguir com a redefinição de fábrica no macOS 10.15, desligue o FileVault. Aqui está como fazer isso:
- Inicie o aplicativo Preferências do Sistema.
- Selecione a configuração "Segurança e Privacidade".
- Clique na guia FileVault.
- Clique no ícone de cadeado no canto inferior esquerdo se você não conseguir ver a opção "FileVault está desativado para o disco", insira seu nome de usuário e senha e clique no botão Desbloquear.
- Desligue o FileVault.
- Insira suas credenciais novamente e aguarde a conclusão da descriptografia.
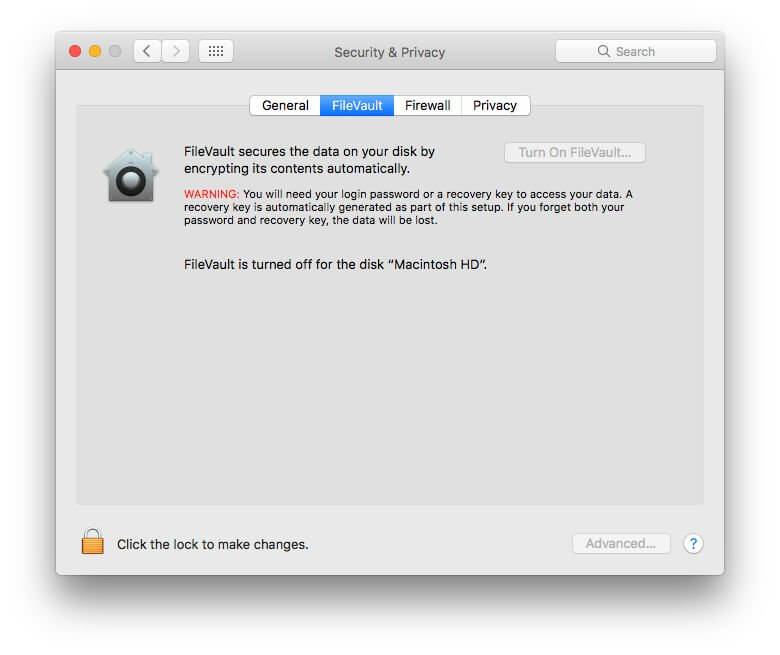
4. Desative o serviço iCloud
Ele também garante que sua conta esteja inacessível por meio do Mac para desativar o serviço iCloud ao apagar e redefinir o Mac para a configuração original com o macOS 10.15.
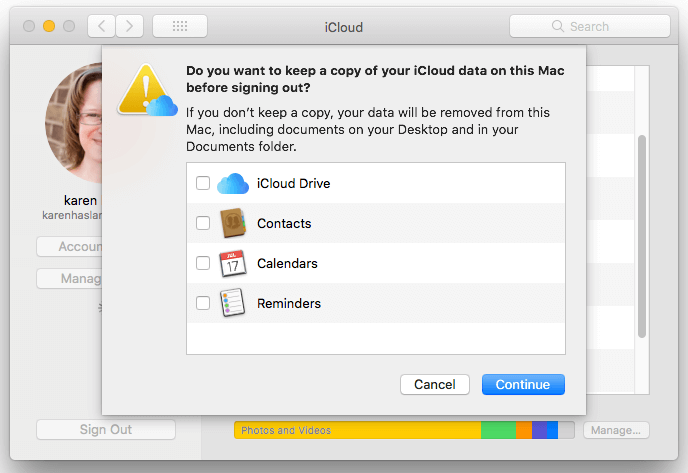
5. Reinicie o seu Mac no modo de recuperação
Para redefinir um MacBook ou qualquer computador Mac com macOS 10.15, reiniciar o dispositivo no modo de recuperação é um processo importante. Para fazer isso, pressione e segure a tecla R e a tecla Command no teclado enquanto reinicia o computador Mac.
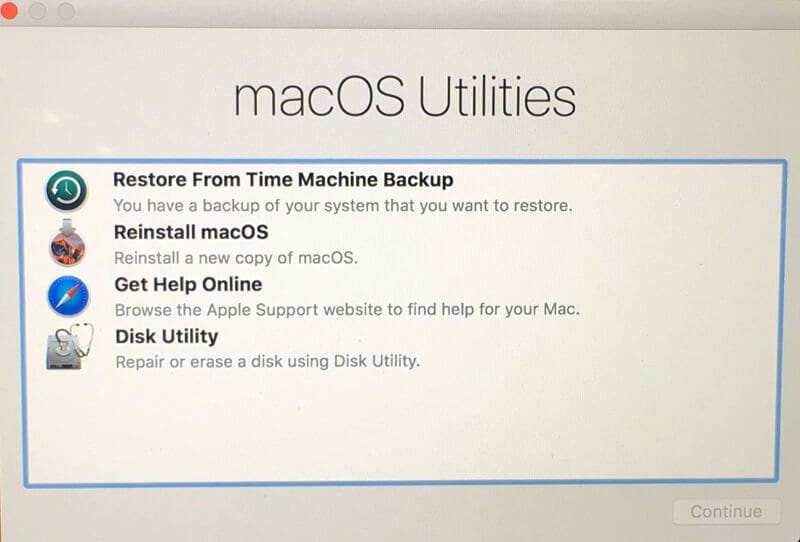
6. Apague o disco do seu Mac
Em seguida, no processo de redefinição do Mac para as configurações de fábrica do macOS 10.15, você deve usar o aplicativo "Utilitário de Disco" para apagar a unidade. Para fazer isso:
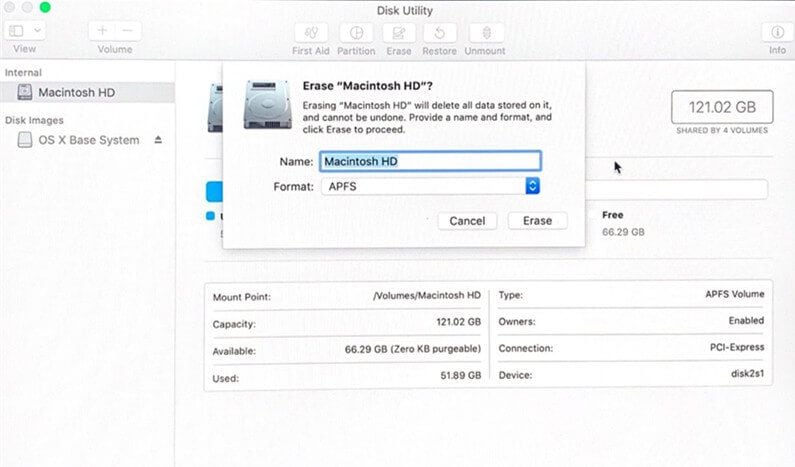
- Abra o aplicativo Utilitário de Disco e clique no botão Continuar.
- Selecione o volume principal, escolha Desmontar e prossiga para Apagar.
- Clique no menu Utilitário de Disco na barra de menu superior e clique em "Sair do Utilitário de Disco".
7. Reinstale o macOS
A última etapa do processo de redefinição de um Mac com macOS 10.15 é reinstalar o macOS. Siga as instruções abaixo:
- Selecione "Reinstalar macOS" nas opções e clique no botão Continuar.
- Uma mensagem informará que o seu Mac retornará a versão com a qual foi fornecido. Clique no botão Continuar.
- Aceite os termos e condições clicando no botão Concordo.
- Selecione o armazenamento.
- O Mac baixará e instalará o software automaticamente. Assim que terminar, ele será reiniciado.
O melhor editor de PDF para macOS 10.15
Escolha PDFelement para Mac se estiver procurando o melhor editor de PDF atualmente. Com esta solução PDF, você pode trabalhar com documentos PDF de forma extremamente fácil e obter uma saída de tirar o fôlego, pois todos os documentos são de alta qualidade. Com sua interface intuitiva que oferece a melhor experiência de usuário durante o trabalho, você não precisa se preocupar se estiver usando este editor de PDF pela primeira vez.
Com o PDFelement para Mac instalado no próximo Mac que você comprar, você pode conseguir grandes coisas. Ele oferece edição de documentos mais inteligente e fácil, assim como o Microsoft Office. Você pode modificar a cor, a fonte e o tamanho da fonte ao usá-la para editar textos em parágrafos. Ele também oferece suporte à edição básica de imagens se você for usar imagens em seu arquivo PDF. Basicamente, dá-lhe a capacidade de controlar todos os seus documentos PDF.
Você será beneficiado com o PDFelement para Mac na edição de PDF eventualmente. Você trabalhará mais rápido e cumprirá os prazos com o processo fácil que ele oferece. Isso significa que você não está limitado a alterar nada na edição inteligente, tendo controle total sobre seus documentos. Portanto, você pode fazer o que quiser com seus documentos PDF. Com PDFelement para Mac, você pode apresentar seus documentos PDF sem dúvidas em alguns aspectos.
Download grátis e Compre PDFelement agora mesmo!
Download grátis e Compre PDFelement agora mesmo!
Compre PDFelementagora mesmo!
Compre PDFelement agora mesmo!
Artigos Relacionados
- Como desinstalar aplicativos no macOS 10.15
- Os 5 Principais Conversores de PDF para macOS 10.15 Catalina
- Como converter Keynote em PowerPoint no macOS 10.15


Ana Sophia
staff Editor
Comment(s)