Como configurar um novo Mac no macOS 10.15
2025-04-30 17:02:19 • Filed to: Soluções sobre macOS 10.15 • Proven solutions
Para usar um novo Mac de maneira eficaz após comprá-lo, você deve configurá-lo. Existem várias atividades a serem realizadas para garantir que o seu Mac funcione ao configurar um novo Mac no macOS 10.15.
Como tudo parece estar em espera, um novo Mac quase não tem nada acontecendo. Visto que configurar o seu Apple MacBook Pro no macOS 10.15 é uma forma de ativar suas funções, você deve fazê-lo. Ao configurar um novo MacBook no macOS 10.15, há várias coisas a fazer.
Você aprenderá como realizar esses passos neste artigo. Não é nada difícil configurar um novo Mac no macOS 10.15. Você só precisa ter energia para carregar o Mac, internet confiável e atenção aos detalhes. Para evitar problemas, você deve estar muito atento em cada passo.
10 coisas a fazer para configurar um novo Mac no macOS 10.15
Passo 1. Ligue o computador Mac
Depois de desembalar um novo Mac com macOS 10.15, a primeira coisa é ligá-lo para configurá-lo. E você também deve conectá-lo a uma fonte de alimentação. Embora o Mac possa ter sido carregado com alguma energia, é recomendável conectá-lo para evitar ficar sem bateria durante o processo de configuração.
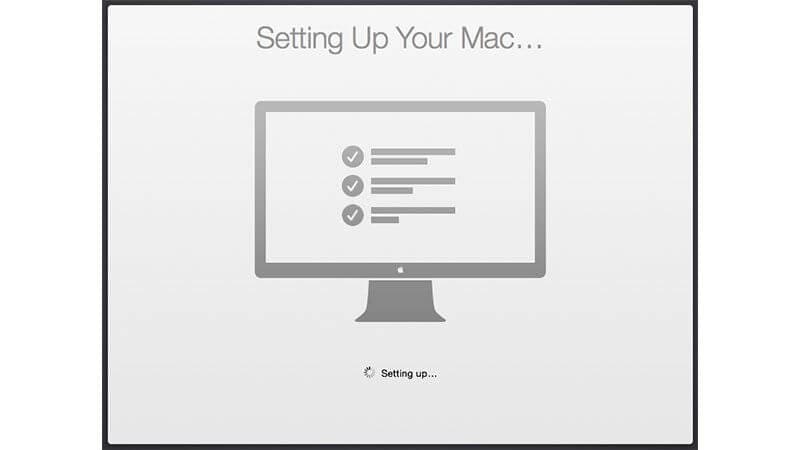
Lembre-se de conectar um monitor, mouse e teclado se o seu novo Mac for um Mac mini ou Mac Pro. Em seguida, pressione o botão Liga / Desliga para continuar.
Passo 2. Execute o assistente de configuração
O assistente de configuração é necessário para configurar o seu Apple MacBook Pro no macOS 10.15. Com este assistente de configuração confiável, você será orientado sobre o que fazer.
Ao executar um novo Mac pela primeira vez, o "Assistente de Configuração" é o primeiro programa iniciado. Ajuda você a configurar o computador, conectar-se à internet e criar sua conta. Ao decidir as configurações de privacidade, também é confiável. Confira as 10 coisas a fazer para atualizar um novo MacBook no macOS 10.15 nas seções a seguir.
1. Na primeira tela, selecione seu país no mapa. Clique no botão "Continuar". Ele garante um relógio correto para o seu Mac.
2. Escolha o layout do teclado. Certifique-se de que esteja definido como EUA ou Reino Unido, respectivamente, se você for dos EUA ou do Reino Unido.
3. Conecte-se a uma rede. Trata-se de configurar sua rede Wi-Fi. Selecione o nome da rede e digite a senha que você deve ter escrito na lateral do roteador para evitar esquecê-la.
4. Use o Time Machine para fazer backup e migrar suas informações para o novo computador se estiver atualizando um Mac de um antigo. O programa Assistente de Migração concluirá esta tarefa para você nesta fase de configuração de um novo Mac.
5. Permita que os "Serviços de localização" permitam que os aplicativos localizem sua posição. Basta marcar a opção "Ativar serviços de localização no meu Mac", especialmente para aplicativos da Apple como "Encontrar meus amigos" e Mapas. Prossiga pressionando o botão "Continuar".
6. Durante o processo de configuração do seu novo Mac no macOS 10.15, você poderá ver a janela Dados e privacidade aparecer. Se suas informações pessoais forem solicitadas, elas o manterão informado. Clique no botão "Continuar".
7. Agora, faça login ou crie seu ID Apple. Ele permite que você compre aplicativos na App Store como um e-mail de identificação. Selecione a opção "Criar um ID Apple gratuito" para criar um se for a primeira vez que usa e configura um Mac no macOS 10.15. 8.
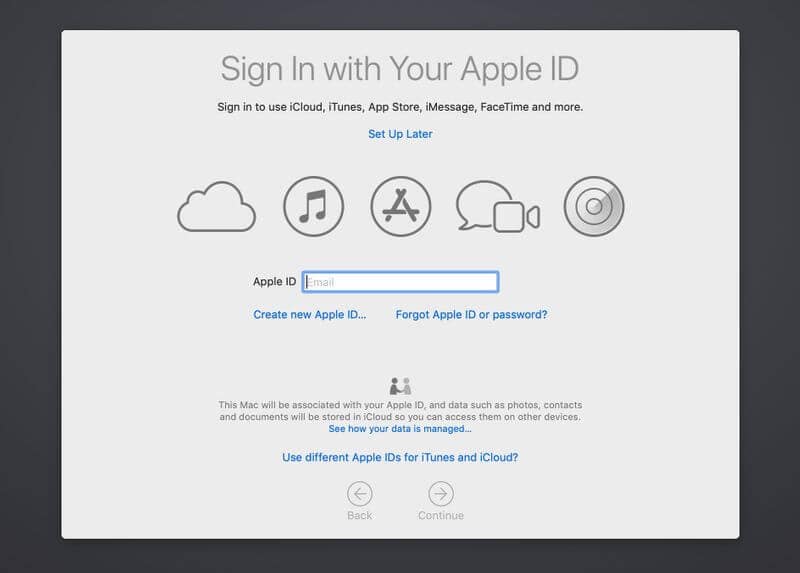
Um alerta aparecerá sobre o novo login se você estiver usando este ID Apple para fazer login em outro dispositivo. Você precisa confirmar que é você neste novo Mac inserindo o código que possui.
9. Habilite o Siri e você poderá realizar tarefas no seu novo Mac com este assistente ativado por voz.
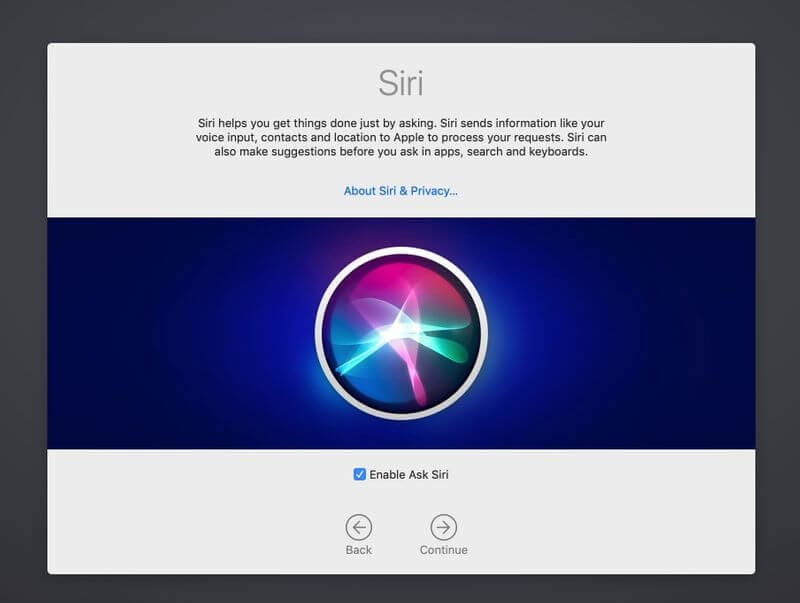
10. Configure o iCloud para sincronizar suas notas, lembretes, contatos, contas de e-mail e informações do navegador da web. Você será solicitado a inserir seu ID Apple e senha para fazer isso.
O melhor editor de PDF para macOS 10.15
Sem dúvida, o gerenciador de PDF mais confiável para macOS 10.15 é o PDFelement para Mac. Este editor oferece aos seus usuários uma experiência excepcional com design intuitivo. Para torná-lo mais utilizável por iniciantes e oferecer pacotes melhores e acessíveis, o PDFelement para Mac atualiza sua tecnologia com frequência.
Este gerenciador de PDF pode funcionar bem no seu Mac com seus excelentes recursos. Por exemplo, o recurso de marcação de texto funciona excepcionalmente. Você pode usá-lo para destacar textos importantes ou sublinhar ou riscar os menos importantes.
Você pode destacar os textos em documentos PDF para uso futuro ou referência com seu marcador fluorescente. Você pode usar a opção tachado para riscar e tornar obsoletos os textos irrelevantes. Nas áreas que precisam ser notadas primeiro, você pode usar a ferramenta de sublinhado para marcar a ênfase.
Nas áreas que precisam ser notadas primeiro, você pode usar a ferramenta de sublinhado para marcar a ênfase. Além disso, você pode adicionar comentários onde for necessário usando o PDFelement para Mac.
Assim, sua opinião, ilustrações, observações e declarações de fatos podem ser incorporadas. Com o PDFelement para Mac, há mais a ganhar e nada a perder. Dependendo do pacote selecionado, você pode obtê-lo por um preço acessível. Adicione comentários e marque textos que possam lembrar os detalhes mais importantes e o estudo ficará mais fácil!
Download grátis e Compre PDFelement agora mesmo!
Download grátis e Compre PDFelement agora mesmo!
Compre PDFelementagora mesmo!
Compre PDFelement agora mesmo!
Artigos Relacionados
- Como bloquear notas com senha no macOS 10.15
- O que você pode fazer se o som do seu Mac não funcionar no macOS 10.15
- Maneiras de configurar o iCloud no macOS 10.15


Ana Sophia
staff Editor
Comment(s)