Como configurar um ponto de acesso Wi-Fi no macOS 10.15
2025-04-30 17:01:50 • Filed to: Soluções sobre macOS 10.15 • Proven solutions
Você pode facilmente transformar seu Mac em um ponto de Wi-Fi e compartilhar sua conexão de rede do macOS 10.15 com outros dispositivos sem fio. Portanto, seu Mac pode atuar como um roteador sem fio se tiver uma conexão de interface de rede com fio, por meio de Ethernet.
Nos tempos atuais, ter uma conexão Wi-Fi confiável é importante, pois você pode fazer muito na internet, inclusive ganhar dinheiro. Se estiver conectado à Internet através de uma conexão Wi-Fi, é impossível transformar seu Mac em um hotspot.
Por outro lado, você pode criar um ponto de acesso Wi-Fi no macOS 10.15 se estiver recebendo Wi-Fi da Ethernet. O processo para tornar seu Mac um roteador Wi-Fi é fácil, conforme mostraremos neste artigo.
Basta seguir cada as etapas citadas aqui e, eventualmente, você compartilhará o Wi-Fi no seu macOS 10.15.
Como criar um ponto de acesso Wi-Fi no macOS 10.15
Antes de aprender a criar um ponto de acesso Wi-Fi no macOS 10.15, você pode questionar por que é necessário, se há conectividade Wi-Fi em quase todos os lugares. Se você já se hospedou em um hotel sofisticado, sabe por que é importante tornar seu Mac um ponto de acesso Wi-Fi e compartilhar sua conexão de rede no macOS 10.15.
Se você transformar seu Mac em um ponto de acesso Wi-Fi enquanto estiver nesses locais, estará tornando a conexão Ethernet mais barata. É mais fácil porque você não precisa pagar taxas exageradas pelo privilégio de acessar uma rede lenta e insegura.
Ao criar um ponto de acesso Wi-Fi no macOS 10.15, a primeira coisa, e mais importante, que você deve entender é que a conexão de entrada deve ser diferente da conexão de saída. Seu Mac não deve absorver uma conexão Wi-Fi e depois transmitir, porque o método de conexão só produz saída ou entrada.
Como é impossível lidar com ambas as conexões, seu Mac deve adquirir Wi-Fi da Ethernet para que possa transmiti-lo. Use o procedimento a seguir para transformar seu Mac em um ponto de acesso Wi-Fi:
1. Para tornar seu Mac um ponto de acesso Wi-Fi e compartilhar sua conexão de rede, você precisa rastrear a opção de ponto de acesso, que está no recurso Compartilhamento de Internet do seu Mac.
- Vá para o "Menu Apple"
- Selecione "Preferências do Sistema"
- Escolha o ícone "Compartilhamento"
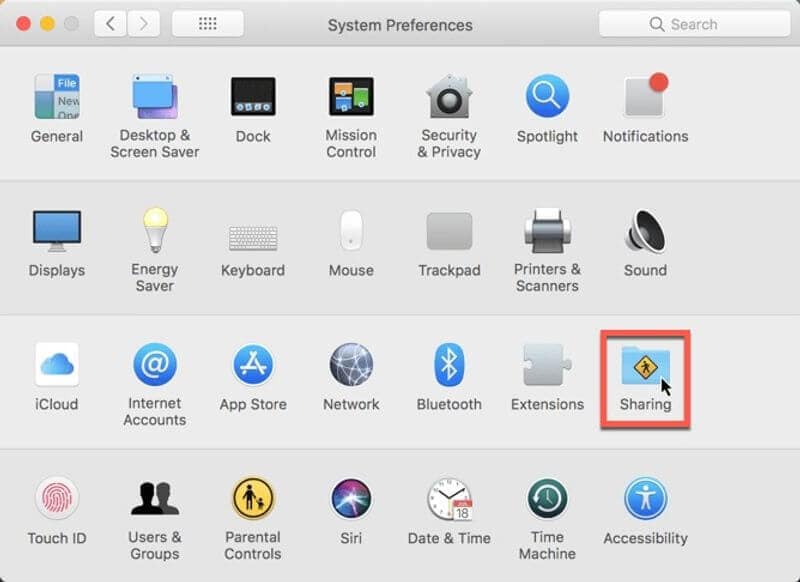
2. Na lista exibida, escolha Compartilhamento de Internet. No entanto, não clique na caixa de seleção.
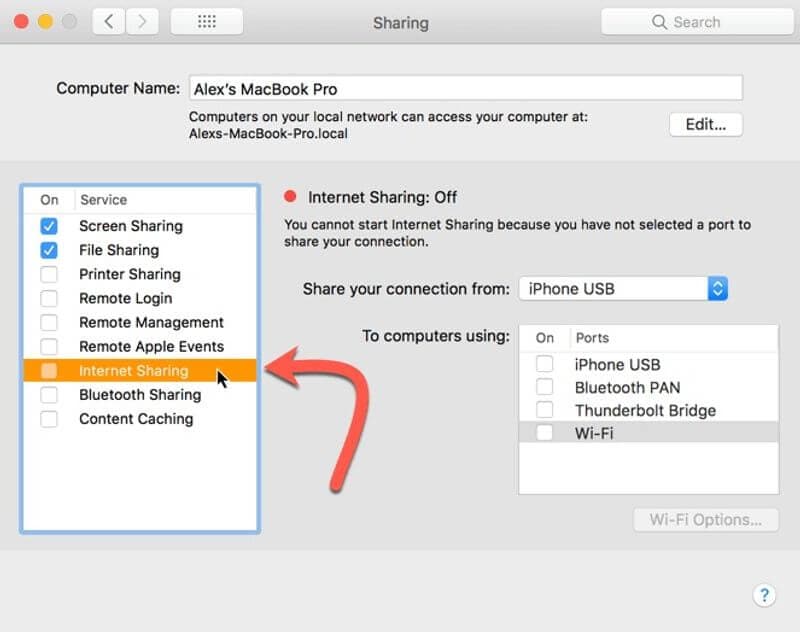
3. Portanto, para criar um ponto de acesso Wi-Fi no macOS 10.15, selecione o método de conexão de entrada clicando na lista que aparecer. Esta conexão será convertida em sua conexão de saída pelo seu Mac.
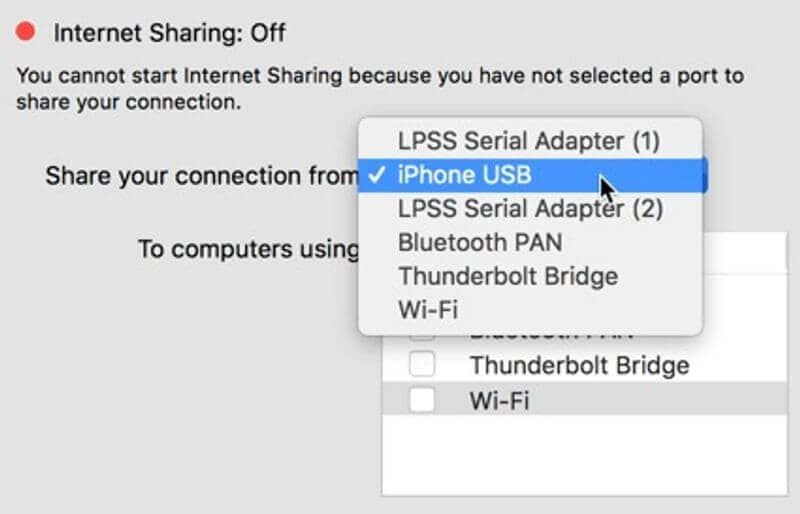
4. Vá para "Para computadores usando" e marque a opção Wi-Fi. Com isso, a maneira de compartilhar sua Internet foi selecionada e, assim, você criou um ponto de acesso Wi-Fi no macOS 10.15. A conexão com a Internet que você escolheu na etapa 3 será compartilhada com todos os dispositivos conectados à sua rede Wi-Fi.
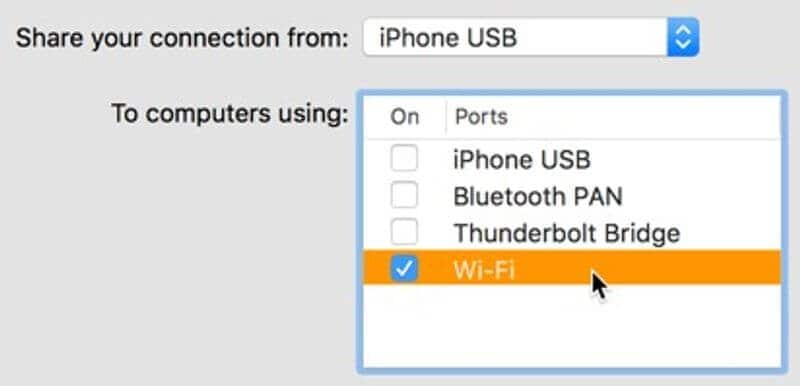
5. Em seguida, faça do seu Mac um ponto de acesso Wi-Fi e compartilhe sua conexão de rede no macOS 10.15 indo até à parte inferior da janela e clicando em "Opções de Wi-Fi", para que você possa configurar seu ponto de acesso Wi-Fi. Defina o melhor canal, nome e segurança para sua rede.
Certifique-se de substituir a configuração padrão "sem segurança", que permite que qualquer pessoa se conecte à sua rede. Liberar qualquer dispositivo para usar o Wi-Fi o seu Mac é perigoso. Seus arquivos podem ser expostos se a opção de compartilhamento de arquivos estiver ativada.
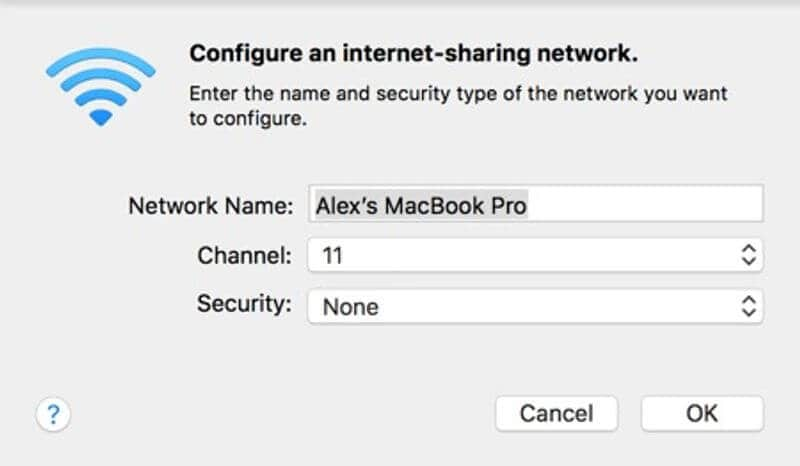
Isso facilita que os hackers coletem suas informações pessoais, que podem ser usadas contra você. Então, clique na caixa "Segurança". Escolha "WPA2-Personal" e coloque uma senha.
6. Quando tudo estiver bem definido, você pode marcar a caixa de seleção ao lado de "Compartilhamento de Internet". Continue e clique em "Iniciar", que ativará seu ponto de acesso Wi-Fi, para que você possa compartilhar o Wi-Fi no macOS 10.15.
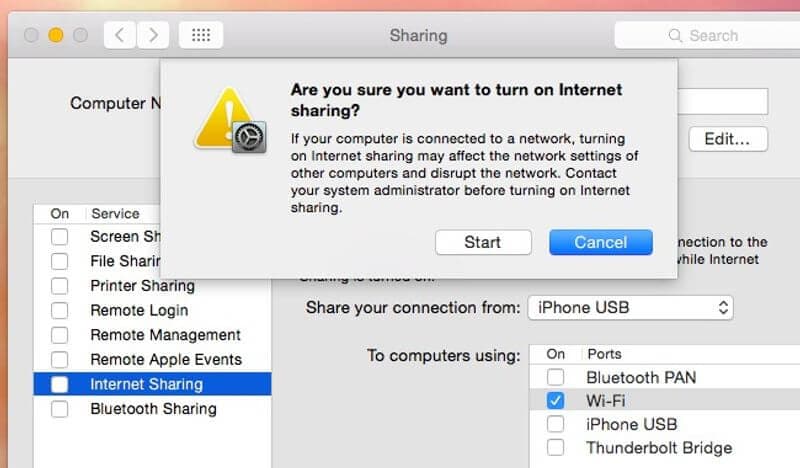
Melhor editor de PDF para macOS 10.15
Adquirir um editor de PDF acessível e poderoso, que também seja fácil de manusear, parece difícil. No entanto, se você tentar usar PDFelement para Mac, perceberá que é possível. Esta solução para PDF pode permitir que você ultrapasse os limites com poucos cliques.
Com o PDFelement para Mac no seu computador, você pode preencher formulários, interativos quanto não interativos. O software cria esses formulários interativos de forma rápida e automática. Em seguida, ele permite que você preencha os campos.
Os formulários interativos podem ser preenchidos automaticamente enquanto os não interativos requerem o recurso de máquina de escrever. Além disso, este editor de PDF permite a seleção de vários campos de formulário. Esses outros combustíveis formam o alinhamento e a distribuição de campo.
Assim, com o PDFelement para Mac, você pode criar os melhores formulários para uso acadêmico e profissional. Como você pode criar variedades, não há limitação quanto ao uso.
Ao criar os formulários interativos automáticos, a solução PDF melhora a eficiência. O alinhamento da forma permite a ordem, o que é muito importante, especialmente no trabalho corporativo.
O PDFelement para Mac tem uma usabilidade excelente, pois poucos cliques fazem a maioria dos trabalhos. O editor é muito acessível e, portanto, não há dificuldade em comprar os pacotes que atendem às suas necessidades.
Download grátis e Compre PDFelement agora mesmo!
Download grátis e Compre PDFelement agora mesmo!
Compre PDFelementagora mesmo!
Compre PDFelement agora mesmo!
Artigos Relacionados
- 10 Problemas Comuns com as Chaves e Soluções no macOS 10.15 -74
- Como desativar o Messenger no macOS 10.15
- Como Reparar Permissões de Disco no macOS 10.15


Ana Sophia
staff Editor
Comment(s)