Depois de usar um Mac por vários anos, ele pode ficar lento e, portanto, demorar mais para iniciar ou processar aplicativos. Se isso piorar com o tempo, talvez seja necessário comprar outro Mac para obter o melhor desempenho que você procura. No entanto, você também pode se deparar com um Mac novo com lentidão após a atualização do macOS 11. Nessas situações, as possíveis causas estão relacionadas à manutenção do Mac. Neste artigo, você descobrirá como consertar um Mac que está lento com o macOS 11. Ele contém as técnicas mais simples para colocar seu Mac de volta em boa forma rapidamente e sem nenhum custo.
Como corrigir o problema de lentidão do macOS 11
As soluções a seguir devem com toda a certeza corrigir um Mac que está com lentidão após a atualização do macOS 11.
1. Limpe o Disco Rígido
Às vezes, o MacBook fica lento após a atualização para o macOS 11 simplesmente porque o disco rígido está ficando cheio. Então, a solução mais simples é aliviar a carga do Mac para que sua velocidade possa aumentar. Limpar o seu disco rígido envolve várias coisas. Procurar os arquivos inúteis, limpá-los e organizar o Mac.
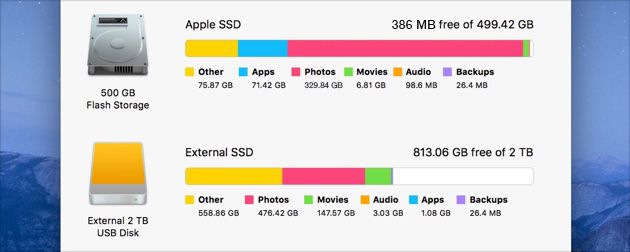
2. Gerenciar Itens de Login e Inicialização
Muitos aplicativos instalados tornam o Mac lento porque eles iniciam automaticamente quando o sistema inicializa e consomem muita memória durante o processo. Como alguns não são corriqueiramente usados, é aconselhável desinstalá-los.
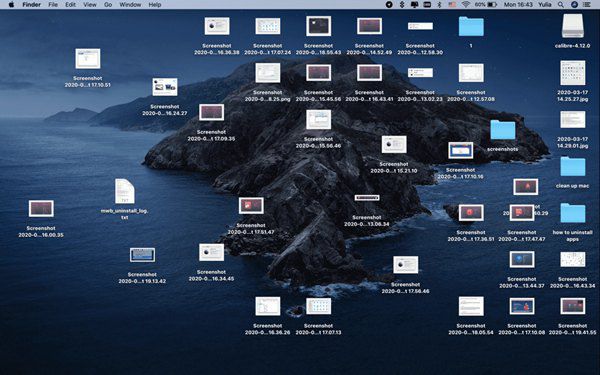
3. Otimize a memória
O macOS 11 pode ficar lento porque alguns aplicativos consomem memória em excesso e essas informações podem ser acessadas e verificadas por meio do Monitor de Atividade. Você pode optar por fechá-lo manualmente. Por outro lado, se o seu Mac tiver pouca RAM, até mesmo os aplicativos mais básicos afetarão a velocidade do seu Mac. Se for esse o caso, considere substituir por uma RAM maior.
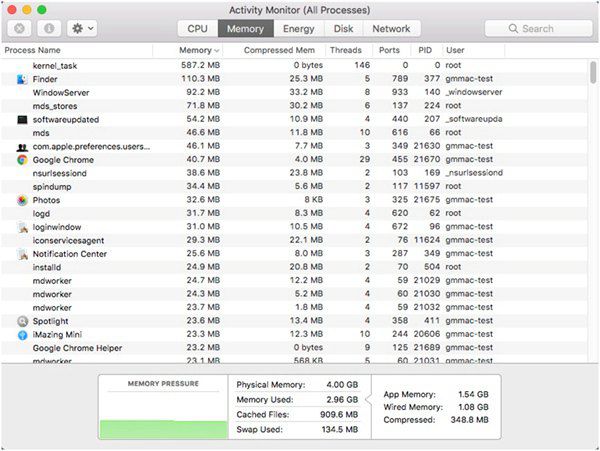
4. Melhore seus hardwares
Se o seu MacBook for antigo, o hardware pode ser a razão pela qual o macOS 11 está lento; hardware antigo tem velocidade reduzida. A melhor maneira de atualizar o hardware é substituir o disco rígido atual por um disco SSD. Um com 240-256 GB de espaço de armazenamento pode realmente ajudar. Basta abrir a caixa inferior do MacBook e substituir pela nova unidade SSD.

5. Gerencie seus Itens da Área de Trabalho
Se você despejar muitos arquivos em sua área de trabalho, ela eventualmente ficará abarrotada e poderá afetar a velocidade do seu computador. Para deixar seu Mac mais rápido, organize seus arquivos em pastas separadas. Basta clicar com o botão direito do mouse na Área de Trabalho e clicar em “Usar Pilhas” e mover os itens para outro local. Nesse processo, lembre-se de jogar na “Lixeira” as coisas desnecessárias.
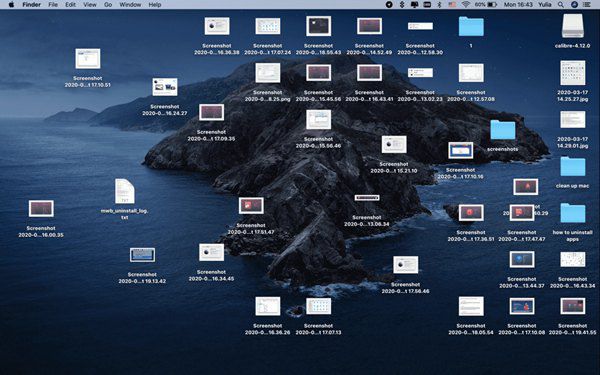
6. Remova Extensões
A remoção de extensões é uma das maneiras de consertar um Mac que está com lentidã no macOS 11. Basicamente, se o seu navegador estiver lento, o seu Mac também vai ficar lento, porque mesmo os computadores mais rápidos ficam lentos devido a centenas de extensões ou abas abertas.
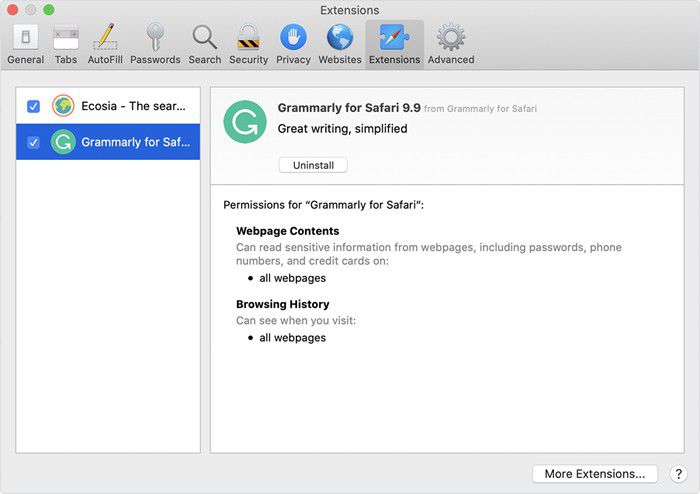
7. Reduza os Caches
Existem muitas formas de arquivos de cache, como por exemplo o cache gerado por aplicativo, sistema e usuário, entre outros. O cache do usuário representa cerca de 70% do lixo do seu Mac e, portanto, precisa ser reduzido. Este processo pode envolver clicar e digitar conforme mostrado abaixo;
- Acesse o Finder e clique em Ir para Pasta no menu Ir
- Digite ~/Library/Caches e pressione Enter
- Encontre a árvore de pastas de cache e vá para cada pasta e exclua o conteúdo delas
- Esvaziar a Lixeira
Para excluir os caches do sistema, use o mesmo caminho, mas digite /Library/Caches (sem o sinal de til ~).
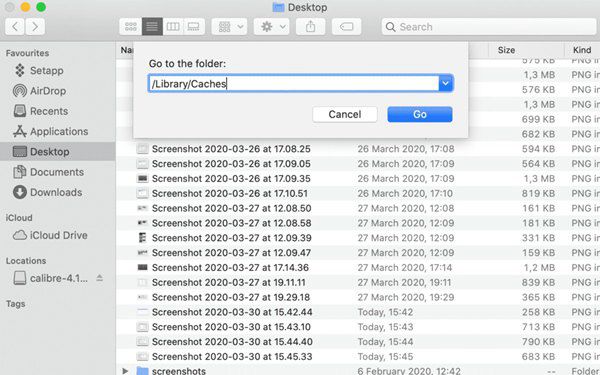
8. Atualize seu Perfil
Com o tempo, os arquivos e aplicativos do usuário vinculados à sua conta de usuário se tornam um fardo pesado e, portanto, o MacBook fica lento após a atualização para o macOS 11. Em termos mais simples, o Mac acumula mais links cruzados, caches ou logs de usuário do que pode suportar. Para corrigir isso, ative um novo perfil de uso e comece uma nova vida no Mac.
Crie um novo usuário;
- Escolhendo o logotipo da Apple e selecionando Preferências do Sistema
- Vá para Usuários e Grupos
- Escolha o ícone Desbloquear
- E clique em + para adicionar um novo usuário.
Lembre-se de transferir os arquivos importantes para a nova conta.
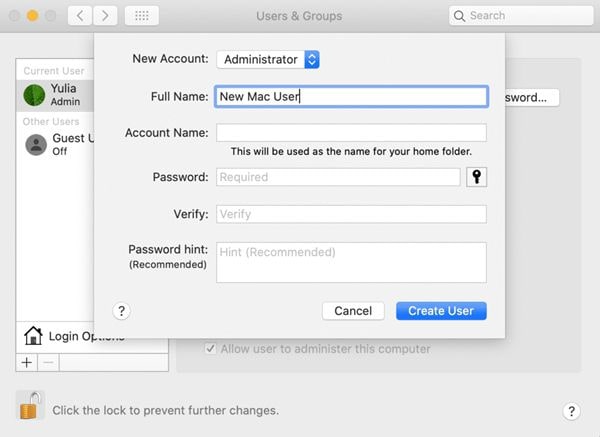
9. Reduza a Carga Visual
Pode ser que seja necessário reduzir a carga visual diminuindo as animações e gráficos avançados para poder aumentar a velocidade do Mac. Para fazer isso;
- Vá em Preferências do Sistema e acesse Dock
- Desative os itens desmarcando eles
- Ocultar e mostrar automaticamente o Dock
- Aplicativos de Aberturas Animadas
- Ampliação
- Selecione Minimizar Janelas no ícone do aplicativo e altere de Genial para Escala, pois consome menos memória.
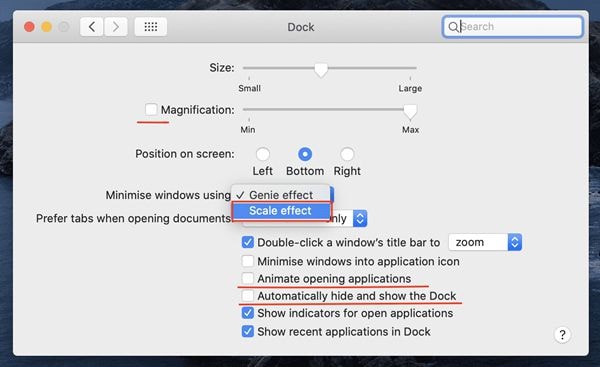
10. Redefina o SMC para as configurações de fábrica
O System Management Controller (SMC) gerencia várias funções, incluindo volume do sistema, energia, luzes e outros parâmetros. Se os SMC ficar corrompido, um Mac com o macOS 11 fica com lentidão. Para corrigir isso, redefina o SMC conforme mostrado abaixo;
Se a bateria for removível;
- Desligue o computador e retire a bateria.
- Pressione e segure o botão de Power por alguns segundos
- Reinstale a bateria e inicie o Mac novamente com o botão de Power.
- Desligue o Mac e pressione as teclas Shift + Control + Option junto com o botão de Power simultaneamente e mantenha pressionado por 10 segundos antes de liberar.
- Inicie o Mac usando o botão de Power.
Para os Macs de mesa (iMac, Mac Pro e Mac Mini);
- Desligue o Mac e desconecte o cabo de energia
- Aguarde 15 segundos
- Conecte o cabo de energia novamente e aguarde alguns segundos antes de iniciar a função de ligar.
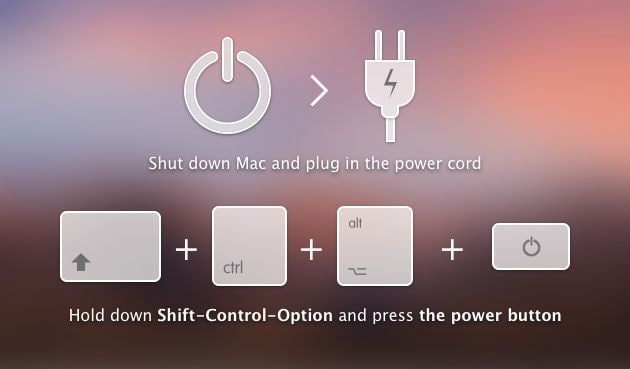
Melhor editor de PDF para MacOS 11 - PDFelement para Mac
Como você pode ter que descartar alguns aplicativos indesejados para resolver a execução lenta do macOS 11, você pode substituí-los com um valioso editor de PDF que atenderá a todas as suas necessidades de PDF. O PDFelement para Mac é o melhor editor de PDF tudo-em-um para o seu macOS 11, pois ele é poderoso e útil para tornar os arquivos PDF mais fáceis. Ele permite que você crie documentos e formulários PDF invejáveis de forma acessível, rápida e segura.
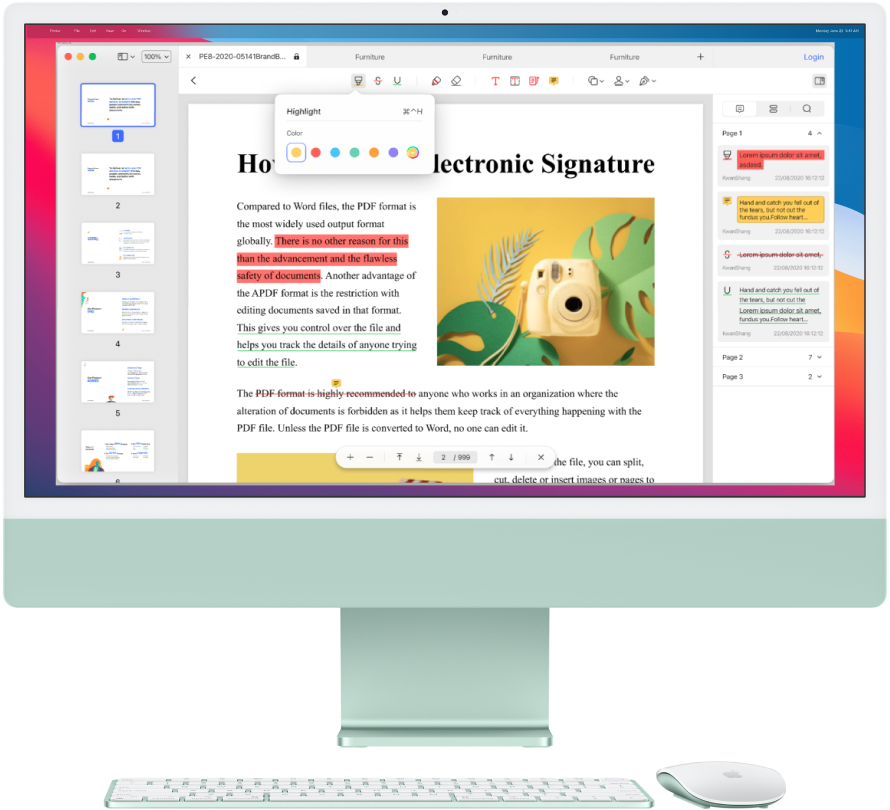
O PDFelement para Mac lida com muitas atividades e, portanto, pode fazer muito pelo seu macOS 11. Ele vem com marcadores que ajudam você a localizar seus pontos de interesse e os vincula juntos. Ele também possui uma tecnologia especial conhecida como Reconhecimento Óptico de Caracteres ( o OCR), que transforma trabalhos em papel em PDFs que não são apenas editáveis em mais de 25 idiomas diferentes, mas além de tudo também são pesquisáveis e selecionáveis. Com este programa no seu macOS 11, você pode refluir o texto para manter os estilos do documento, usando as ferramentas de edição de parágrafo e de linha única fornecidas.
Basicamente, o PDFelement para Mac te beneficia por acompanhar seu progresso enquanto você lê PDFs e vincula páginas para uma análise mais fácil. Isso facilita o manuseio e o armazenamento do trabalho que você precisa manusear, além de ajudar a criar documentos interessantes com um bom fluxo.
 100% seguro | Sem publicidade |
100% seguro | Sem publicidade |