O teclado do Mac vem com uma grande diferença em comparação com o de um PC com Windows. Nos dois teclados, @ e “ estão localizados de forma diferente. Da mesma forma, quando você deseja digitar caracteres especiais e símbolos de teclado no macOS 11, pode parecer uma tarefa assustadora. A disposição desses acentos e caracteres especiais no teclado dependerá do seu país de origem; Os alemães usam teclados QWERTZ, os franceses usam AZERTY enquanto os falantes de inglês usam o teclado QWERTY. Este artigo oferecerá orientações claras sobre como digitar símbolos e caracteres no macOS 11 que estão ocultos no teclado do Mac. Alguns teclados Mac que chamam a tecla ALT de OPTION, enquanto outros rotulam a tecla OPTION como ALT dependendo da visualização. Essas chaves são semelhantes, independentemente do nome.
Como digitar Æ, €, #, @, ©
Estas são algumas das teclas especiais que usamos todos os dias ao digitar, mas não estão no layout do teclado do Mac. A seguir está uma visão geral de algumas das teclas ocultas que podem ser digitadas usando a tecla ALT.

1. Æ
O Æ foi popularizado por Grimes e Elon Musik, cujo filho foi nomeado Æ A-12.
Quando você quiser o Æ pressione e segure a tecla A. Haverá uma caixa que aparecerá na tela com uma variedade de opções. Pressione o Æ ou pressione 5 que oferecem o mesmo resultado.
2. €
O Euro é a moeda do Reino Unido, o que lhe dá destaque no layout do teclado do Mac do Reino Unido em comparação com o Mac dos EUA - o € está na tecla E do teclado do Mac do Reino Unido. A posição do € está em diferentes locais dos layouts de teclado. Na verdade, quando você deseja digitar € no teclado do Mac dos EUA, ele varia totalmente do teclado do Mac do Reino Unido!
- Ao usar o teclado do Mac do Reino Unido, pressione a tecla ALT/OPTION e 2 para obter €.
- Ao usar o teclado do Mac dos EUA, pressione ALT/OPTION, Shift e 2 para obter €
3. #
A hashtag também vai depender do teclado que você está usando. Ao usar o teclado do Mac dos EUA, pressione SHIFT e 3. No entanto, ao usar o teclado do Mac do Reino Unido, as teclas # e £ compartilham a tecla 3. Para digitar # no teclado do Mac do Reino Unido, pressione OPTION/ALT e a tecla 3.
4. @
O @ é outra tecla que confunde os usuários do Mac que mudam do PC. Isso é informado pelo fato de que o @ e “ alternam lugares no layout do teclado. Nos teclados dos EUA ou do Reino Unido, o @ está na tecla 2 e o “ está localizado na parte inferior do lado direito do layout do teclado com a tecla ‘. Para usuários de Mac, faz sentido, pois é imaginável o motivo das teclas ‘ e “ serem separadas por uma simples extensão de nosso teclado. Para digitar a tecla @ basta pressionar a tecla SHIFT e 2.
5. ©
© é um sinal de Copyright muito comum em vários tipos de trabalho. Felizmente, o teclado do Mac tem uma maneira muito simples de digitar.
Logicamente, qualquer um pensaria que o sinal © Copyright está oculto em uma tecla C, no entanto, isso é totalmente diferente. Uma suposição é sempre feita de que qualquer C acentuado é derivado das teclas C nos teclados. Para obter © pressione OPTION/ALT e a tecla G.
Como digitar acentos no teclado do macOS 11
Quando você está escrevendo sobre lugares, pessoas ou coisas que exigem o uso de acentos ou qualquer outros símbolos que não estejam nos 26 alfabetos ingleses padrão, é uma tarefa difícil. Por razões óbvias, o oposto é verdadeiro ao usar teclados projetados para outros idiomas. O Mac trouxe maneiras simples de adicionar versões com acentos de alfabetos em letras. Quando você deseja acentuar uma letra, tudo o que você precisa é pressionar e segurar a tecla desejada. Um menu aparece na tela com todos os caracteres acentuados disponíveis que você pode escolher. Este é um método que é frequentemente usado nos acentos mais usados que limita a usabilidade onde são necessários símbolos.
Por exemplo, quando a tecla A é pressionada e mantida pressionada, um menu como mostrado abaixo aparece onde você pode escolher a versão usando o ponteiro ou pressionando os números correspondentes.
Alguns dos acentos disponíveis no teclado do Mac são para as teclas: a, c, e, i, o, u, y, s, l, z e n. Você pode então usar as letras acentuadas para escrever qualquer literatura de outros idiomas com o teclado inglês com muita facilidade e trazendo o significado certo.

Como digitar emoji no macOS 11
Você pode ser da opinião de que os emojis são limitados apenas a iPads e iPhones, o que não é verdade. Agora é possível digitar emoji no teclado MAC. Abra a preferência do sistema e clique no teclado. Escolha o visualizador de emojis na barra de menus. Na barra de menus, clique na bandeira que mostra um teclado e abra o teclado emoji e os símbolos. Uma lista dos Emojis disponíveis aparecerá no menu junto com outros caracteres de linguagem, pontuação e matemática entre outros.

Como digitar caracteres diferentes no macOS 11
O visualizador de caracteres que foi expandido para mostrar a variedade de caracteres para adicionar textos é útil ao digitar caracteres especiais usando o macOS11. O emoji assumiu o visualizador de caracteres, mas ele ainda existe e pode ser usado para responder à sua pergunta sobre o como você faz caracteres especiais no macOS 11?
Assim como discutido anteriormente, pressione a tecla Control, a tecla Comando e a barra de espaço para visualizar a caixa Emoji. Você clica no ícone na parte superior do lado direito dos símbolos emoji e o visualizador de caracteres será exibido. Além do emoji, você encontrará símbolos matemáticos, símbolos de moeda, setas, caracteres de idioma e muito mais, conforme mostrado abaixo.
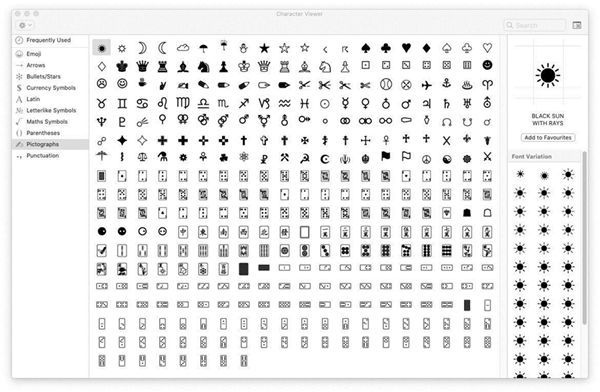
Como ver caracteres escondidos no teclado no macOS 11
Se você observar o layout do teclado de um Mac, ficará surpreso ao ver que existem vários caracteres que não são encontrados. Isso levanta a questão de como obtenho caracteres especiais no teclado do macOS 11 que estão ocultos sob as teclas normais? A resposta está ao seu alcance - visualizador de teclado.
Para que o visualizador de teclado seja exibido na tela, vá para as Preferências do Sistema, clique no Teclado e escolha a barra de menu mostrando o Teclado e o visualizador de Emoji. Clicar no ícone de comando na barra de menu dá a opção de mostrar símbolos e Emoji, bem como o Visualizador de Teclado. Clique no visualizador de teclado. Pressionar a opção e shift oferecerá uma variedade de opções para escolher os caracteres. Para digitar o caracter, você só precisa clicar nele com o ponteiro na sua tela. Uma vantagem é que, ao usar o visualizador de teclado na tela, você obtém várias sugestões de palavras de preenchimento automático que você pode precisar digitar, conforme mostrado abaixo.

Melhor editor de PDF para macOS 11 - PDFelement para Mac
Depois de instalar o macOS 11 no seu Mac você vai precisar de um editor de PDF que ofereça a melhor performance. O melhor disponível no mercado é o PDFelement para Mac. A produtividade deste programa é inigualável e está diretamente ligada ao aumento da produção nas empresas. A alta segurança garantida torna esta ferramenta PDF a melhor para documentos confidenciais e privados.
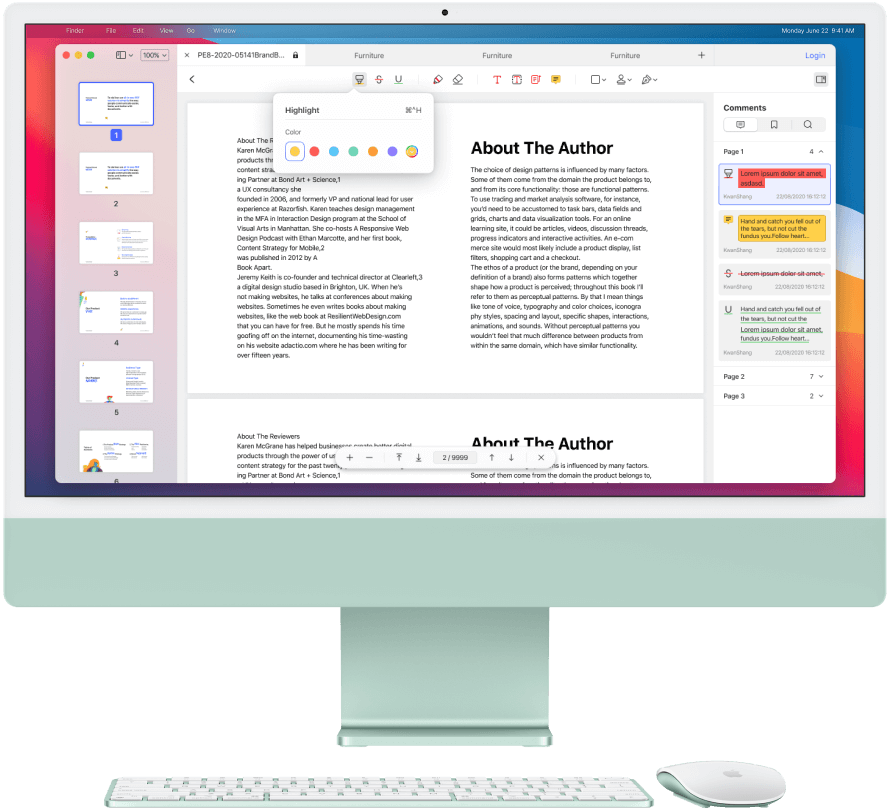
Ao lidar com documentos privados que são importantes, o PDFelement para Mac é a melhor escolha, pois possui vários recursos para adicionar comentários em áreas de interesse, mesclar páginas, dividir páginas e adicionar assinatura quando necessário. Este editor de PDF tornou a assinatura digital uma realidade e você não precisará mais imprimir documentos para anexar uma assinatura. Várias páginas PDF podem ser mescladas ou divididas dependendo da necessidade. O PDF pode ser convertido para Excel quando os documentos têm muitos números numéricos.
O Mac PDFelement oferece a melhor segurança para documentos com a introdução de uma senha ao acessá-lo. Isso significa que, ao usar o PDFelement for Mark, você é o único usuário autorizado dos documentos PDF e só é acessado por outras pessoas quando você os envia. A única coisa é lembrar seu código de senha e não compartilhá-lo com terceiros não autorizados.
 100% seguro | Sem publicidade |
100% seguro | Sem publicidade |