Algum amigo já pediu que você enviasse imagens em PDF com fotos da última festa ou fotos de um show ao vivo que você assistiu? Em horas como essas, você pode ter se perguntado como converter JPG em PDF no seu iPhone, onde as fotos estão armazenadas. Em alguns casos, você pode querer uma maneira conveniente de compartilhar imagens para que outras pessoas possam visualizá-las em qualquer dispositivo ou sistema operacional.
Aprender a converter imagens em PDF em modelos de iPhone e iPad é a parte fácil. A parte difícil é encontrar a ferramenta que possa fazer isso bem e facilmente. Isso significa uma conversão rápida, um PDF de saída de alta qualidade e maneiras simples de compartilhar os PDFs online. Vamos conhecer algumas maneiras simples de fazer isso com ferramentas de terceiros e nativas do iOS.
Parte 1: Como Converter JPG em PDF no iPhone de 5 Maneiras Diferentes
Quando você precisa converter uma foto (JPG, PNG, BMP, GIF) num documento PDF, a maneira mais rápida é convertendo pelo seu iPhone ou iPad. Se você nunca fez isso, nós preparamos 5 métodos úteis para mostrar como transformar uma foto num PDF:
Solução 1: Converter JPG em PDF no iPhone com um App Conversor de PDF - PDFelement

O PDFelement para iOS é uma ferramenta de edição e conversão de PDF leve, porém excelente para iPad e iPhone. Seus recursos extensos, sua operação tranquila e sua interface intuitiva fazem dele uma ferramenta bastante prática para o seu dispositivo Apple. Os recursos deste versátil app para iOS incluem criação, visualização, edição conversão, organização, anotação, proteção, otimização, impressão e conversão de PDF. A interface simplificada, os ricos recursos e a versatilidade desta ferramenta fazem dela uma das melhores plataformas para converter JPG em PDF no estilo iPhone!
Passos para Converter JPG em PDF – Dispositivos iOS
Passo 1 Acesse as suas Fotos em JPG
O PDFelement permite que você importe arquivos de várias fontes, como o app Fotos, o app Arquivos ou mesmo do seu computador – como o primeiro passo, toque no ícone +.
Toque no ícone Fotos para abrir a sua Câmera.

Passo 2 Selecione as Imagens em JPG
Selecione um arquivo de imagem ou até 30 arquivos JPG para conversão em PDF – selecionar múltiplas imagens colocará todas as imagens num único arquivo PDF.
Toque no botão Adicionar para importar os arquivos.
Passo 3 Converta o JPG em PDF
Depois que os arquivos tiverem sido importados, toque no ícone … (reticências) ao lado da imagem ou no canto superior direito (para múltiplas imagens).
Selecione as imagens que serão convertidas e toque no ícone das reticências de novo, mas desta vez, toque na barra do menu na parte inferior.
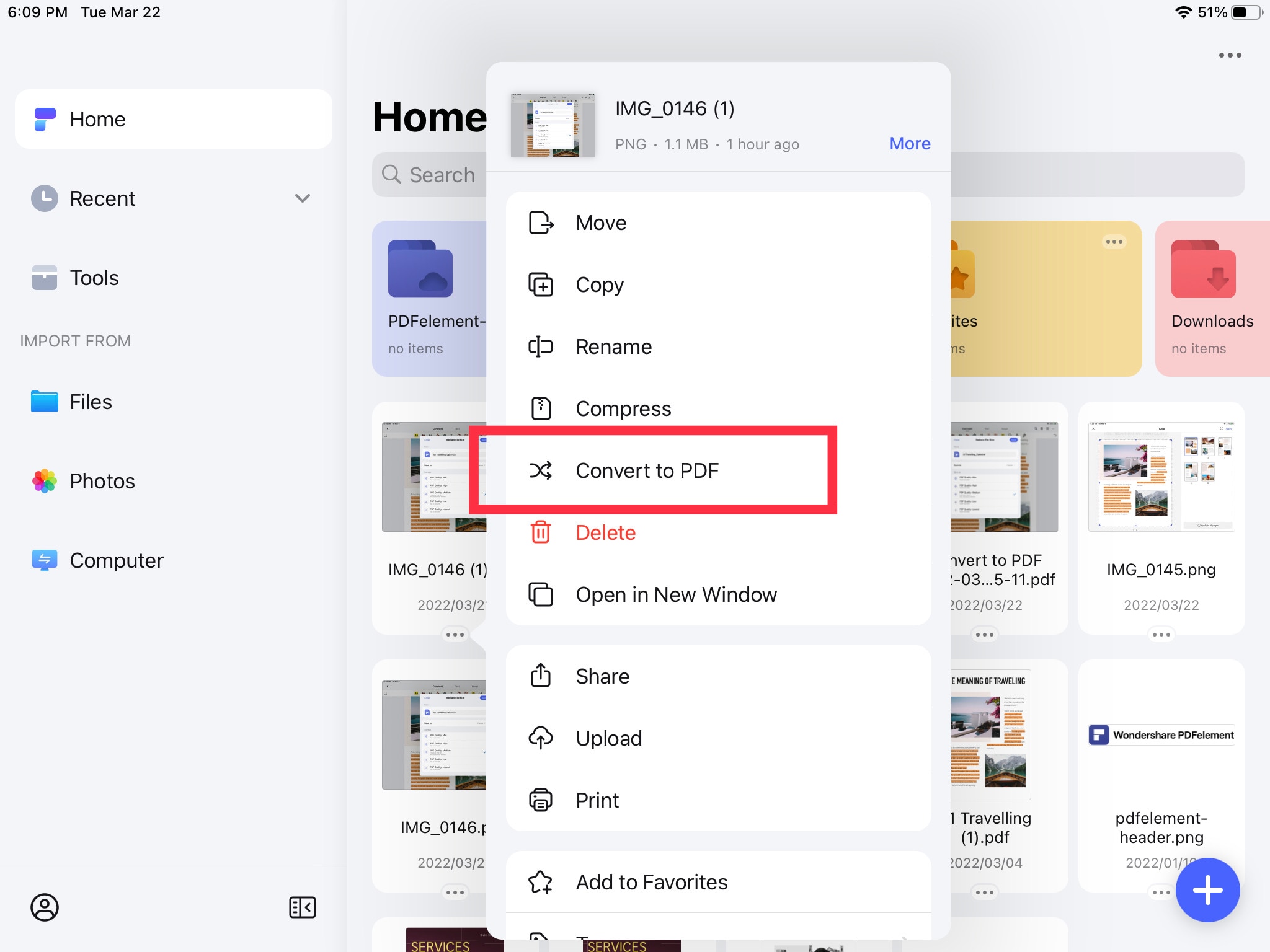
Toque na opção Converter em PDF.
Depois que o arquivo ou os arquivos tiverem sido convertidos, você verá o PDF na aba Início do PDFelement.
Viu como é fácil converter JPG em PDF no iPhone? O processo acima pode ser seguido em iPads também. Adicionalmente, depois que a conversão estiver concluída, você poderá realizar outras ações, como comprimir o PDF, fazer marcações no PDF com ferramentas de anotação, aparar o PDF, adicionar marca d’água e assim por diante. Quando estiver pronto, toque no botão Compartilhar no menu das reticências (menu Mais ou menu estendido) e compartilhe por e-mail ou AirDrop, ou faça o upload no Pinterest ou outros apps instalados no seu dispositivo.
Solução 2: Salve uma Imagem como PDF no iPhone usando a Opção Imprimir
Você também pode usar a Impressora virtual no seu iPhone para converter JPG em PDF no iPhone. Isso é tão fácil quanto compartilhar o arquivo usando a opção Imprimir na Lista de Compartilhamento. O processo é bem simples e a conversão é bem rápida. No entanto, você não poderá realizar outras ações, como compressão ou anotação, a menos que você tenha uma ferramenta prática como o PDFelement instalada no seu dispositivo.
Passos para Converter uma Imagem em PDF no iPhone usando o Recurso Imprimir
Passo 1 Abra o App Fotos para Selecionar a Imagem

Inicie o app Fotos no seu iPhone e selecione uma Imagem.
Alternativamente, você pode acessar a aba Álbuns e escolher múltiplos JPGs tocando primeiro no botão Selecionar.
Passo 2 Compartilhe pela Impressora
Acesse a Lista de Compartilhamento tocando na opção Compartilhar.
Selecione Imprimir como o seu meio de compartilhamento.
Passo 3 Converta o JPG em PDF

Quando você vir a prévia da impressão, deslize a imagem de dentro para fora para convertê-la em PDF.
O arquivo convertido será salvo no seu dispositivo, por onde você poderá compartilhá-lo através dos vários métodos disponíveis na sua Lista de Compartilhamento.
Solução 3: Transformar o JPG em PDF no iPhone usando o App Livros
Similar ao método que usamos para converter JPG em PDF no iPhone em série com o PDFelement, você também pode fazer isso no app Livros. As imagens que você selecionar serão compiladas num único PDF que será salvo no app, por onde você poderá compartilhá-lo com outras pessoas online. Vamos conferir esse processo fácil de executar em mais detalhes.
Passos para Converter Imagens em PDF no iPhone com o App Livros
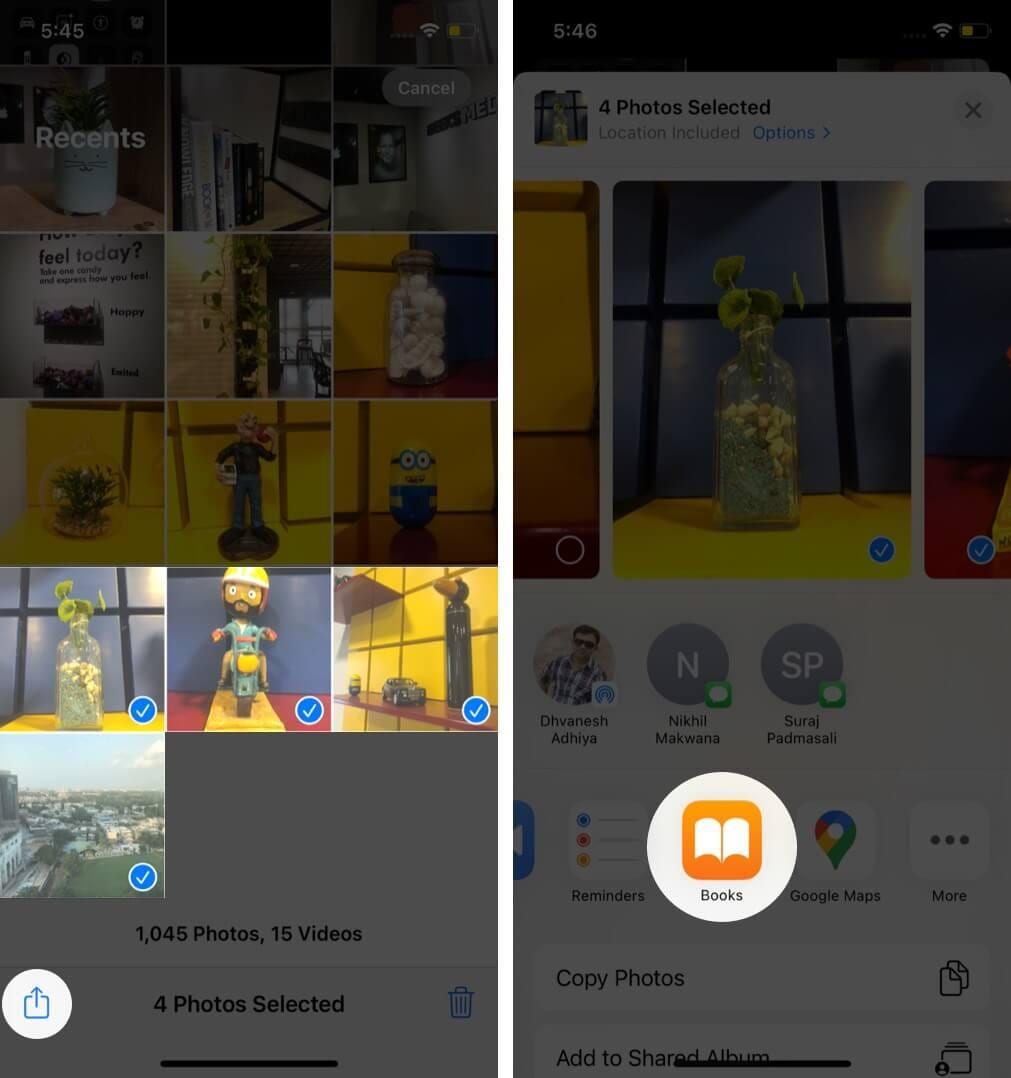
Passo 1 Abra o App Fotos
Toque no app Fotos para iniciá-lo.
Passo 2 Selecione Múltiplas Fotos
Acesse a aba Álbuns e selecione múltiplas imagens deslizando seu dedo por elas.
Passo 3 Converta os JPGs em PDF
Toque na opção Compartilhar para revelar a Lista de Compartilhamento.
Selecione o app Livros pela Lista de Compartilhamento.
E é isso! As suas imagens serão convertidas e compiladas num único arquivo PDF que você poderá abrir para prévia. Você poderá compartilhá-lo mais uma vez abrindo a Lista de Compartilhamento e escolhendo uma opção de compartilhamento diferente.
Solução 4: Transforme uma Imagem em PDF no iPhone com o App Arquivos do iOS
Você sabia que você também pode usar o app Arquivos no iPhone para converter uma imagem num arquivo PDF? O único requisito é que a imagem em questão deve estar dentro do seu app Arquivos para que este processo funcione. Mas se a imagem estiver lá, bastam apenas alguns toques para convertê-la num arquivo PDF. Assim como nos processos anteriores, nós vamos usar o recurso Compartilhar para converter o arquivo.
Passos para Converter uma Imagem em PDF no iPhone com o App Arquivos
Passo 1 Abra o App Arquivos
Acesse o app Arquivos e localize a imagem que será convertida.
Passo 2 Converta em PDF
Para converter uma única imagem, pressione-a por alguns segundos e depois toque em Criar PDF.
Para converter várias imagens, toque no menu Mais (ícone das reticências dentro de um círculo).

Toque em Selecionar no menu estendido.
Toque nas imagens que serão convertidas.
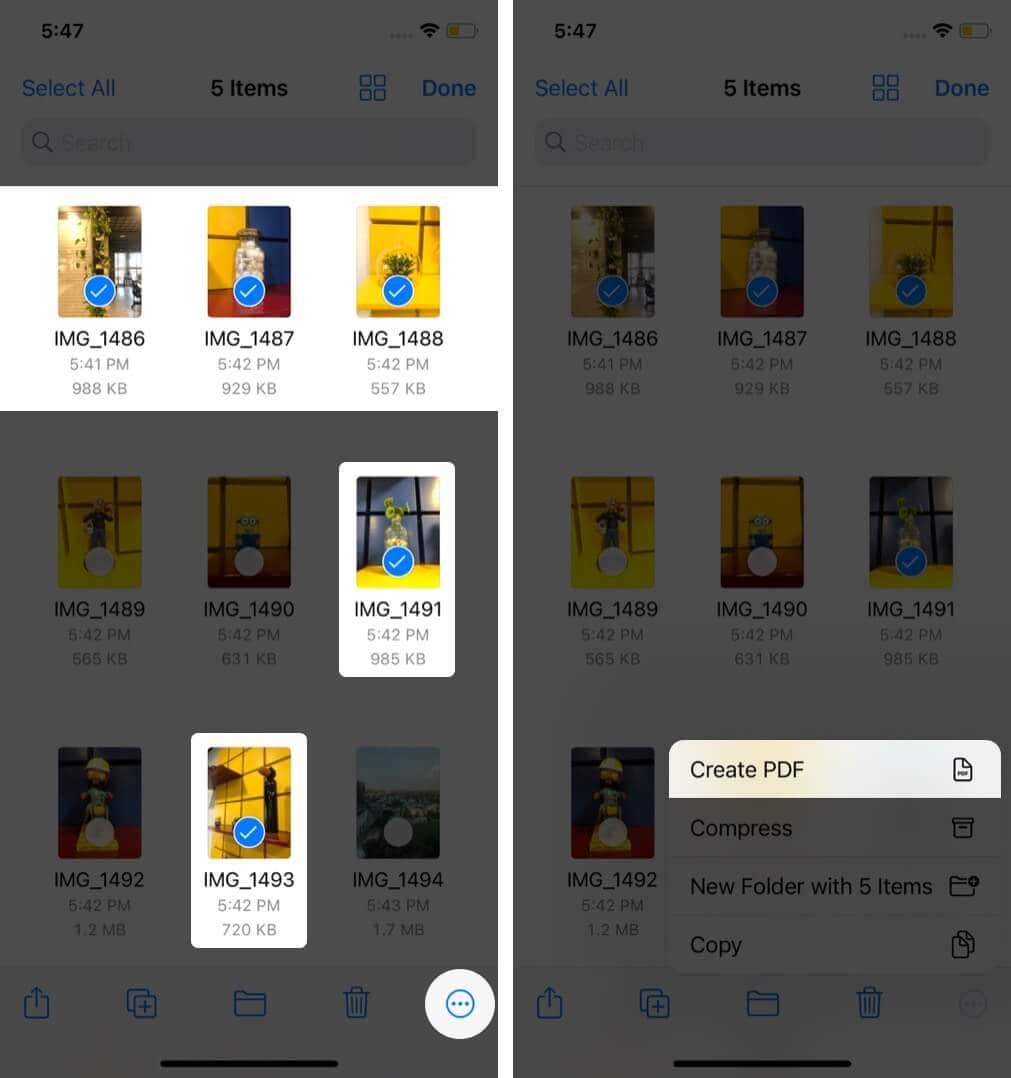
Toque no menu Mais outra vez e toque em Criar PDF.
Solução 5: Converter JPG em PDF Online no Seu Navegador com o HiPDF
O HiPDF é uma ferramenta de PDF online que pode ser acessada por qualquer navegador moderno no seu iPhone, incluindo Safari, Chrome, etc. O site é composto por uma série de páginas, cada uma dedicada a uma ferramenta de PDF que pode ser usada de graça online. A ferramenta que será usada neste processo em particular é a página de conversão de Imagem em PDF, e ela pode ser acessada rapidamente no seu iPhone ou qualquer outro dispositivo. As etapas na próxima seção destacam o que você precisa fazer para converter um JPG em PDF online.
Passos para Converter JPG em PDF Online com o HiPDF
Passo 1 Visite a página de Imagem em PDF do HiPDF
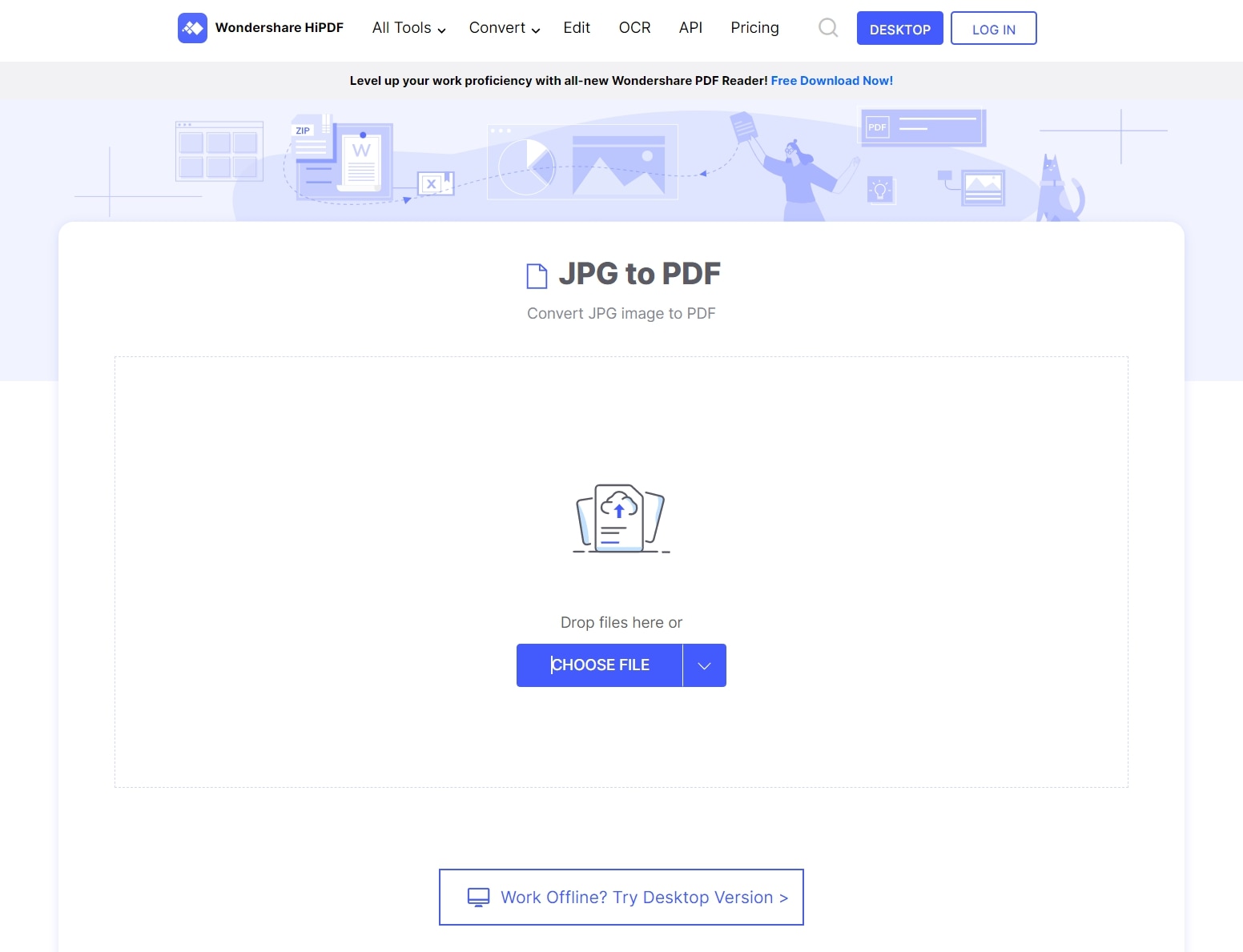
Inicie o seu navegador e acesse a página de conversão de JPG em PDF do HiPDF.
Passo 2 Importe o arquivo JPG
Toque na opção Escolha o Arquivo para selecionar o arquivo do seu dispositivo local.
Passo 3 Converta o JPG e Baixe o PDF
Depois que o arquivo tiver sido importado para o HiPDF, toque no botão Converter

Na página seguinte, toque em Download para salvar o PDF no seu dispositivo – você também verá opções para fazer o upload do arquivo convertido na sua conta do Dropbox ou Box.
Parte 2: Outros Apps Úteis para Converter JPG em PDF no iPhone
#1 PDF Expert para iOS
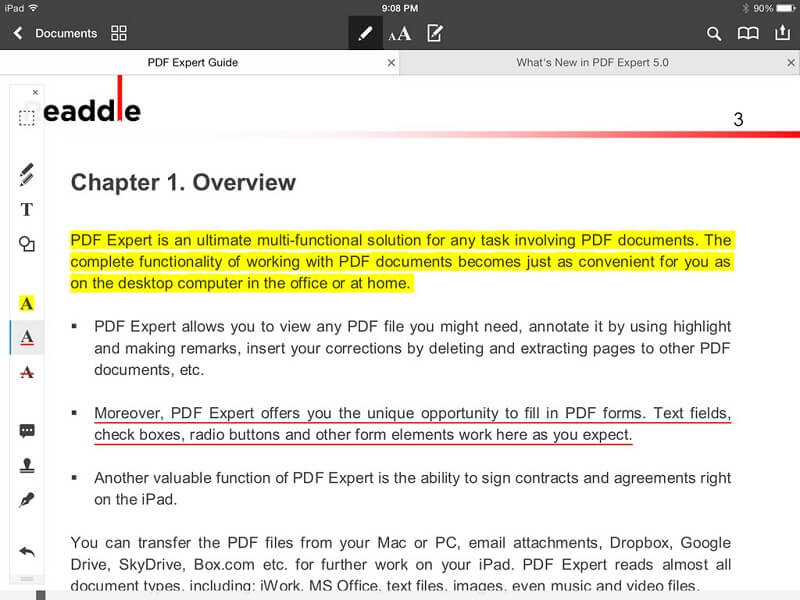
O PDF Expert é um editor de PDF profissional para Mac e iOS com uma variedade de recursos, que incluem edição de PDF, preenchimento e assinatura de formulários, adição de anotações, visualização de PDFs e, é claro, conversão de imagens e outros arquivos em PDF. Os passos são bem simples e a interface de usuário é bem intuitiva.
Tudo o que você precisa fazer é adicionar o arquivo ao app PDF Expert para iOS, acessar o menu estendido tocando na opção … Mais e tocar em Converter em PDF. E é isso! O PDF Expert não tem recursos avançados, como compressão de arquivo, etc., que você encontra no HiPDF ou no PDFelement para iOS, mas o app tem aquele ar de aplicativo nativo do iOS. Além disso, vários recursos no PDF Expert para iOS podem ser usados de graça, e você pode fazer o upgrade para o plano Básico ou Pro facilmente com uma simples compra dentro do app.
#2 Xodo PDF para iOS

O app Xodo PDF para iOS é uma ferramenta de leitura e anotação de PDF que oferece uma variedade extensa de recursos de leitura e edição tanto para arquivos PDF quanto do Office. Infelizmente, você não pode converter um JPG em PDF no app em si, mas a versão online, agora chamada de PDF.online, permite que você faça isso.
Similar ao HiPDF, você pode soltar o seu arquivo JPG na interface do programa e convertê-lo com um único toque. O app, junto com o serviço PDF.online, representa uma coleção robusta de ferramentas de PDF que você pode usar no seu iPhone, iPad, dispositivo Android ou qualquer tablet, computador ou laptop. A melhor parte é que você pode usar as ferramentas online de graça para processar o seu PDF e outros tipos de arquivo quando quiser editar, converter, combinar, organizar, comprimir, aparar e realizar outras ações em PDFs, etc.
#3 Adobe Acrobat para iOS

O Adobe Acrobat Reader para iOS sem dúvidas é um excelente editor de PDF para o seu iPhone. Embora ele seja um pouco caro, ele vale o investimento se você trabalha muito com PDF e outros documentos durante deslocamentos. Os recursos-chave deste app incluem leitura, visualização, impressão, compartilhamento, comentários colaborativos, anotações, preenchimento e assinatura de formulários em PDF, gerenciamento de arquivos e edição de PDF.
Assim como é com o app Xodo, você não pode converter JPG em PDF na versão móvel do app; no entanto, existe uma alternativa que você pode usar para converter imagens em PDF. Tudo o que você precisa fazer é abrir imagem no app Fotos no iPhone, tocar na opção compartilhar, escolher Imprimir e deslizar para aumentar o zoom. Isso vai abrir a imagem no Acrobat Reader, onde você pode tocar em Compartilhar novamente e salvar o PDF no seu app Arquivos.
Notas de Conclusão
Como você pode ver, você não precisa quebrar a cabeça na hora de converter JPG em PDF no iPhone. Esta seleção de opções que nós compartilhamos com você hoje dá todas as ferramentas que você um dia você poderá precisar para esta tarefa em particular. A nossa recomendação é que você use o PDFelement para iOS, pois ele dá acesso a todo um conjunto de ferramentas úteis para trabalhar com documentos durante deslocamentos. Além disso, a interface elegante e as operações otimizadas para o iOS o tornam fácil de usar e um verdadeiro deleite para ler PDFs e executar outras tarefas com apenas alguns toques.
 100% Seguro | Sem Anúncios |
100% Seguro | Sem Anúncios |