Aprender como converter imagens em PDf no iPhone ou iPad lhe permite partilhar facilmente os seus momentos favoritos com amigos, família, e outros sem se preocupar com a compatibilidade do dispositivo e outros problemas. Já que o iPhone captura fotos num formato não nativo para Android e outros dispositivos, ao converter uma foto para PDF nos modelos iPhone e iPad, você está essencialmente aumentando o número de pessoas podem ver a foto e em que dispositivo podem ser vistas.
Então, que ferramentas você pode utilizar para converter uma foto do iPhone para PDF? A melhor opção é utilizar uma aplicação iOS abrangente de terceiros que também pode desempenhar outras funções, tais como edição, corte, redução de tamanho (compressão de PDF), impressão, e compartilhamento, uma vez terminada a conversão da foto para PDF no seu iPhone ou iPad. Alternativamente, você pode usar aplicações nativas como Fotos, Arquivos, e Livros para fazer o trabalho. Não são tão utilitários como a utilização de um aplicativo editor de PDF, mas podem vir em seu socorro num piscar de olhos.
Parte 1: Como Converter uma Imagem em PDF no iPhone ou no iPad
Se você precisar transformar imagens (JPG, PNG, BMP, GIF) em um documento PDF no iPhone ou no iPad e não saber como fazer isso, aqui listamos 5 métodos úteis de facilmente converter fotos em PDF:
Método 1: Converter Imagem em PDF no iPhone com App Conversor de PDF - PDFelement

PDFelement para iOS é um editor e conversor de PDF versátil, e aplicação multiusos que pode poupar-lhe muito tempo quando você precisa converter uma fotografia em PDF no iPhone. Ele pode importar diretamente dos seus apps de Arquivos ou Fotos e oferece-lhe a opção de converter imagens para PDF e organizá-las na sua pasta nativa. Uma vez convertidas as fotografias para o formato PDF e guardadas no seu dispositivo, você pode facilmente imprimi-las numa impressora ligada à nuvem ou partilhá-las online com outros usando vários métodos de compartilhamento.
Vamos ver como converter uma imagem para PDF no seu iPhone ou iPad. O processo é muito semelhante em ambos os dispositivos, mas com pequenas diferenças no layout, uma vez que as versões iOS e iPadOS são feitas para serem de fácil utilização nos seus respectivos ambientes de dispositivos.
Passos para Converter Fotos de iPhone em PDF com o PDFelement para iOS e iPadOS
Passo 1 Toque no ícone de "+" para abrir as opções de importação, então selecione a foto no app Fotos.

Passo 2 Assim que a imagem for importada, toque no ícone elíptico próximo ou abaixo do ícone da imagem.
Passo 3 Quando ver o menu estendido, toque em Converter para PDF - PDFelement converterá a foto para PDF no seu iPhone e armazenará a foto na mesma pasta.
Há também uma funcionalidade útil em PDFelement para converter um PDF em um arquivo de imagem, que é necessária quando você precisa retocar a imagem num app de editor de fotografias. O processo é o seguinte:
Passo 1 Importe a imagem como explicado anteriormente.

Passo 2 Toque no ícone elíptico e então em Converter.

Passo 3 Escolha um formato de saída de imagem - as opções são JPG, PNG, GIF e TIFF mas você verá que também é possível converter PDFs em arquivos MS Office, Páginas, HTML, e Text/RTF.
Depois de converter uma Foto em PDF no seu iPhone, você pode proceder com outras ações, que incluem as seguintes:
● Edições e Anotações: Você pode editar a imagem convertida no iPhone adicionando texto, notas, carimbos, formatos, e até assinaturas manuscritas.
● Comprimir PDF: Se o tamanho do arquivo for muito pesado para compartilhar, você pode otimizá-lo com o compressor de arquivos do PDFelement antes de compartilhar.
● Cortar: Cortar as bordas da imagem para focar no conteúdo principal da imagem - isso também reduz o tamanho do arquivo, tornando-o mais fácil de compartilhar.
● Marcas d'água: Você pode adicionar marcas d'água no seu documento para proteção de violação de direitos autorais.
PDFelement também lhe permite fazer várias outras ações como proteger sua imagem PDF com senha ou aplicar restrições no arquivo para impedir edição, cópias e impressão.
Método 2: Salvar Foto como PDF no iPhone usando a Opção Imprimir
A opção de Impressão também pode ser utilizada para converter fotos para PDF no iPhone e no iPad. O processo é simples e não necessita de quaisquer ferramentas adicionais. No entanto, a desvantagem é que você não pode realizar quaisquer outras ações avançadas com o arquivo convertido, tais como compressão, corte, etc. Uma vez que você não está utilizando uma ferramenta PDF para o trabalho. No entanto, se a memória do seu iPhone já estiver cheia ou se não quiser baixar nada apenas para converter uma ou algumas imagens para PDF, esta pode ser uma boa opção.
Passos para Converter uma Imagem em PDF no iPhone com a Opção Imprimir
Passo 1 Abra o app Fotos e selecione uma imagem na seção Albums.

Passo 2 Abra a Folha de Compartilhamento tocando no ícone Compartilhar (ícone de upload).

Passo 3 Quando você vir a pré-visualização da imagem, dê zoom com os seus dedos nela - Isso automaticamente converterá a foto em PDF no seu iPhone, a partir daí você pode tocar no ícone Compartilhar novamente para enviar para alguém.
Método 3: Converter Foto em PDF no iPhone com o App Livros
Você provavelmente já usou o app Livros para ler e-Livros e livros em PDF no seu dispositivo premium, por isso não terá tanta dificuldade em converter ou alterar uma imagem para PDF no seu iPhone com esta aplicação. Tal como com o método 'converter usando impressora', você não poderá fazer muito no PDF depois dele ter sido gerado; no entanto, você pode certamente abri-lo e visualizá-lo e até compartilhá-lo a partir do seu app Livros. Selecionando mais do que uma fotografia desta forma, irá converter todas elas num único arquivo PDF compilado, em vez de um arquivo PDF separado por imagem.
Passos para Converter Photos no iPhone em PDF com o app Livros
Passo 1 Abra o app Fotos para selecionar a imagem que você quer converter em PDF.
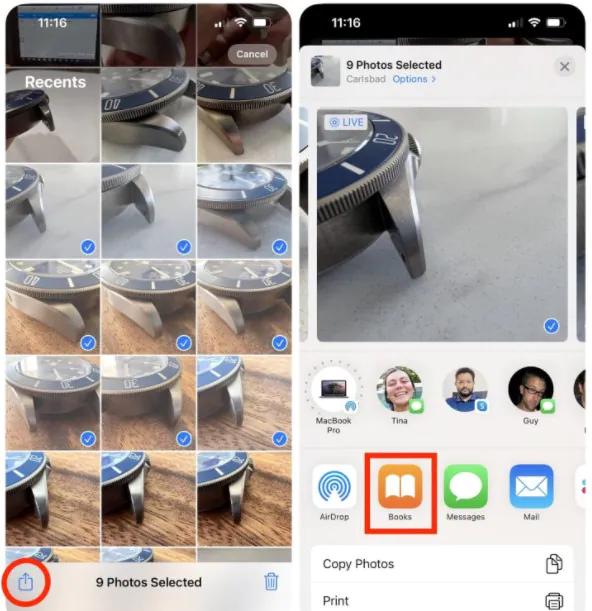
Passo 2 Agora toque no ícone Compartilhar no canto inferior esquerdo da tela do seu iPhone.
Passo 3 na Folha de Compartilhamento, selecione o ícone do app Livros.
Passo 4 Seu arquivo de imagem será convertido e exibido como PDF no app Livros, onde você pode compartilhar com outros métodos.
Método 4: Converter Foto em PDF no iPhone com o App Arquivos
O app Arquivos também pode ser utilizado para transformar uma fotografia num arquivo PDF no iPhone. Este é o método mais conveniente porque a maioria dos utilizadores do iPhone já estão familiarizados com a aplicação Arquivos e a sua funcionalidade; contudo, muitos deles podem não saber que se pode usar o mesmo método de compartilhamento para transformar uma fotografia num arquivo PDF. Se a fotografia em questão ainda não estiver no app Arquivos, você pode ir ao app Fotos e tocar na opção Compartilhar e selecionar Salvar em Arquivos. Uma vez que esteja no app Arquivos, siga os passos mostrados aqui.
Passos para Transformar uma Foto num PDF da App de Arquivos
Passo 1 Vá ao app Arquivos e encontre a imagem que você quer converter.

Passo 2 Toque e segure o ícone da imagem para ver o menu.
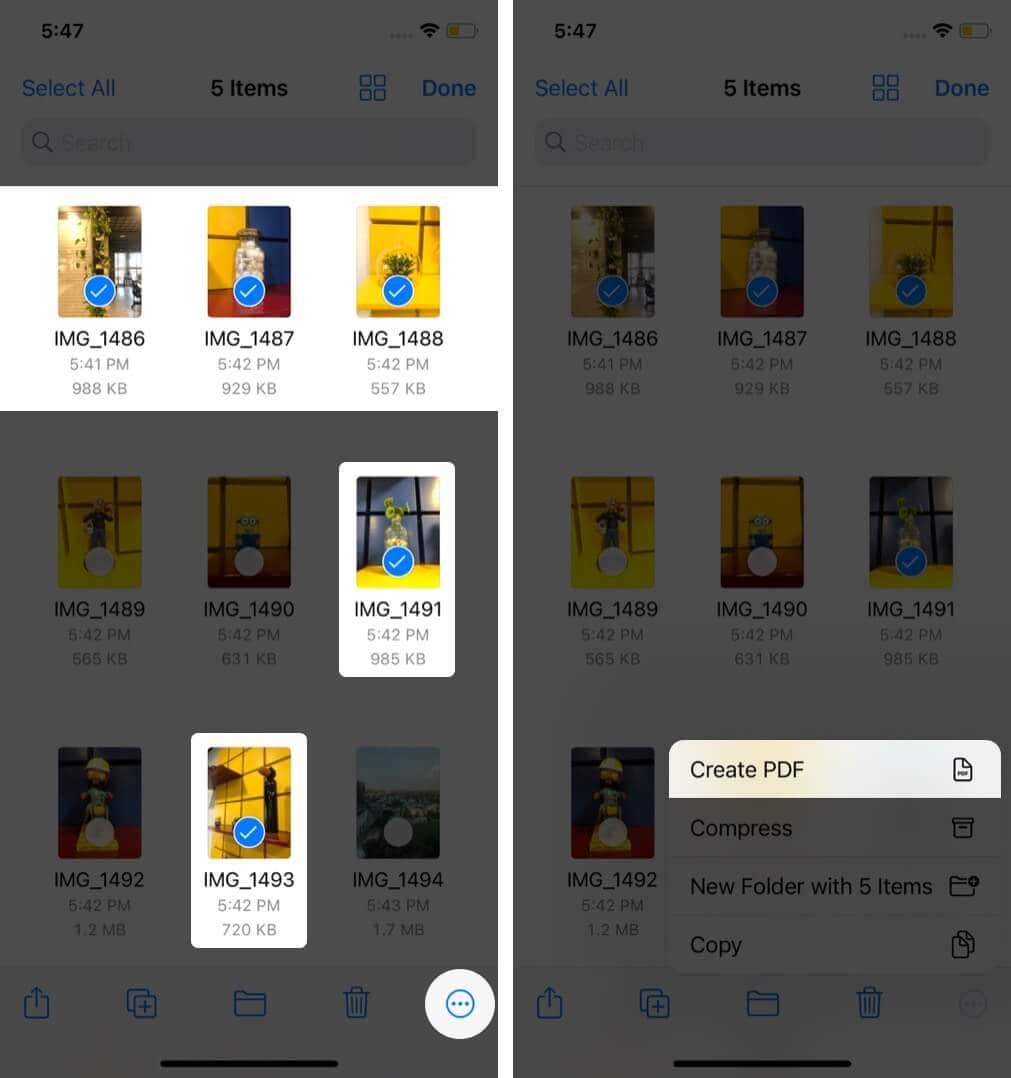
Passo 3 Na parte de baixo do menu, você verá "Criar PDF" - toque nesta opção.
Nota: Para escolher várias fotos para conversão, toque na elipse dentro do círculo no canto superior direito e escolha Selecionar no menu; toque nas imagens que você quer selecionar, clique na elipse dentro do círculo no canto inferior direito da tela e toqu em Criar PDF.
Método 5: Converter Foto em PDF no iPhone com o Navegador
Se preferir não usar um app para converter uma imagem em PDF no seu iPhone, esta é uma ótima opção. O HiPDF é um serviço de PDFs com uma grande variedade de ferramentas para criação, conversão, otimização, proteção, e outras operações em arquivos PDF e de imagem. Cada funcionalidade tem sua própria página da web, então vá na página do HiPDF Imagem para PDF e siga os passos abaixo.
Steps to Convert a Picture to PDF on iPhone on a Web Browser with HiPDF
Passo 1 Na página de conversão de foto para PDF do HiPDF, toque no botão Escolha o Arquivo e suba a imagem local do seu iPhone.
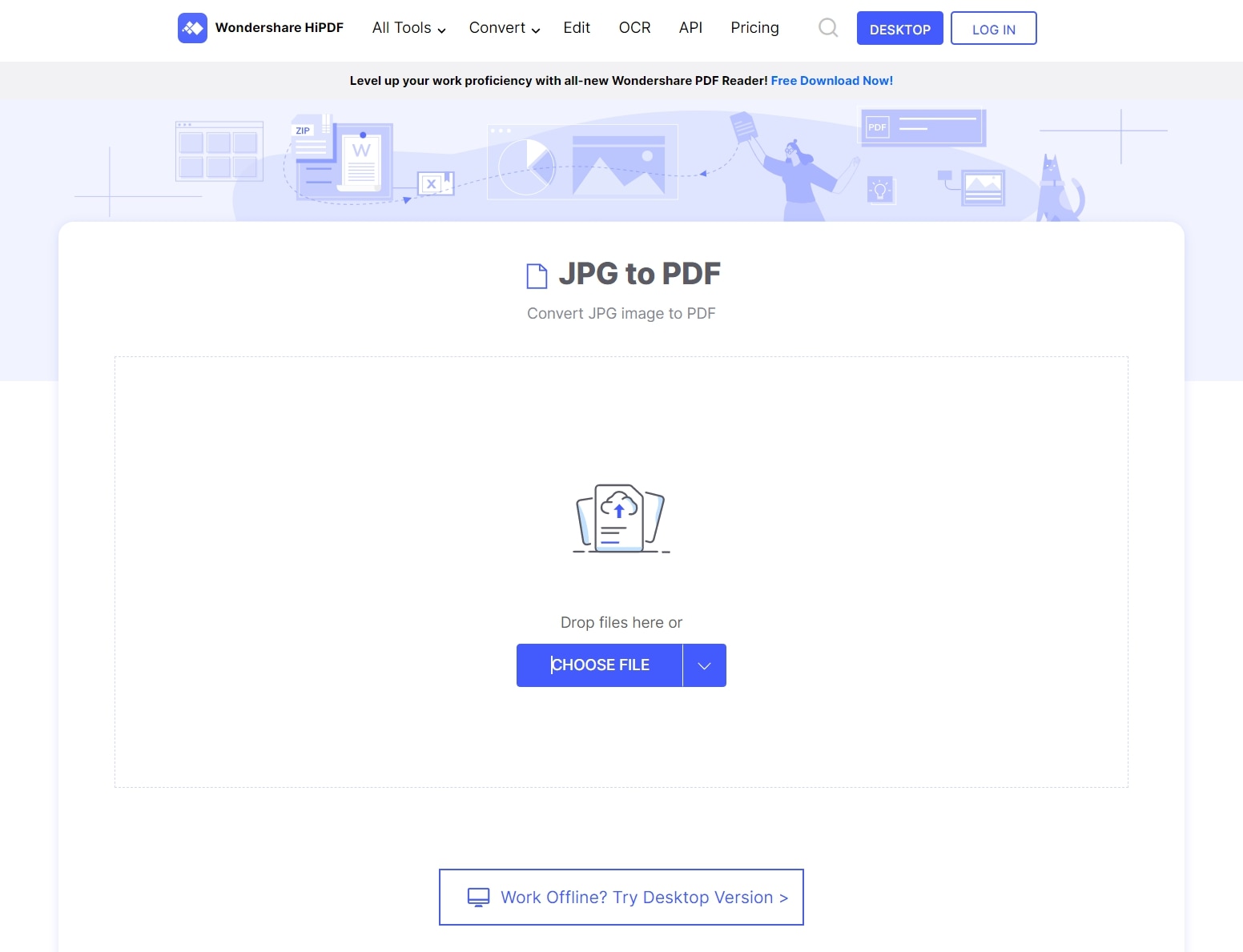
Passo 2 HiPDF lhe avisará assim que o arquivo for upado no servidor - quando ver o ícone da imagem com o símbolo de certo no círculo verde, apenas toque em Converter.
Passo 3 A imagem será processada e convertida em PDF, e você verá uma imagem de sucesso lhe avisando que o processo terminou.

Passo 4 Toque em Baixar para salvar o PDF no seu iPhone ou toque no botão Continuar para fazer outras mudanças como aplicar senha ou cortar o arquivo PDF - você também pode Começar de Novo para converter outra imagem.
Efetuando a Decisão de Escolher a Melhor Maneira de Converter uma Foto num PDF no iPhone
Ao considerar uma ferramenta para qualquer tarefa no seu iPhone - ou qualquer outro dispositivo, - é melhor pensar além da tarefa em si. Você precisa se preocupar com coisas como "Este método também pode ser usado para outras coisas?", "Quão fácil é executar os passos?", e "Posso usá-lo noutras plataformas para além do meu iPhone?", e assim por diante.
Nessa perspectiva, é apenas uma questão de achar o produto ou conjunto de produtos certos. Wondershare PDFelement e HiPDF cobrem essencialmente todas as bases a esse respeito. Isso significa que se pode utilizar esta família de ferramentas na web, num ambiente de trabalho, ou num dispositivo móvel como um iPhone, iPad, ou Android. Você também viu que estes produtos têm interfaces muito fáceis de utilizar com um mínimo de informações de utilizador necessárias para executar mesmo as tarefas mais complexas, tais como renderizar a imagem perfeitamente como um arquivo PDF.
Além disso, estas ferramentas de conversão de fotos para PDF no iPhone são mais do que isso - podem ser utilizadas para quase todas as tarefas de PDF, tais como otimização, edição de conteúdos, anotações, conversão extensiva de arquivos, segurança de PDF, e até tarefas avançadas como Processo em Lote e OCR.
Para finalizar, quando você adiciona a Cloud de Documentos da Wondershare na mistura como uma cloud de armazenamento segura, além de soluções em assinatura eletrônica para os seus trabalhos em PDF, o que você tem é um combo completo de produtos multiplataformas para cada dispositivo, navegador ou sistemas operacionais.
 100% Seguro | Sem Anúncios |
100% Seguro | Sem Anúncios |