Com o crescente nível de tecnologia, os iPads foram bem concebidos e conseguem abrir e visualizar Formatos de Documentos Portáteis (Portable Document Formats - PDF). Eles permitem que você veja e leia os seus arquivos PDF facilmente. No entanto, se você desejar adicionar marcas no seu arquivo PDF, você necessita instalar PDFelement para iOS com essa funcionalidade. Portanto, vamos focar-nos em falar como efetuar marcações num PDF no iPad passo a passo.
Quer você deseje destacar, sublinhar, rasurar, comentar ou desenhar marcações, PDFelement para iOS fará isso facilmente por você. Ele foi criado com todas as opções de marcação, e essas opções estão bem colocadas no aplicativo, sendo que você pode simplesmente clicar na desejada e adicioná-la ao seu arquivo PDF. Para além de adicionar marcações ao seu arquivo PDF, o PDFelement também permite que você baixe arquivos PDF de anexos de E-mail, Dropbox, Google Drive e OneDrive.

PDFelement também possui outros recursos mencionados abaixo:
- Consegue editar imagens, digitalizar e converter arquivos PDF editáveis.
- Exporta arquivos PDF files para outros formatos de destino como DOC, PPT, XLS, PPT, HTML, EPUB, RTF, TXT, imagens e páginas iWork.
- Pode reestruturar um arquivo PDF, reordenando páginas, excluindo páginas e rodando páginas.
- Permite que você sincronize arquivos no Google Drive, One Drive e Dropbox.
- Permite que você compartilhe arquivos PDF através de e-mails.
- É compatível com dispositivos iOS como iPad, iPhone and iPod Touch.
- Funciona em dispositivos iOS com iOS 11.
Como Efetuar uma Marcação de PDF no iPad
Passo 1. Abrir o Arquivo PDF no iPad
Você necessita abrir o app PDFelement no seu iPad Pro/iPad Air/iPad Mini. Toque nele no seu iPad e a Lista de Documentos aparecerá na tela. Lá, veja a lista e toque no arquivo PDF desejado que quer ler e adicionar marcações.
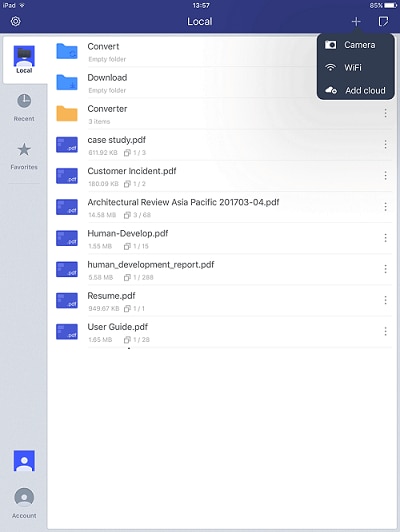
Passo 2. Toque nas Ferramentas para Anotar o PDF
Quando você tiver aberto o arquivo PDF no programa, toque no ícone "Três pontos", à direita da tela, para achar ferramentas de marcação como Marcador, Nota Adesiva, Máquina de Escrever, Lápis, Forma, Carimbo e assim por diante.
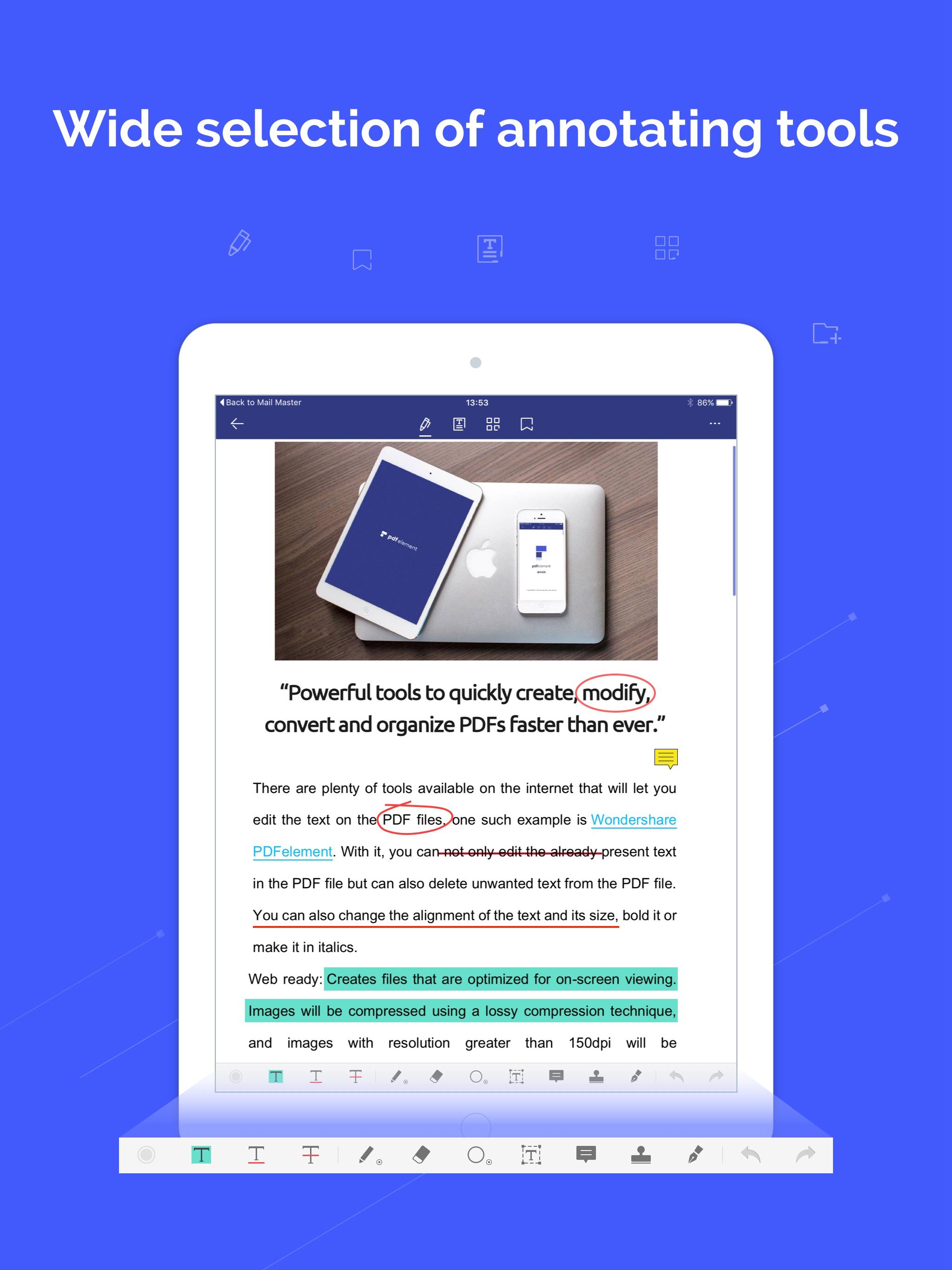
Passo 3. Destacar, Sublinhar e Rasurar Texto do PDF
Toque no ícone "Destacador" para selecionar "Destacar", "Sublinhar" e "Rasurar" para efetuar marcações no texto de PDF. Depois disso, mova o dedo para os textos na página que deseja destacar. Toque e selecione os textos, e eles serão imediatamente destacados. Efetue o mesmo movimento se você deseja sublinhar e rasurar textos.
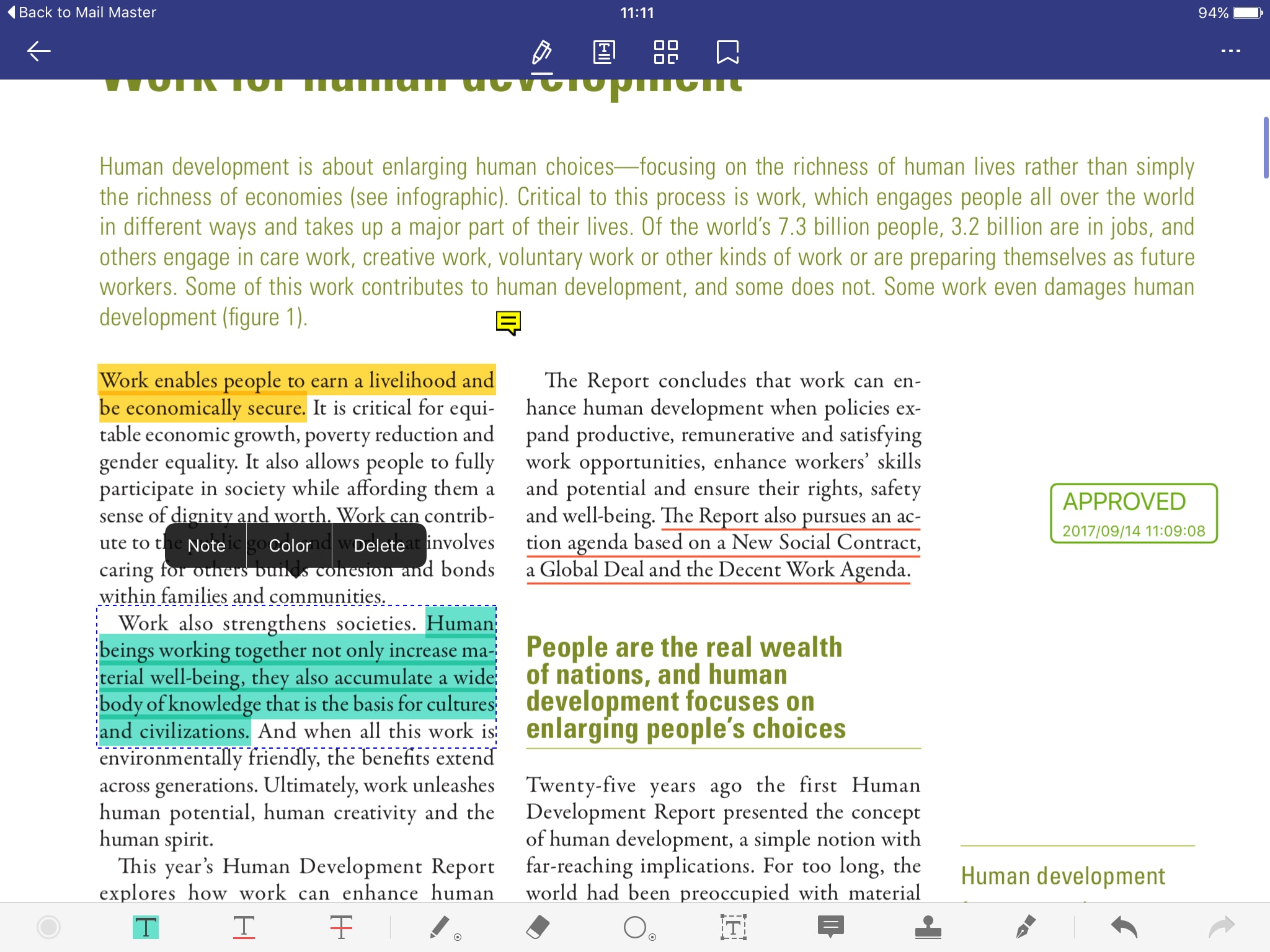
Passo 4. Adicionar Notas Adesivas no PDF
Ainda, no menu "≡", você encontrará o ícone "Nota Adesiva" para adicionar uma nota adesiva e uma máquina de escrever. Toque aí vá para a parte do arquivo PDF em que deseja inserir a nota adesiva. Assim que você estiver lá clique aí e a nota aparecerá. Expanda a nota e comece a digitar notas.
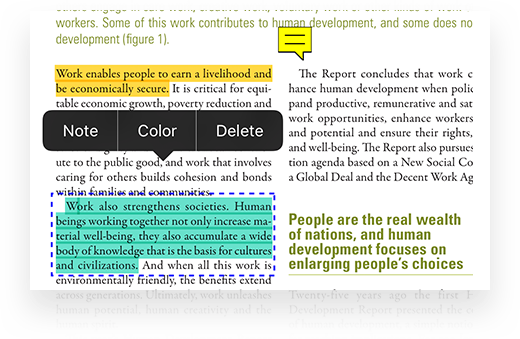
 100% Seguro | Sem anúncios |
100% Seguro | Sem anúncios |



