Você está procurando uma forma de salvar arquivos PDF no iPad? Mais especificamente, você se calhar necessita de baixar e salvar arquivos PDF de algum anexo de e-mail ou da Internet. O iPad realmente é um fantástico leitor eletrônico universal para lidar com arquivos PDF. A sua tela fina e grande torna a leitura dos e-books em PDF mais interessante e divertida. Aqui, eu gostaria de compartilhar com você a forma que eu adotei para salvar arquivos PDF no iPad com PDFelement para iOS.
Portanto, embora haja muitos aplicativos que podem ajudá-lo com os seus documentos PDF no seu iPad, gostaríamos de recomendar um que consideramos ser o melhor. O app em questão é o PDFelement para iOS. Com este app de PDF para iOS revolucionário, você pode facilmente salvar os seus arquivos PDF no iPad com meramente algumas guias simples.
O PDFelement para iOS pode fazer você controlar arquivos PDF em qualquer lugar. Você pode ler e editar PDFs em qualquer lugar e compartilhá-los com os seus computadores, se assim o desejar fazer. Ele disponibiliza um serviço de compartilhamento de nuvem entre Windows, iOS e Mac OS X e você pode efetuar alterações em qualquer plataforma. Esse recurso aumenta a produtividade e economiza muito tempo no seu trabalho.
Salvar PDFs no iPad
Passo 1: Toque no Arquivo de PDF Anexado ao seu E-mail ou da Internet para Abri-lo. Pode dar um simples toque leve. Se você tocar no PDF durante vários segundos, então deverá aparecer o pop-up “Abrir/Abrir numa Nova Página/Copiar”. Se assim acontecer, toque em Abrir ou Abrir numa Nova Página.
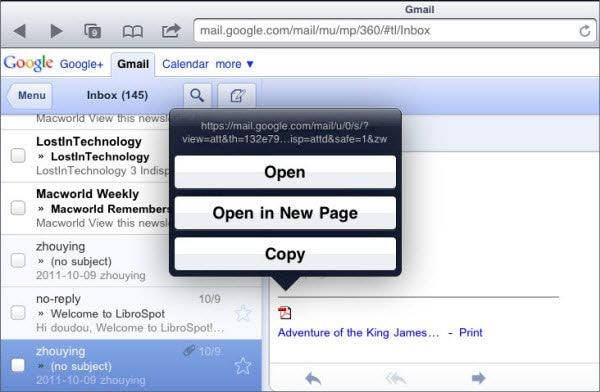
Passo 2: Depois de você abrir o arquivo PDF no iPad, você necessitará tocar na página PDF para surgirem as opções de abertura. Vê o menu Abrir em ...? Toque nele e selecione iBooks. É isso aí! Quando você abre um PDF com o iBooks, o iBooks guarda uma cópia na sua biblioteca.
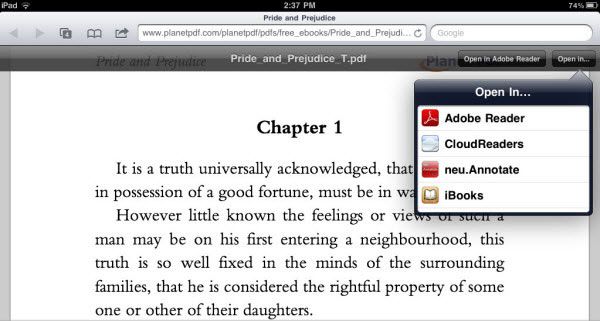
Como Converter um Arquivo PDF para EPUB no Mac
A forma mais conveniente de salvar PDFs no iPad é convertendo PDFs em EPUBs, seguindo uns simples passos você obterá arquivos EPUB de elevada qualidade que podem ser abertos no iPad. E aqui recomendo um conversor confiável e bastante econômico para os recursos que possui - PDFelement .
O PDFelement for Mac é um kit de ferramentas 6 em 1, que permite converter um PDF em Microsoft Word, Excel, PowerPoint, HTML e imagens (.png, .jpg, .bmp, .gif, .tiff). Converte arquivos PDF a uma velocidade ultrarrápida, preservando a formatação e o layout originais do PDF.
E ele é muito mais do que um mero conversor, é também um poderoso editor de PDF que permite editar textos e imagens em PDF, assim como um processador de texto. Portanto, você pode criar os seus próprios formulários PDF, assim como autorizar um PDF com uma assinatura digital e um carimbo customizado.
Aprenda como converter um PDF em EPUB em apenas dois passos simples!
Passo 1. Baixar o Conversor de PDFs para EPUBs no Mac
Clique no botão “Baixar” acima para baixar o Conversor de PDFs para EPUBs Wondershare para Mac. Após a sua instalação, inicie-o instantaneamente. De seguida, clique no botão “Converter PDF” para importar o arquivo PDF que deseja converter. Para economizar tempo, você também pode clicar no botão “Processo em lote” para importar uma matriz de arquivos PDF e executar a conversão em série. Você pode importar até 200 arquivos PDF duma só vez.

Passo 2. Importar Arquivos PDF e Selecionar o Formato de Destino Certo
Para selecionar EPUB como formato de destino, clique na guia “Converter” e selecione “para ePub”. Se necessário, você pode especificar o intervalo de páginas clicando no ícone “Número de Página”. Se o seu PDF for um arquivo escaneado, você pode ativar o botão “OCR” antes da conversão. Finalmente, clique no botão “Converter” à direita para iniciar a conversão.

Artigos Recomendados
-
- 1. Os melhores editores de PDF gratuitos para Android em 2025
- 2. Como abrir PDF no Android facilmente? Os melhores métodos
- 3. Os 8 Melhores Editores de PDFs para Android
- 4. 6 Melhores Aplicativos Grátis de Fotos para PDF
- 5. Melhor Aplicativo Gratuito de Scanner de PDF para iOS e Android
- 6. Top 7 Anotadores de PDF para Android em 2025
 100% Seguro | Sem anúncios |
100% Seguro | Sem anúncios |



