Atualmente, para muitas pessoas é comum não ter uma impressora em casa. Mas para algumas pessoas seus iPhones e iPads são um meio portátil de visualizar e armazenar documentos. Mas, e quanto aqueles momentos que você precisa preencher um formulário e enviá-lo de volta para alguém? A maioria das pessoas pensam imediatamente que precisarão de uma impressora. Tem certeza? Pense novamente! Este artigo apresentarei uma aplicação para iOS chamado PDFelement, você pode digitalizar, assinar e enviar um documento no formato PDF em apenas alguns minutos.
Caso você realmente queira scannear e transformar seus documentos em arquivos PDF, você deve considerar PDFelement para iOS (PDFelement para Desktop). Nele você encontra todas as ferramentas necessárias para scannear, editar, criar comentários, gerenciar seus documentos e muito mais.
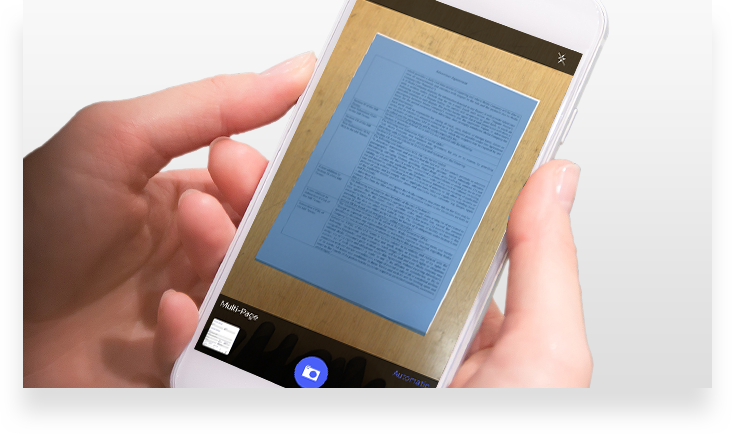
Você pode editar textos em PDF, converter PDF para arquivo do Office, criar anotações em seus PDF enquanto os lê. Além disso, com PDFelement para iOS você pode scannear e converter uma foto em um arquivo PDF. Ele é muito útil também quando você precisa assinar um documento ou organizar as páginas de seus arquivos PDF. Com o PDFelement você pode realizar alterações em seus documentos em tempo real a qualquer hora, de qualquer lugar.
Como Digitalizar para PDF no iPhone
Estas instruções ensinam você como digitalizar um documento físico e converte-lo para PDF. A seguir o passo a passo de como digitalizar para PDF.
Passo 1. Iniciar PDFelement para iOS
No seu iPhone, inicie o PDFelement para iOS. Clique no "botão com três pontos" no canto superior direito da tela e selecione a opção "Câmera para PDF".
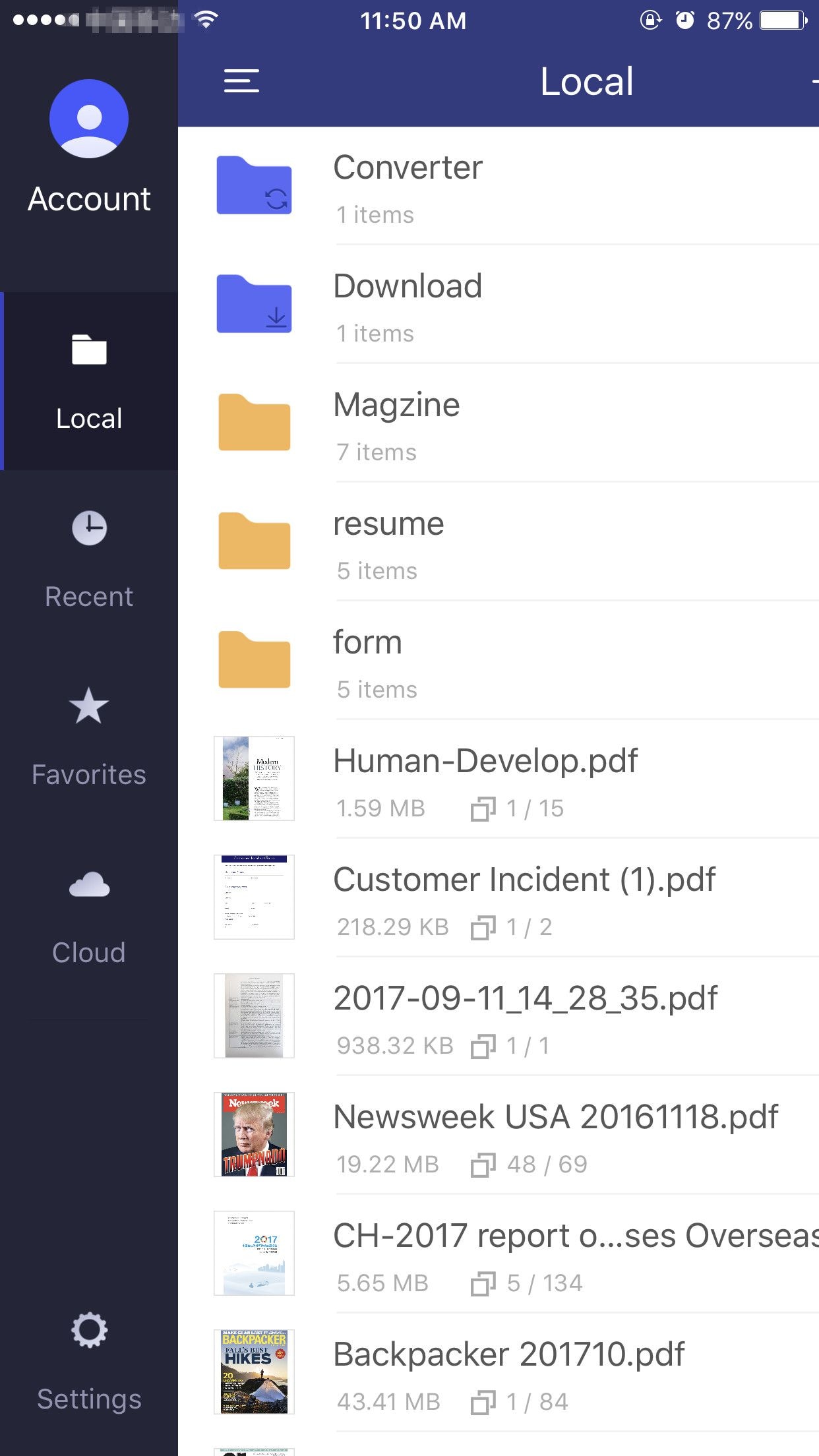
Passo 2. Tirar Foto
Tire a foto da página do documento que você quer digitalizar e converter para PDF, clicando no ícone " Câmera" na parte inferior central da tela.

Passo 3. Editar Página
Você pode ajustar área a ser recortada movendo as linhas vermelhas redor do documento digitalizado. Após recortar a área, clique ao no ícone coma "seta" no canto inferior direito da tela e siga para próximo passo.
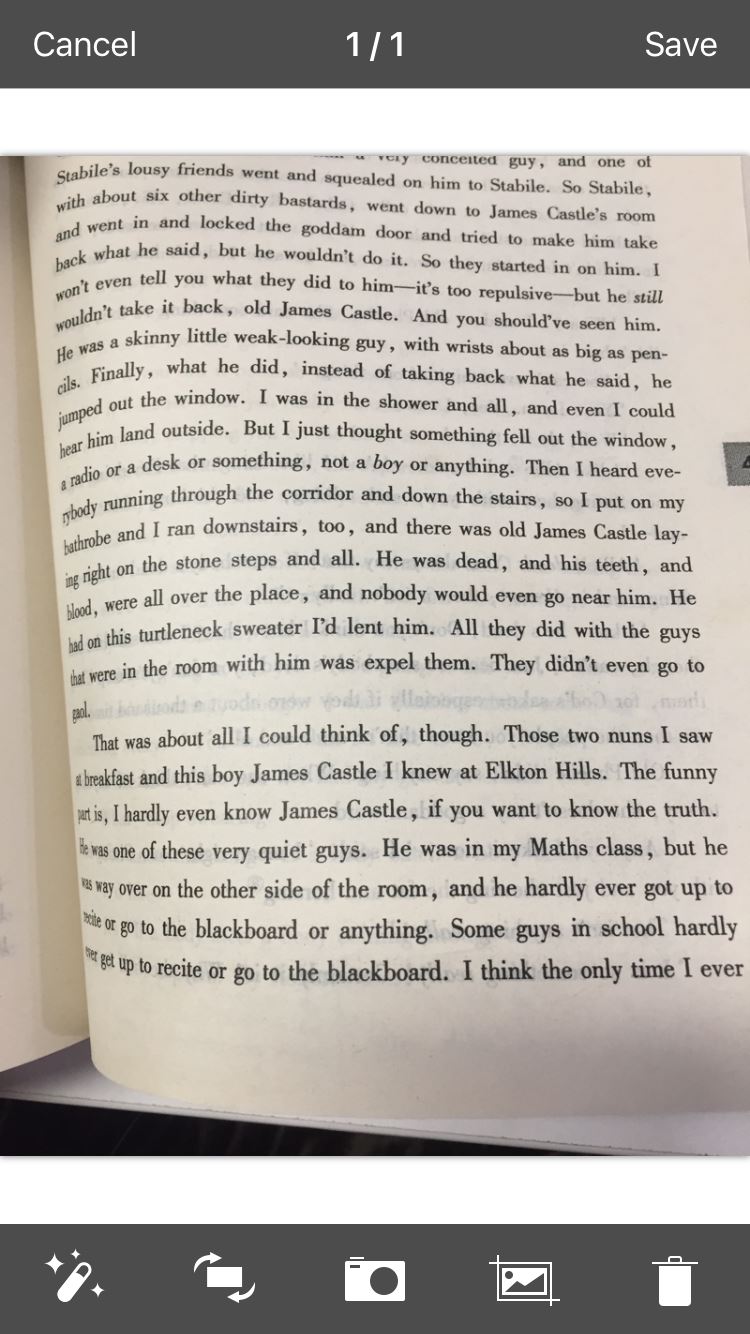
Passo 4. Salvar PDF
Mude a cor do documento ou tire outras fotos para adicionar novas páginas ao documento. Em seguida, clique no ícone "Marcar" no canto superior direito da tela para salvar o documento. Você será capaz de verificar e editar o arquivo PDF no seu iPhone.
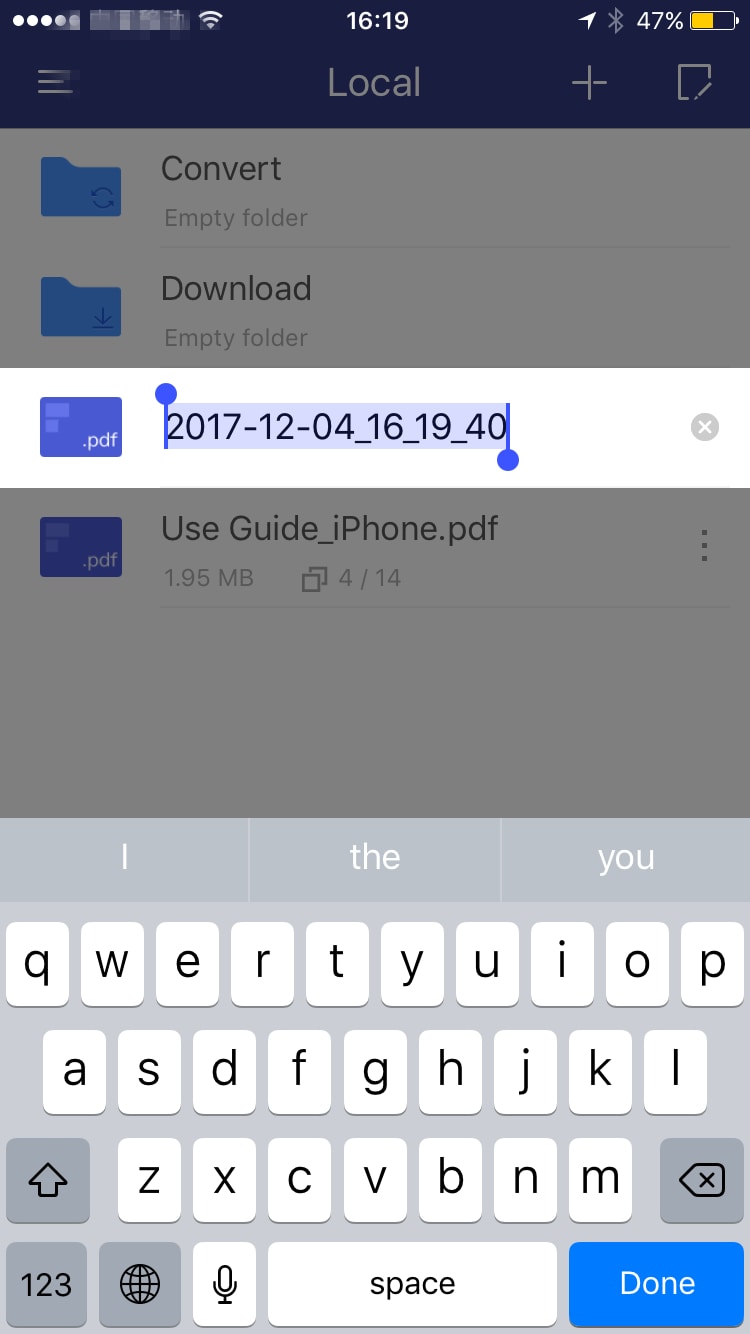
Artigos Recomendados
-
- 1. Os melhores editores de PDF gratuitos para Android em 2025
- 2. Como abrir PDF no Android facilmente? Os melhores métodos
- 3. Os 8 Melhores Editores de PDFs para Android
- 4. 6 Melhores Aplicativos Grátis de Fotos para PDF
- 5. Melhor Aplicativo Gratuito de Scanner de PDF para iOS e Android
- 6. Top 7 Anotadores de PDF para Android em 2025
 100% Seguro | Sem anúncios |
100% Seguro | Sem anúncios |



