O Adobe Reader para iPad está na iTunes Store, e tornou-se um leitor de iPad popular. Eu acho que as pessoas que estão acostumadas a visualizar PDF com o Adobe Reader nos computadores podem preferir o app para iPad. Na verdade, é uma boa alternativa ao iPad iBooks. Nesse artigo, iremos mostrar como usar o Adobe Reader para ler e-books em PDF no iPad e apresentar a sua melhor alternativa gratuita - PDFelement para iOS.
O PDFelement para iOS é a melhor alternativa para o Adobe Reader para iPad e iPhone. Permite que os usuários leiam PDFs, editem PDFs, efetuem anotações em PDFs, convertam PDFs, adicionem a sua assinatura, organizem uma página PDF e até mesmo tirem fotos com a câmera do celular e transformem a imagem num arquivo PDF instantaneamente.

Com o PDFelement para iOS você pode controlar arquivos PDF em viagem. Você pode ler e editar PDFs em qualquer lugar e compartilhá-los com os seus computadores, se assim quiser. Ele disponibiliza o serviço de compartilhamento de nuvem entre Windows, iOS e Mac OS X e você pode efetuar alterações em qualquer plataforma. Esse recurso aumenta a produtividade e economiza muito tempo de trabalho.
Como Ler PDF no Adobe Reader para iPad
Passo 1. Como Abrir um PDF no iPad
A partir do E-mail: Se você necessita abrir e ler um PDF no Adobe Reader para iPad a partir dum anexo do seu e-mail, toque no arquivo PDF. Então depois aparecerá um pop-up pedindo que você selecione “Abrir”, “Abrir numa Nova Página” ou “Copiar”. Toque em “Abrir” ou “Abrir numa Nova Página”, que o PDF será aberto. Toque no meio duma página do PDF para revelar a opção “Abrir em ...”. Na lista suspensa, selecione “Adobe Reader”.
A partir do Safari: Às vezes, por conveniência, você pode querer obter arquivos PDF diretamente da Internet. Sem dúvida, a Internet é um bom recurso para baixar eBooks em PDF. Quando decidir que arquivo PDF você necessita, simplesmente precisa tocar nele para abri-lo no Safari. Depois, abra o PDF no Adobe Reader no menu “Abrir em…”.
A partir de outros apps: Aqui estão outros apps especificamente referidos como esses aplicativos que possuem o recurso “Abrir em”, como o novo Annotate PDF. Abra o PDF no app e, depois, toque para ativar a opção "Abrir em...". Na lista suspensa, escolha "Adobe Reader".
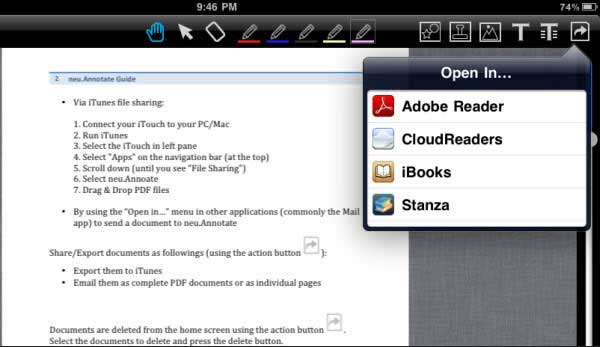
Passo 2. Ler arquivos PDF com o Adobe Reader para iPad
Alternar entre modos de leitura: Toque no primeiro ícone na barra de ferramentas para selecionar um dos modos de leitura: "Contínuo", "Uma Página" ou "Automático". Contínuo significa que as páginas PDF são exibidas uma a uma. Para navegar da página atual para a página seguinte, role para cima e para baixo. Uma página implica que você necessita rolar para frente e para trás para mudar as páginas. Há também uma barra de rolagem na parte inferior de cada página PDF. Você pode deslizar para trás e para a frente para mudar de página.
Aumentar e Diminuir o Zoom: a maneira mais fácil de utilizar o zoom para aumentar e diminuir o PDF, é apertando dois dedos um contra o outro para diminuir e afastando-os para aumentar o PDF.
Imprimir um PDF: Na barra de ferramentas, toque no ícone para enviar um e-mail ou imprimir um PDF. Para imprimir o PDF, você deve ter a Impressora instalada previamente.
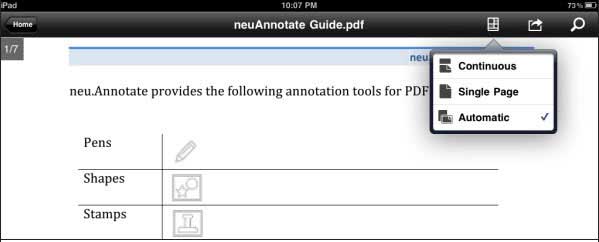
Como Ler PDFs no Computador Facilmente
Se o PDF que você vê no seu iPad é um livro de texto, um contrato ou um relatório, talvez seja necessário adicionar anotações ou a sua assinatura no PDF, certo? em caso afirmativo, você pode necessitar duma ferramenta de PDF com uma boa relação custo-eficácia, PDFelement, que permite que você adicione notas adesivas, caixas de texto e todos os tipos de formas que quiser num PDF.
O PDFelement é uma solução de PDF de design excelente, especializada na edição de PDFs, anotação de PDFs, conversão de PDFs, assinatura de PDFs, proteção de PDFs, etc. Tem disponível a tecnologia OCR para que os seus usuários possam transformar os PDFs e imagens e os PDFs digitalizados em textos editáveis, selecionáveis e pesquisáveis, para que você possa copiar, editar, selecionar e imprimir textos. É também um protetor profissional, que permite que os seus usuários adicionem uma assinatura digital, senha personalizada e permissões para arquivos PDF.
1. Leia PDFs confortavelmente
Para ler um PDF, você deve primeiro abrir o arquivo PDF. Vá à aba "Ver" na barra de ferramentas e verá que há 5 modos de leitura à sua escolha: Página Única, Contínuo, Duas Páginas, Duas Páginas Contínuas e Tela Cheia. Escolha o modo de leitura mais confortável para os seus olhos.
Você pode ajustar o zoom da página clicando no botão "Aumentar Zoom" e "Diminuir Zoom". Você também pode tirar uma snapshot clicando no botão "Snapshot".
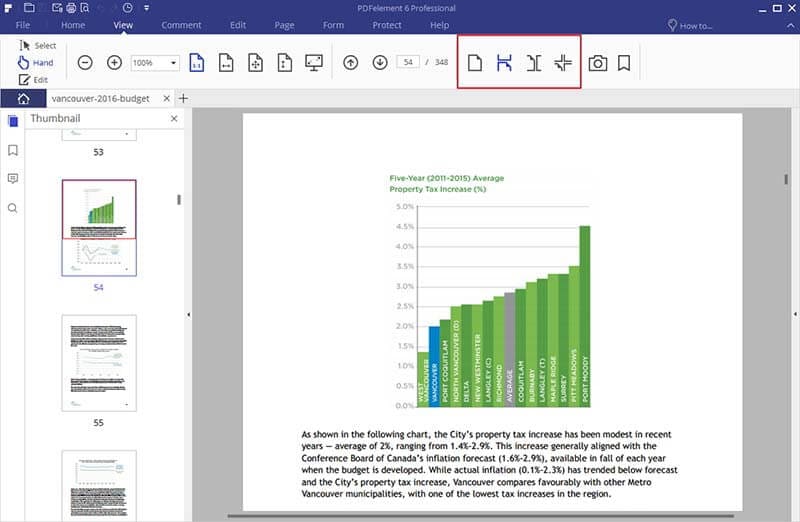
2. Como Adicionar um Marcador de Página num PDF
Vá para a aba "Vista" e clique no ícone "Marcador", e você verá todos os marcadores de páginas listados no painel de marcadores. Você pode clicar no botão "Adicionar" para adicionar um novo marcador. Você também pode clicar com o botão direito do mouse no marcador existente para manipulá-lo.
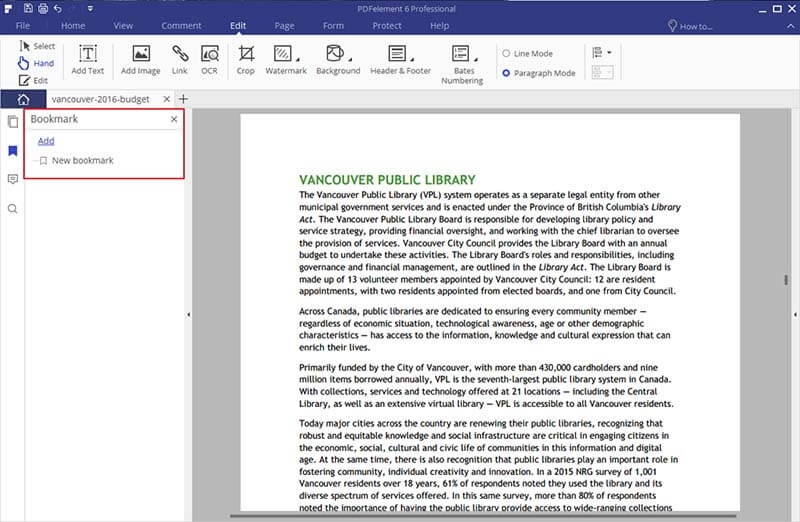
3. Efetuar Anotações em Arquivos PDF
Para efetuar anotações arquivos PDF, você necessita ir para "Comentar". Lá você pode adicionar todos os tipos de comentários e anotações. Ao clicar em "Nota", você pode adicionar uma nota adesiva ao seu PDF. Ao clicar em "Destacar Área", você pode selecionar o que desejar para realça-lo. Ao clicar no ícone "Carimbos", você pode adicionar todos os tipos de carimbos bonitos e até mesmo carimbos personalizados criados por você..
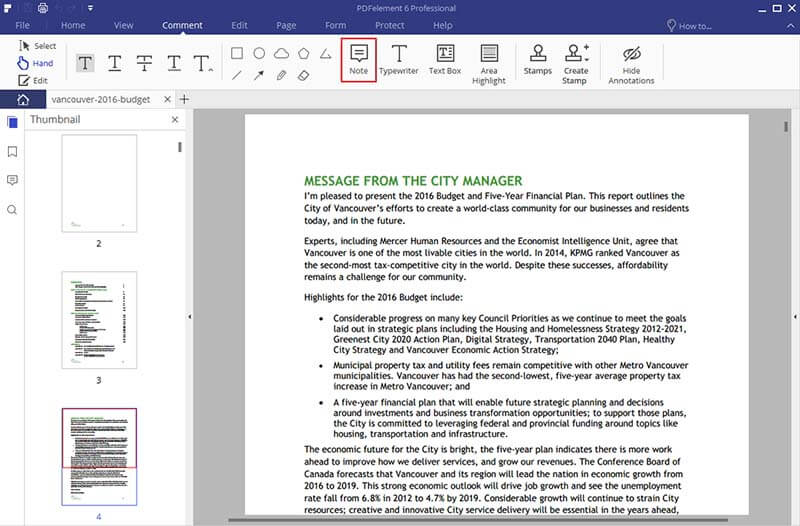
Artigos Recomendados
-
- 1. Os melhores editores de PDF gratuitos para Android em 2025
- 2. Como abrir PDF no Android facilmente? Os melhores métodos
- 3. Os 8 Melhores Editores de PDFs para Android
- 4. 6 Melhores Aplicativos Grátis de Fotos para PDF
- 5. Melhor Aplicativo Gratuito de Scanner de PDF para iOS e Android
- 6. Top 7 Anotadores de PDF para Android em 2025
 100% Seguro | Sem anúncios |
100% Seguro | Sem anúncios |



