Você provavelmente já sabe que você pode armazenar PDFs no seu iPhone ou iPad. No entanto, você sabe como criar documentos PDF nos seus dispositivos iOS? Há imensos apps criadores de PDF na App Store. Neste artigo, iremos falar como você pode imprimir em PDF no iPhone e iPad e apresentar a você uma alternativa para desktop.
Como Imprimir em PDF no iPad e iPhone
Há uma panóplia Apps criadores de PDFs na App Store, e você pode usar aquele que você bem entender, mas neste tutorial, vamos usar o DocAS Lite. Esta é uma solução excelente que permite que você converta arquivos no seu iPad our iPhone em PDF e que também tem avaliações melhores do que os demais. Veja como você pode usar o seu iPhone para imprimir em PDF ou usar o seu iPad para imprimir em PDF.
Passo 1: Vá à App Store e baixe o DocAS Lite. Execute o app no seu iPad ou iPhone e depois localize os arquivos que você gostaria de abrir no app.
Passo 2: Assim que o arquivo estiver aberto, você verá uma série de opções disponíveis na tela. Selecione a opção Impressão e imprima em PDF no iPhone ou iPad de modo quase imediato.

Limitações da Impressão em PDF no iPhone ou iPad
Quase todos os apps para imprimir em PDF no iPhone ou iPad funcionam da mesma maneira e você deve ser capaz de imprimir em PDF no iOS facilmente. Mas este processo tem algumas limitações. Estas limitações incluem:
- A maior parte desses apps para iOS para imprimir em PDF, incluindo o DocAS Lite, é um pouco complicada de usar. Demora algum tempo para entender o app de verdade inicialmente.
- Você tem de baixar esse app de impressão em PDF no seu dispositivo iOS 11/10/9/8, o que pode ocupar algum espaço no seu dispositivo. Espaço que seria melhor gasto com dados mais importantes.
- Alguns apps de iPad para imprimir em PDF podem exigir que você crie uma conta e inicie uma sessão para os poder usar.
- Aplicativos para imprimir em PDF no iPhone ou no iPad não podem oferecer a mesma versatilidade que um app para desktop.
- Você pode não ser capaz de editar o documento de qualquer maneira e ainda pode ter os mesmos problemas de compatibilidade que o AirPrint frequentemente produz.
A Melhor Ferramenta de PDF para Desktop para Imprimir em PDF
Um software para desktop para gerenciar PDFs é mais fácil de gerenciar e elimina todos os problemas que você provavelmente teria com apps de impressão em PDF. Um dos melhores softwares desktop para ajudar você a gerenciar facilmente seus PDFs é o PDFelement . Ele foi criado para tornar a criação e a edição de PDFs bem fácil e alguns dos recursos que facilitam toda essa funcionalidade incluem:
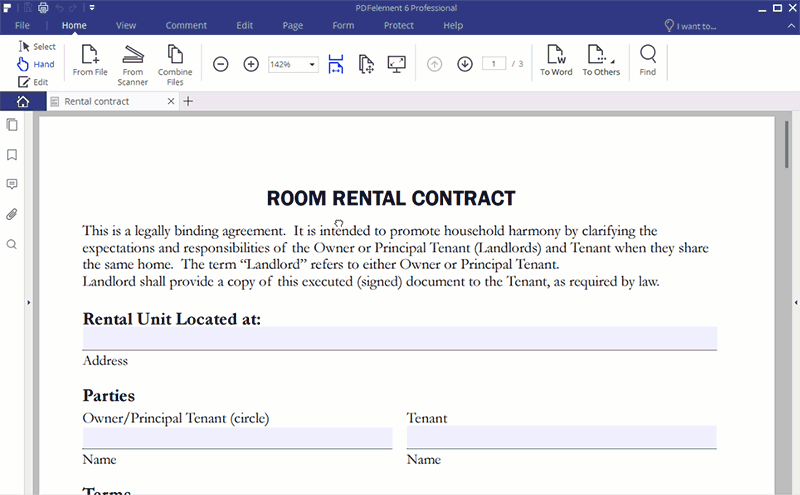
Key features:
- Ele é fácil de usar. O programa vem com vários recursos que foram concebidos para tornar o gerenciamento de PDFs bem mais fácil. Mas estes recursos não tornam o programa difícil de trabalhar.
- OS seus recursos de edição facilitam a adição e remoção de texto, imagens e muitas outras funções de edição.
- Ele também vem com excelentes recursos de anotação que tornam fácil você marcar, adicionar comentários, realçar e até rasurar texto no documento.
- Você pode usar o PDFelement facilmente para imprimir em PDF a partir de qualquer formato e até combinar diferentes formatos para formar um único arquivo PDF.
- Ele também pode ser utilizdo para converter arquivos PDF noutros formatos rapidamente e facilmente.
Como Imprimir em PDF com o PDFelement
Usar a função de Impressão em PDF do PDFelement é bem fácil e só é preciso seguir alguns passos para concluir o trabalho. Os passos a seguir resumem esta tarefa:
Passo 1: Use o ícone "Impressão Rápida"
Você necessita utilizar o ícone de impressão rápida no software para imprimir em PDF. Antes disso, contudo, você terá de abrir o PDFelement no seu computador se você já o tiver instalado. Depois, importe o arquivo que você deseja imprimir em PDF na plataforma e clique no ícone "Impressão Rápida" no canto superior esquerdo. Repare que você também pode usar o botão "Imprimir" localizado na opção "Do Arquivo".
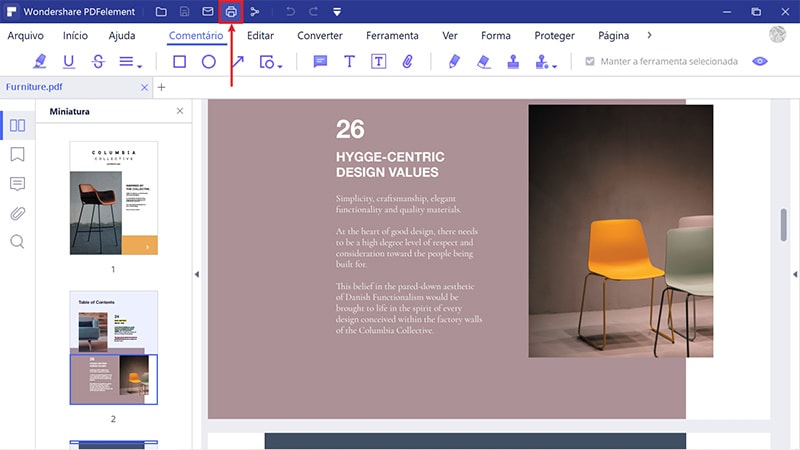
Passo 2: Selecione a Impressora e Imprima
O passo seguinte é selecionar a impressora antes de imprimir. Neste caso, você pode selecionar o PDFelement como a impressora, mas depois certifique-se de ajustar as configurações apropriadas da impressora e clique em "Imprimir".
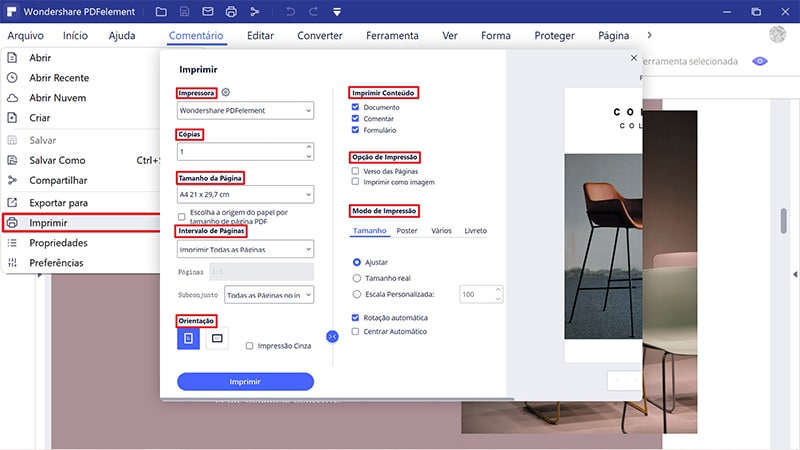
Assim que os passos destacados acima estiverem concluídos, você poderá imprimir em PDF. É mesmo assim tão simples! Também é importante destacar que você também pode usar a função "Criar PDF" para imprimir em PDF. Neste caso, você poderá converter qualquer tipo de formato de arquivo em PDF diretamente.
Artigos Recomendados
-
- 1. Os melhores editores de PDF gratuitos para Android em 2025
- 2. Como abrir PDF no Android facilmente? Os melhores métodos
- 3. Os 8 Melhores Editores de PDFs para Android
- 4. 6 Melhores Aplicativos Grátis de Fotos para PDF
- 5. Melhor Aplicativo Gratuito de Scanner de PDF para iOS e Android
- 6. Top 7 Anotadores de PDF para Android em 2025
 100% Seguro | Sem anúncios |
100% Seguro | Sem anúncios |



