Imprimir em PDF num Android significa usar o seu dispositivo Android para converter um documento num formato PDF. Há muitos apps para imprimir em PDF para Android que podem ser usados para imprimir de maneira conveniente o seu documento PDF. Este artigo irá destacar como você pode imprimir o seu documento em PDF num Android. Ele também descreve as vantagens e desvantagens de se imprimir em PDF em Android.
Passos para Imprimir em PDF em Dispositivos Android
A maior parte dos dispositivos Android vem com a função Google Cloud Print já instalada, que é essencial para imprimir documentos. A seguir, você encontra os passos para imprimir em PDF num Android:
- Abra o documento que você deseja imprimir em PDF (incluindo documentos e imagens salvos no Google Drive).
- Escolha a opção menu (o ícone com os três pontos localizado no canto direito do seu dispositivo Android).
- Clique em "Salvar como PDF".
- Selecione a impressora que você quer usar para imprimir. Se você não a conseguir localizar, então, clique em todas as impressoras para ver a lista de todas as impressoras conectadas.
- Assim que você tiver selecionado a sua impressora, clique no ícone "Imprimir". O seu documento será impresso com sucesso no formato PDF.
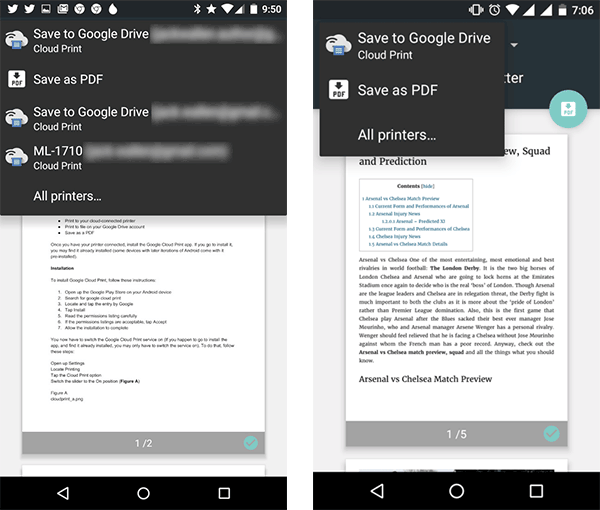
Desvantagens de Imprimir em PDF num Android
Imprimir documentos em PDF num dispositivo Android pode ter a sua cota parte de desafios. Estes são alguns dos problemas que você pode enfrentar:
- Você não pode usar impressoras antigas para imprimir em PDF num Android. Você necessita certificar-se de que você tem os modelos mais recentes de impressoras instalados para ter suporte para esta ação.
- Se você não tiver o Google Cloud Print instalado no seu dispositivo, você pode ter de usar o Wi-Fi para realizar a impressão sem fio. O processo pode ser lento se a conexão Wi-Fi não for boa. As tarifas de Wi-Fi também podem ser dispendiosas.
- Os dispositivos Android têm telas pequenas comparativamente com os computadores, então a pré-visualização da impressão pode não ser apresentada apropriadamente. Você terá de continuar rolando a página para alcançar o final.
- A transferência e a instalação do Google Cloud Print requerem disponibilidade de rede e podem ser entediantes se a rede for lenta. Mais uma vez, as tarifas de Wi-Fi podem ser caras.
Uma Solução Melhor para Imprimir em PDF no Windows e no Mac
O PDFelement possui a melhor solução para se imprimir em PDF. Esta ferramenta oferece suporte para a conversão de documentos em PDF e também para a conversão de diferentes arquivos em diferentes formatos de destino. Ele está recheado de recursos que permitem os seus usuários editarem, organizarem e transformarem PDFs facilmente.
Os recursos-chave desta ferramenta incluem:
- Ferramentas de edição que permitem que você edite o seu PDF antes de o imprimir. Com estes recursos de edição, você pode adicionar imagens ou texto ao seu arquivo PDF antes de imprimir a cópia final.
- Segundo, a ferramenta é uma criadora e conversora de PDFs versátil que permite a criação de formulários em PDF e a conversão de PDFs em diferentes formatos. Ela oferece suporte para a criação de arquivos PDF a partir de Word, Excel, imagens, páginas web e mais.
- Ferramentas de anotação que permitem que você adicione notas, rasure texto, crie carimbos personalizados e destaque ou sublinhe texto.
- Ela também oferece a opção de proteger os seus documentos com senhas para prevenir que indivíduos não autorizados visualizem informações sensíveis.
- A ferramenta também permite que os usuários criem assinaturas digitais criptografadas personalizadas, tornando fácil assinar o seu arquivo PDF.
- Os usuários também podem mesclar ou dividir os arquivos PDF.
- Por fim, você pode ocultar ou remover permanentemente informações sensíveis através dos recursos de redação, e também inserir novas páginas para substituir as deletadas.
Como Imprimir em PDF no Windows e Mac
Assim que você tiver baixado o PDFelement da Wondershare no seu computador, você poderá seguir estes passos para imprimir em PDF.
Passo 1: Inicie o Programa
Após iniciar o software, clique no botão "Criar PDF" na janela inicial.
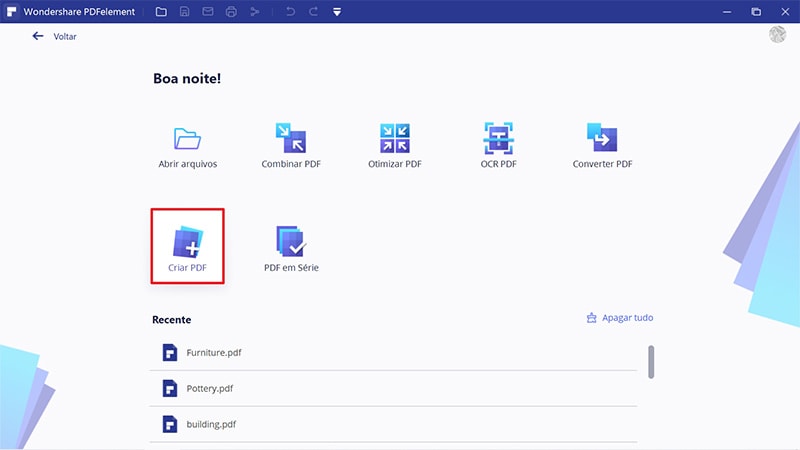
Passo 2: Abra e Imprima em PDF
Selecione o arquivo que você deseja converter em PDF. Depois de o selecionar, clique em "Abrir" para o abrir no programa. Ele será convertido automaticamente no formato PDF.
Você pode editar o arquivo usando várias opções como a edição de texto, a adição dum plano de fundo, adição de imagens e mais. Para editar textos e imagens, simplesmente clique na aba "Editar". Para efetuar alterações nas páginas, vá até à aba "Página".
Passo 3: Salve o PDF
Após você tiver terminado de editar o seu arquivo PDF, vá até à aba "Arquivo" e clique em "Salvar Como" para salvar o seu documento. Você pode escolher um nome para o seu documento.
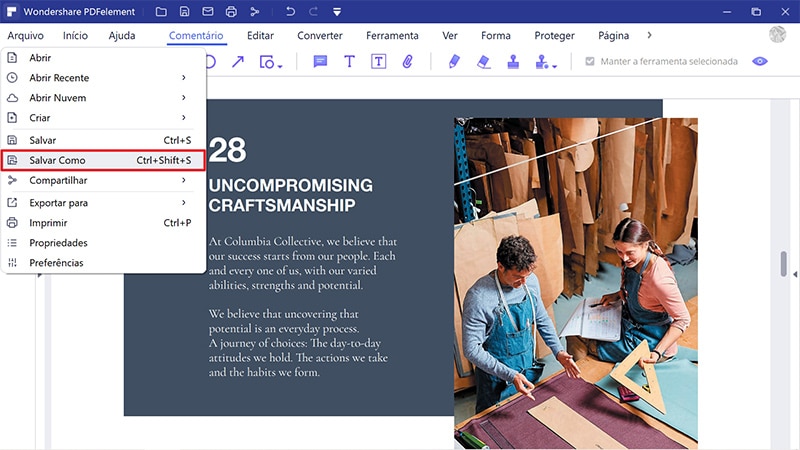
Artigos Recomendados
-
- 1. Os melhores editores de PDF gratuitos para Android em 2025
- 2. Como abrir PDF no Android facilmente? Os melhores métodos
- 3. Os 8 Melhores Editores de PDFs para Android
- 4. 6 Melhores Aplicativos Grátis de Fotos para PDF
- 5. Melhor Aplicativo Gratuito de Scanner de PDF para iOS e Android
- 6. Top 7 Anotadores de PDF para Android em 2025
 100% Seguro | Sem anúncios |
100% Seguro | Sem anúncios |



