Hoje em dia, mais da metade dos documentos empresariais são compartilhados pela internet. Por esse motivo, tanto profissionais quanto estudantes precisam saber como criar uma assinatura no MacBook.
Nesse nosso artigo, ensinaremos os melhores métodos para incluir sua assinatura em PDFs com um MacBook. Analisaremos diversas ferramentas que são simples de utilizar e apropriadas para diferentes exigências. Esteja você assinando um contrato ou aprovando projetos, conhecer esses métodos fará seu trabalho fluir de maneira eficiente e segura.
Nesse artigo
Método 1: Guia para criar assinaturas digitais no mac utilizando o PDFelement
Para quem precisa criar uma assinatura no MacBook, PDFelement é altamente recomendado. É um aplicativo versátil que oferece várias formas de assinar documentos. Você pode inserir sua assinatura facilmente digitando, desenhando ou fazendo upload. Com o PDFelement, você pode editar seus documentos completamente. Em um único lugar, você pode enviar, preencher, assinar e monitorar seus documentos. Também é possível guardar seus documentos assinados com segurança no computador, protegidos por forte criptografia.
100% Seguro | Sem software malicioso |
![]() Impulsionado por IA
Impulsionado por IA
Aqui estão algumas razões pelas quais escolhemos o PDFelement.
- Opções simples para assinatura: Escolha como prefere incluir sua assinatura digital nos PDFs: digitando, como imagem ou à mão.
- Gerenciamento na nuvem: Envie, preencha, assine, rastreie e gerencie seus documentos de forma integrada através da Nuvem.
- Proteção local com criptografia: Seus documentos assinados são mantidos com segurança no seu computador, protegidos por criptografia.
- Simplifique as assinaturas legais: Tornamos a assinatura de documentos mais rápida ao criar áreas para assinaturas eletrônicas que podem ser preenchidas com mouse ou trackpad.
- Utilize uma imagem da assinatura: Facilite seu fluxo de trabalho incorporando uma imagem da sua assinatura nos documentos.
- Solicitações de assinatura digital: Facilite o envio de documentos para clientes ou membros da equipe para assinatura digital. A assinatura pode ser feita de qualquer lugar, e você receberá uma notificação assim que estiver concluída.
- Segurança para seus documentos: Garanta a proteção dos seus documentos com senhas em PDF e ocultação de dados pessoais.
- Assine em qualquer lugar: Assine documentos onde quer que esteja, a qualquer momento e com qualquer dispositivo.
- Marque seus PDFs com um carimbo: Adicione um carimbo aos seus documentos confidenciais. Isso pode incluir uma imagem, desenho ou texto para maior segurança.
Processo passo a passo
Vamos explicar como você pode criar uma assinatura digital no seu Mac usando o PDFelement.
Passo1 Abra o seu PDF
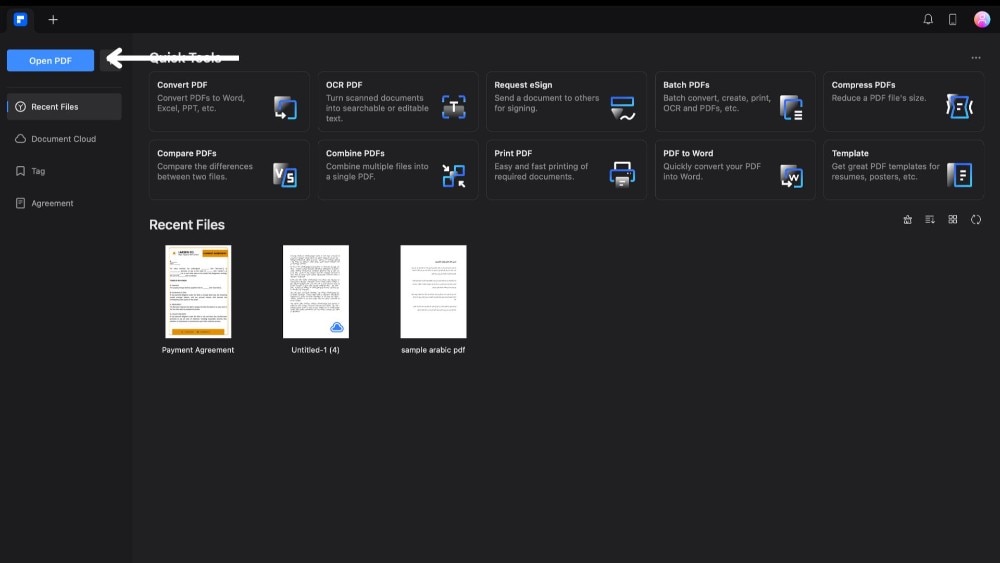
Comece abrindo o aplicativo PDFelement no seu MacBook. Selecione o PDF que deseja assinar clicando em 'Abrir PDF'.
Passo2 Encontre a ferramenta de assinatura correta
100% Seguro | Sem software malicioso |
![]() Impulsionado por IA
Impulsionado por IA
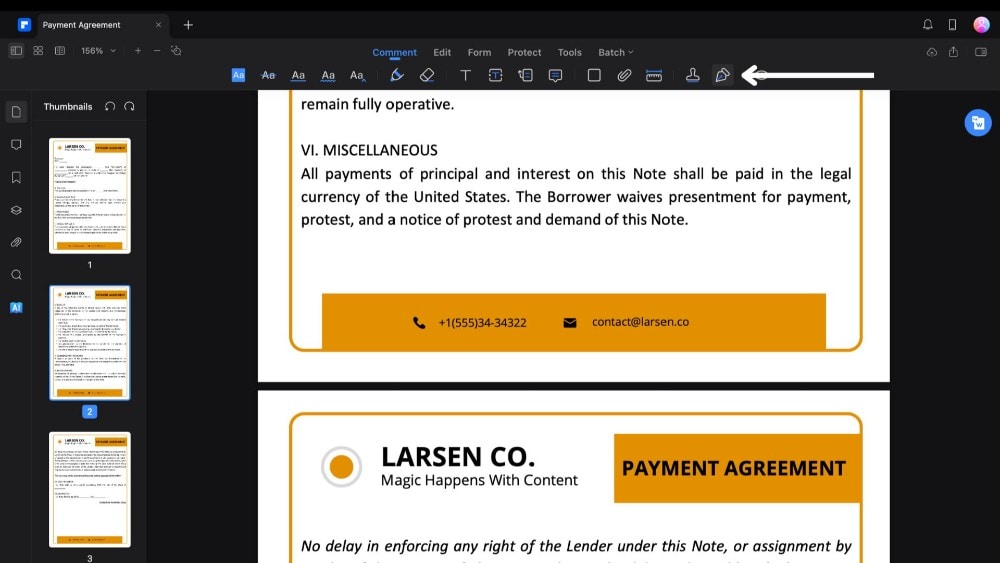
Depois, vá até o botão 'Comentários' localizado na parte superior. Localize o ícone da caneta, que representa a ferramenta de assinatura, e clique sobre ele.
Passo3 Comece a criar a sua assinatura
Aparecerá uma barra lateral com o botão 'Criar Assinatura'. Clique para aprender como criar sua assinatura no PDFelement. Existem três métodos diferentes para criar sua assinatura.
Envie uma imagem da sua assinatura.
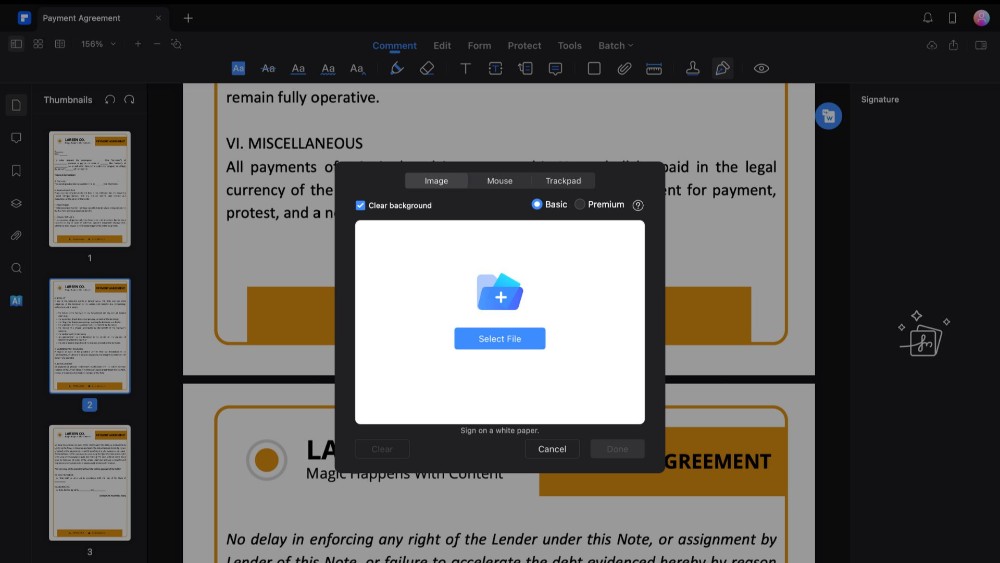
Se você tiver uma foto da sua assinatura, clique em 'Selecionar Arquivo' para carregá-la do seu MacBook. A melhor opção é assinar em papel branco para uma assinatura clara. O PDFelement eliminará qualquer fundo da imagem que você carregar.
Desenhe com o mouse
100% Seguro | Sem software malicioso |
![]() Impulsionado por IA
Impulsionado por IA
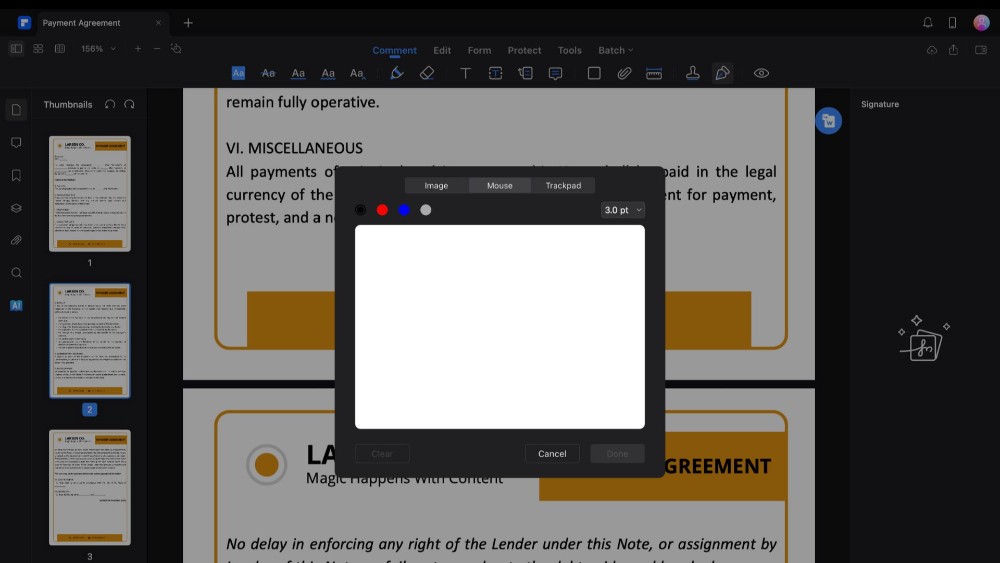
Caso não tenha uma foto da assinatura, você pode desenhá-la com o mouse. Você pode escolher diferentes cores e espessuras. Crie sua assinatura e clique em 'concluído' assim que estiver satisfeito com o resultado.
Utilize o trackpad
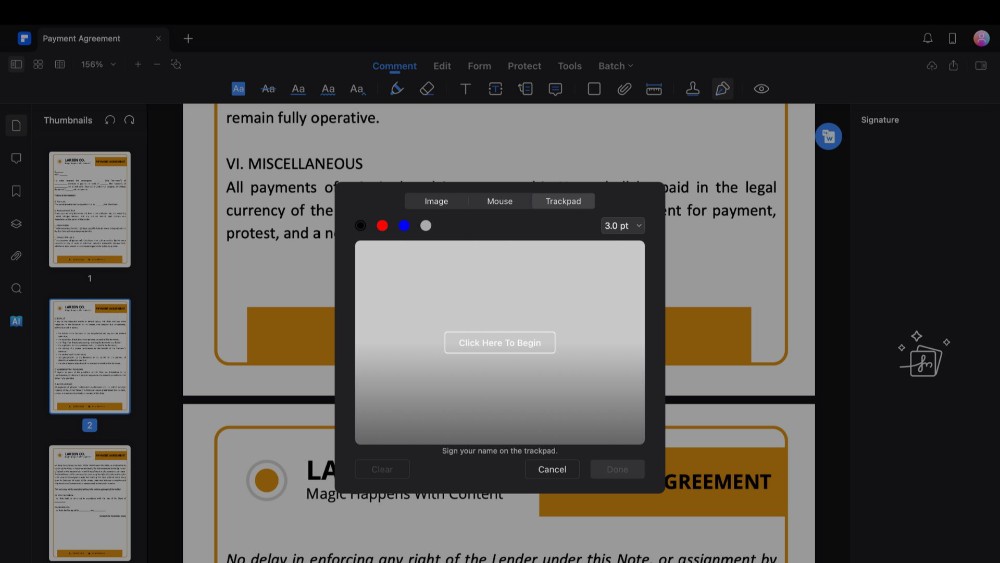
Você pode desenhar sua assinatura com o trackpad também. Clique em 'Clique aqui para começar', desenhe sua assinatura no trackpad e pressione qualquer tecla do teclado para salvar.
Passo4 Adicione sua assinatura
100% Seguro | Sem software malicioso |
![]() Impulsionado por IA
Impulsionado por IA
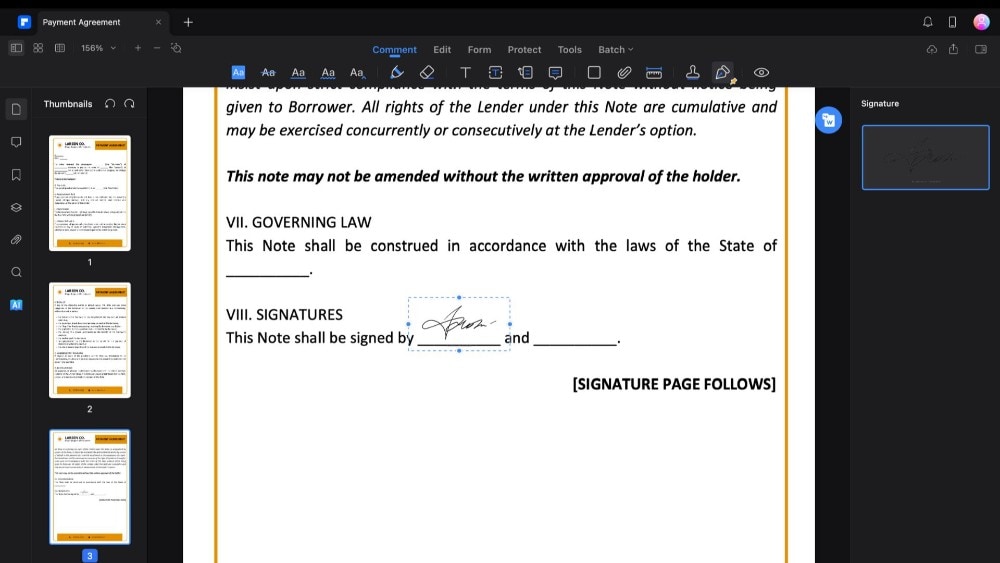
Clique na sua assinatura para adicioná-la ao PDF. Depois, clique novamente no local desejado no documento. Ajuste a posição e o tamanho da assinatura para se adequar perfeitamente ao seu documento.
Método 2: Como fazer assinaturas digitais no Mac com o Preview
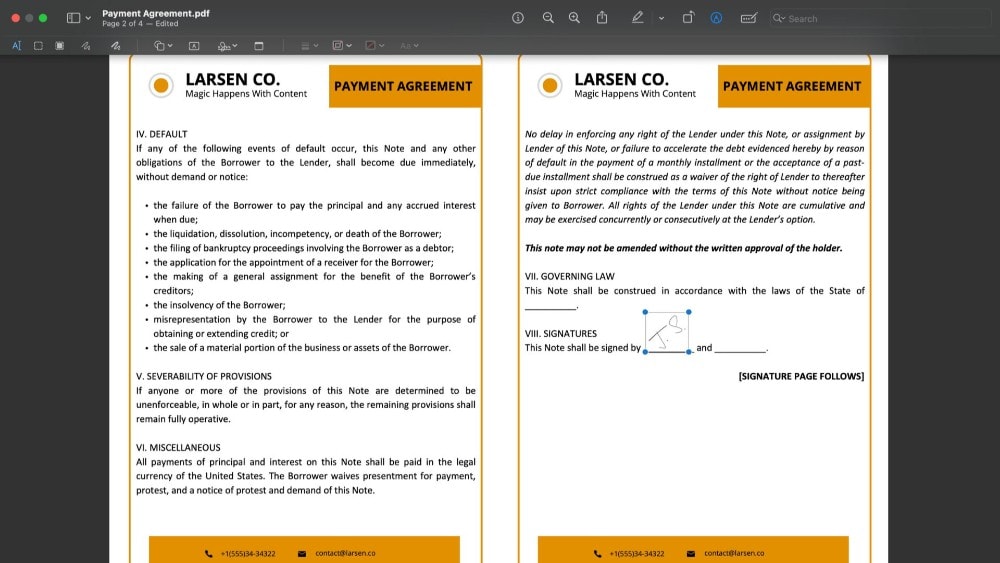
No Preview do seu MacBook, é fácil e rápido inserir assinaturas em PDFs. Ele vem integrado ao macOS, então não é necessário baixar nenhum outro programa. Esse recurso é perfeito para assinar documentos sem a necessidade de ferramentas de edição complicadas. Usando o Preview, você pode criar uma assinatura com a câmera, o trackpad ou o mouse - escolha o método que for mais fácil para você. Após criar sua assinatura, o Preview a salva. Isso permite assinar documentos futuros com maior rapidez.
O Preview serve bem para tarefas simples de assinatura, mas carece das opções mais sofisticadas de segurança e edição presentes em outros programas PDF. No entanto, para muitos, a facilidade de uso do Preview é tudo o que precisam para assinar PDFs no Mac.
Processo passo a passo
Veja como criar uma assinatura digital no MacBook usando o Preview.
Passo1 Abra o seu PDF
Faça o download do PDF que você deseja assinar. Este arquivo está localizado na seção "Downloads" do seu Finder. Ao abrir o arquivo, ele será automaticamente exibido no aplicativo Preview.
Passo2 Use a ferramenta de marcação
Encontre a ferramenta de marcação na barra de ferramentas superior do aplicativo e clique nela. Com esta ferramenta, você pode editar e adicionar diferentes elementos ao seu PDF.
Passo3 Cria sua própria assinatura
Depois, basta clicar na opção de assinatura que vai aparecer para você. Existem três maneiras diferentes de adicionar sua assinatura ao documento.
Com o Trackpad
Caso não tenha uma assinatura ja digitalizada, use esta opção. Clique no botão 'Clique aqui para começar' com o seu trackpad e pressione qualquer tecla quando terminar. E se você gostar do resultado, clique em "Concluído". E caso não, faça novamente.
Com a camera
Faça sua assinatura no papel e mostre-a para a camera do seu Macbook. O Preview converte isso em uma assinatura digital. Clique em "Conluido" se achar que está bom o suficiente.
Com o seu telefone
Selecione a opção do iPhone para acessar a tela de assinatura no seu dispositivo. Após assinar, a assinatura será visível no Preview. Clique em "Concluido" quando estiver pronto.
Passo4 Insira sua assinatura.
Clique na sua assinatura recém-criada para colocá-la no PDF. Você pode movê-la e redimensioná-la, como faria com qualquer imagem, para um ajuste perfeito.
Método 3: Como fazer assinaturas digitais no MacBook Usando Smallpdf
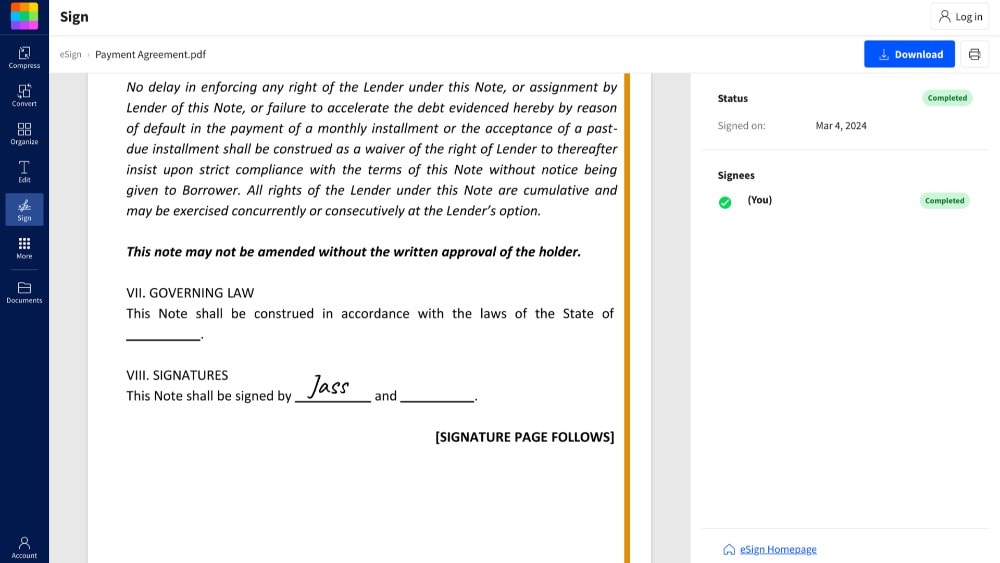
Smallpdf facilita a assinatura rápida de documentos e assegura sua validade legal. Ao assinar um documento, o Smallpdf garante segurança e validade legal, garantindo seu reconhecimento em contextos jurídicos.
O recurso de assinatura eletrônica do Smallpdf possibilita que você convide até 100 pessoas para assinar um documento ao mesmo tempo. Indica precisamente a cada pessoa onde deve assinar, tornando o processo mais ágil e eficiente para todos os participantes. Também oferece uma visão clara de todos os contratos pendentes de assinatura, o que facilita a sua gestão.
Processo passo a passo
Veja como adicionar assinaturas a PDFs usando o Smallpdf no seu Mac.
Passo1 Visite o website da Smallpdf
Para começar, abra o site do Smallpdf. Encontre o menu 'Ferramentas' no cabeçalho. Clique nele e escolha a opção de assinatura eletrônica de PDF. Não é necessário baixar nada; você pode assinar seu PDF diretamente no site deles.
Passo2 Carregue seu PDF
Clique em 'Escolher Arquivo' para selecionar o PDF que você deseja assinar entre os arquivos baixados. O seu PDF será enviado para o Smallpdf de imediato.
Passo3 Crie a sua assinatura
Depois de carregar o arquivo, você será direcionado para a página eSign. Aqui, o Smallpdf disponibiliza três maneiras de criar sua assinatura.
Desenhando sua assinatura
Desenhe sua assinatura usando o mouse ou o trackpad. Quando estiver pronto, clique no botão 'Criar'.
Escreva sua assinatura
Você também pode inserir seu nome como opção. Smallpdf converterá isso em uma fonte que parece uma assinatura. Esta é a forma mais direta de assinar um PDF.
Carregue a imagem da sua assinatura
Também é possível carregar uma imagem da sua assinatura do MacBook. Para resultados melhores, assine em papel branco. Smallpdf otimizará sua assinatura e removerá qualquer fundo.
Passo1 Coloque sua assinatura no documento
Navegue até a parte do documento onde pretende inserir sua assinatura. Clique na assinatura para colocá-la no documento. Assim como uma imagem, você pode ajustar o tamanho e mover sua assinatura para exatamente onde deseja.
Como os diferentes métodos de adicionar assinaturas se diferenciam?
Se for necessário assinar documentos no Mac, há várias maneiras de realizar essa tarefa. Utilize o Preview, que já está disponível no seu Mac, ou experimente softwares como o PDFelement e o Smallpdf. Cada método oferece suas vantagens e pode ser mais adequado para diferentes usuários. Esta análise permitirá que você identifique a melhor forma de incluir assinaturas.
| Função | PDFelement | Preview | Smallpdf |
| Edite PDFs | Sim | Sim | Sim |
| Criando suas assinaturas digitais | Sim | Sim | Sim |
| Inserir imagens | Sim | Sim | Sim |
| Assinaturas de valor jurídico | Sim | Não | Sim |
| Download necessário | Sim | Não | Não |
| Múltiplas opções para assinatura | Sim | Sim | Sim |
| Integração com armazenamento em nuvem | Sim | Não | Sim |
| Reconhecimento óptico de caracteres (OCR) | Sim | Não | Não |
| Edição de PDFs escaneados e coleta de dados | Sim | Não | Não |
| Ferreamentas de inteligencia artificial | Sim | Não | Não |
| Disponível para aparelhos móveis | Sim | Sim | Sim |
100% Seguro | Sem software malicioso |
![]() Impulsionado por IA
Impulsionado por IA
Para concluir
Avaliamos diferentes métodos para adicionar assinaturas a PDFs no seu MacBook, utilizando PDFelement, Preview e Smallpdf. Cada opção tem algo único: segurança de primeira linha, facilidade de uso ou recursos avançados de edição. A melhor opção para você vai depender das suas necessidades específicas, como a frequência com que você precisa assinar documentos e quais recursos adicionais podem ser necessários.
Caso você esteja procurando por uma ferramenta que ofereça flexibilidade para ajudar na gestão eficiente de seus documentos, vale a pena testar o PDFelement. A experiência de assinatura é completa e adaptável para atender a diversas necessidades.


