Mais de 80% dos documentos são compartilhados online, e a segurança ao assinar e enviar documentos é mais crucial do que nunca. Há uma maneira fácil de fazer isso para usuários do Mac. Você pode adicionar sua assinatura a um PDF usando o Preview. Nosso guia mostrará como fazer isso.
Abordaremos as etapas básicas para adicionar assinaturas a PDFs com o Preview. Também discutiremos métodos alternativos para assinar seus PDFs com mais segurança.
Neste artigo
Parte 1. Adicionando assinatura a PDFs no Mac com o Preview
O Preview é uma ferramenta útil integrada ao seu Mac que permite que você faça mais do que apenas visualizar seus PDFs. Você pode editá-los, além de adicionar sua assinatura a qualquer documento PDF. Tanto para suas tarefas pessoais quanto profissionais, o Preview é adequado.
Se você precisar assinar um documento, não precisará imprimi-lo, assiná-lo e digitalizá-lo. Com o Preview, você pode inserir sua assinatura diretamente no PDF, economizando tempo e mantendo a organização. Isso também é bom para o meio ambiente, pois reduz o consumo de papel.
Processo passo-a-passo
Vamos ver como adicionar uma assinatura a um PDF no aplicativo Preview em um Mac.
Passo 1 Baixe o PDF
Primeiro, baixe o PDF que você precisa assinar. Você o encontrará na pasta "Downloads" do seu Mac. Basta abrir o PDF para iniciar o aplicativo Preview automaticamente.
Passo 2 Encontre a ferramenta de marcação
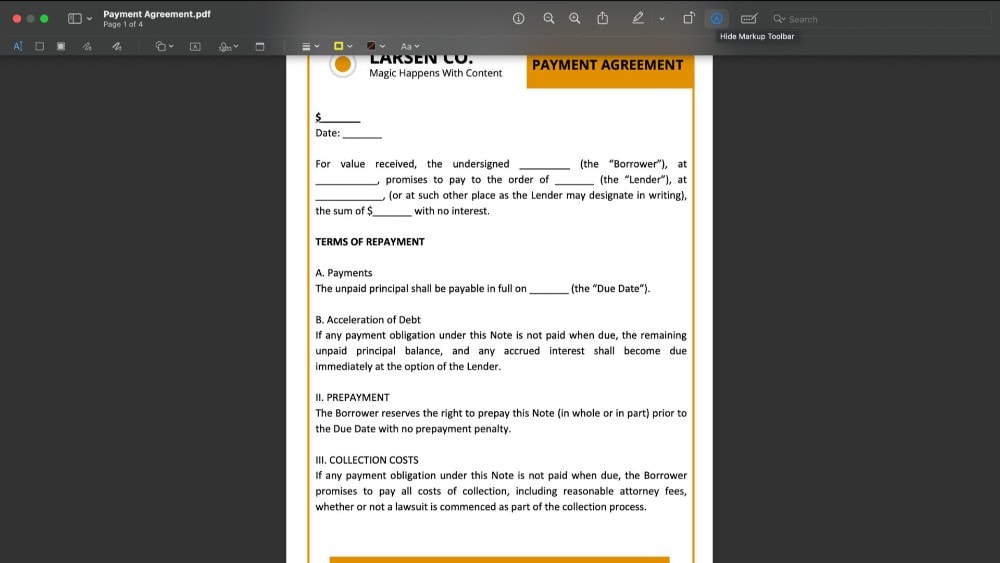
Procure a ferramenta de marcação. Está localizado na barra de ferramentas superior. Clique nela para prosseguir.
Passo 3 Criando sua assinatura
Agora, clique na opção de assinatura que aparece. Ao clicar aqui, três maneiras de criar uma assinatura digital são oferecidas.
Usando o Trackpad
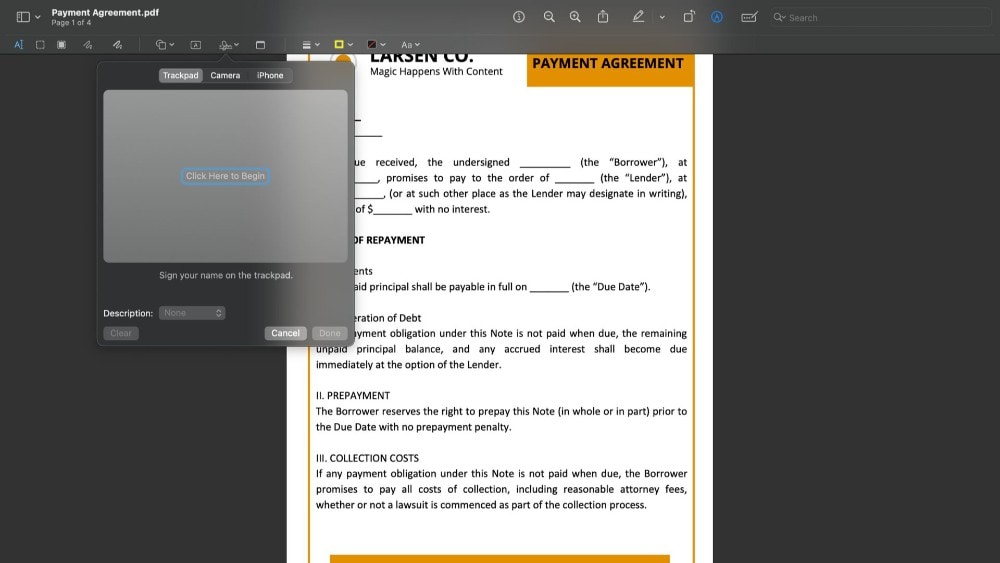
Se você preferir uma assinatura simples, use o trackpad. É só assinar seu nome diretamente no trackpad do seu Mac. Pressione qualquer tecla quando terminar. Clique em "Concluído", se você gostar da assinatura. Caso contrário, você pode apagar e tentar novamente.
Usando sua câmera
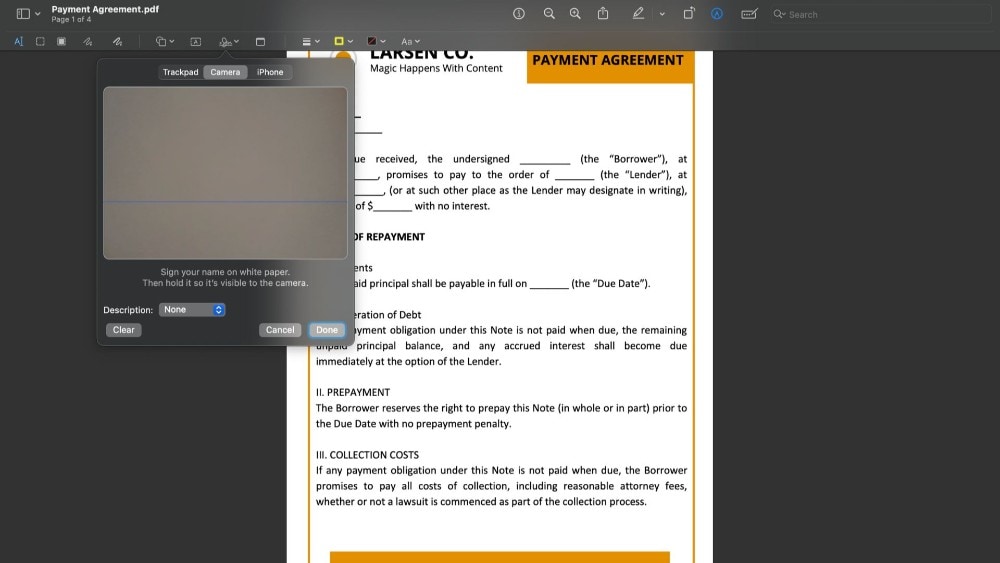
Você também pode tirar uma foto da sua assinatura. Faça sua assinatura em uma folha de papel e tire uma foto no seu MacBook. O Preview criará uma versão digital da sua assinatura. Quando estiver satisfeito com a aparência, clique em "Concluído".
Usando seu iPhone/iPad
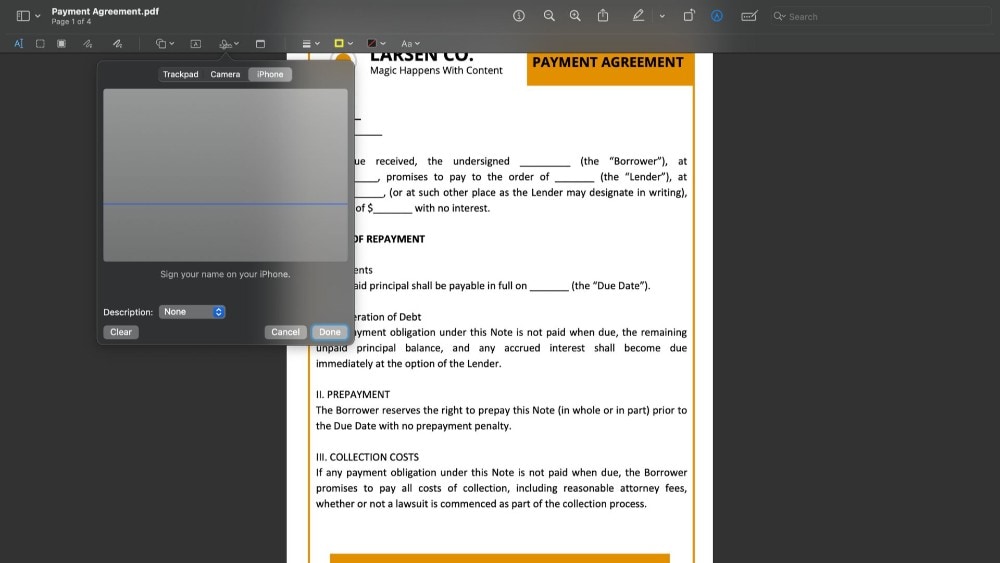
Você também pode criar sua assinatura com seu iPhone/iPad, se preferir. Quando você selecionar a opção iPhone, uma tela branca aparecerá no aparelho conectado. Você poderá desenhar sua assinatura com o Apple Pencil ou com o dedo.
Esta assinatura será exibida no Preview no seu Mac. Clique em "Concluído" para finalizar sua assinatura no Preview.
Passo 4 Inserindo sua assinatura na visualização
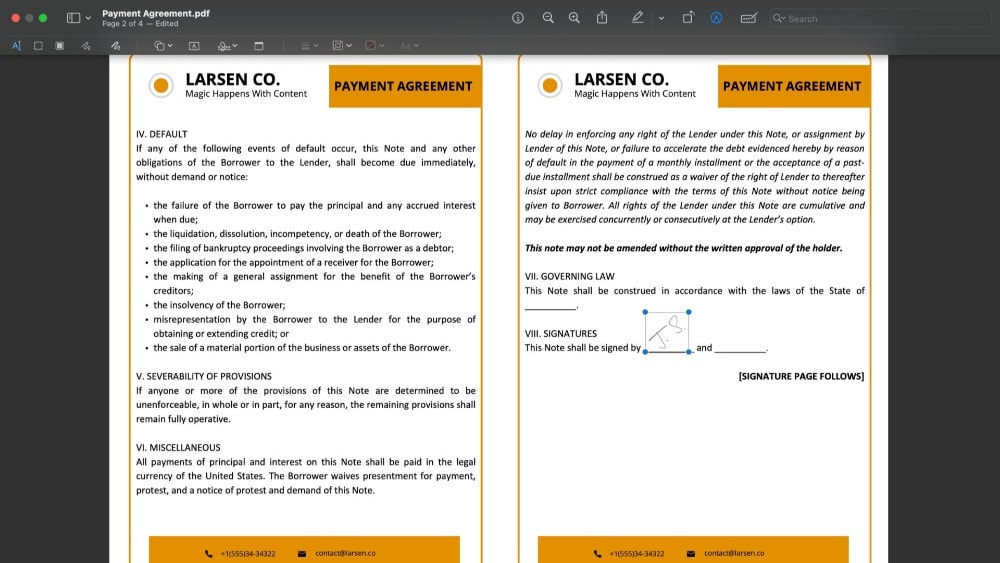
É fácil inserir sua assinatura no documento depois de criada. Inserindo sua assinatura no Preview. A assinatura pode ser movida e redimensionada para se ajustar perfeitamente ao seu documento, como uma imagem normal.
Salvando sua assinatura
O Preview salva sua assinatura automaticamente, independentemente do método usado para sua assinatura. Isso significa que você na próxima vez que assinar um documento não precisará fazer o mesmo processo. Sua assinatura já está lá e pronta para uso.
Se você precisar excluir uma assinatura do Preview, é fácil:
- Para ver suas assinaturas salvas, clique no botão Assinar.
- Quando você encontrar a assinatura que deseja excluir, passe o mouse sobre ela.
- Um "X" aparecerá à direita da assinatura. Clique neste "X" e a assinatura será excluída.
Parte 2. Adicionando assinatura a PDFs no Mac com o PDFelement
O PDFelement é um software versátil que simplifica o manuseio de documentos no seu Mac, especialmente quando você precisa adicionar assinaturas. Você pode facilmente assinar documentos ou adicionar campos para assinaturas eletrônicas usando seu mouse ou trackpad, com esta ferramenta. A interface de usuário torna a adição de assinaturas a documentos simples e eficiente.
Aqui estão os principais recursos do PDFelement para assinar seus documentos.
100% Seguro | Sem software malicioso |
![]() Impulsionado por IA
Impulsionado por IA
- Crie assinaturas eletrônicas facilmente: Assine documentos ou adicione campos para assinaturas eletrônicas, economizando tempo.
- Adicione imagens de assinatura: Para agilizar seu fluxo de trabalho, insira uma imagem da sua assinatura em documentos.
- Rastreamento de documentos: Monitore o status dos seus documentos assinados em tempo real de qualquer dispositivo.
- Proteção de documento: Com recursos de segurança avançados, mantenha seus PDFs e informações pessoais seguros.
- Segurança de senha: Para proteção extra contra acesso não autorizado, adicione senhas aos seus PDFs.
- Redija informações confidenciais: Para proteger sua privacidade, remova informações confidenciais dos seus PDFs.
Processo passo-a-passo
Aqui está um guia de como criar e adicionar sua assinatura em um PDF no Mac usando o PDFelement.
Passo 1 Abra o PDF
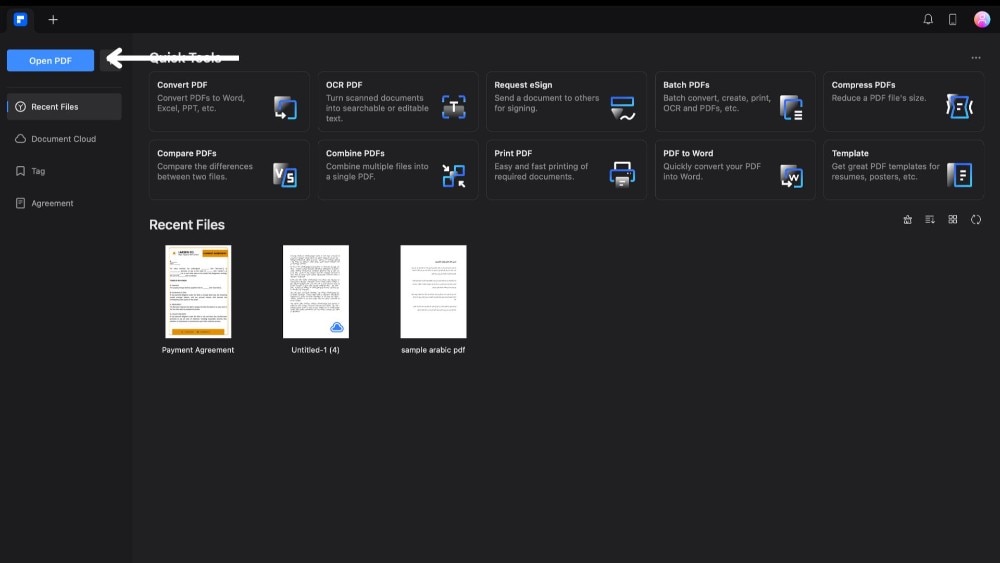
Primeiro, abra o PDFelement no seu MacBook. Clique em 'Opção Abrir PDF' e escolha o PDF que você precisa assinar. Isso vai abrir uma nova janela.
Passo 2 Ache a ferramenta de assinatura
100% Seguro | Sem software malicioso |
![]() Impulsionado por IA
Impulsionado por IA
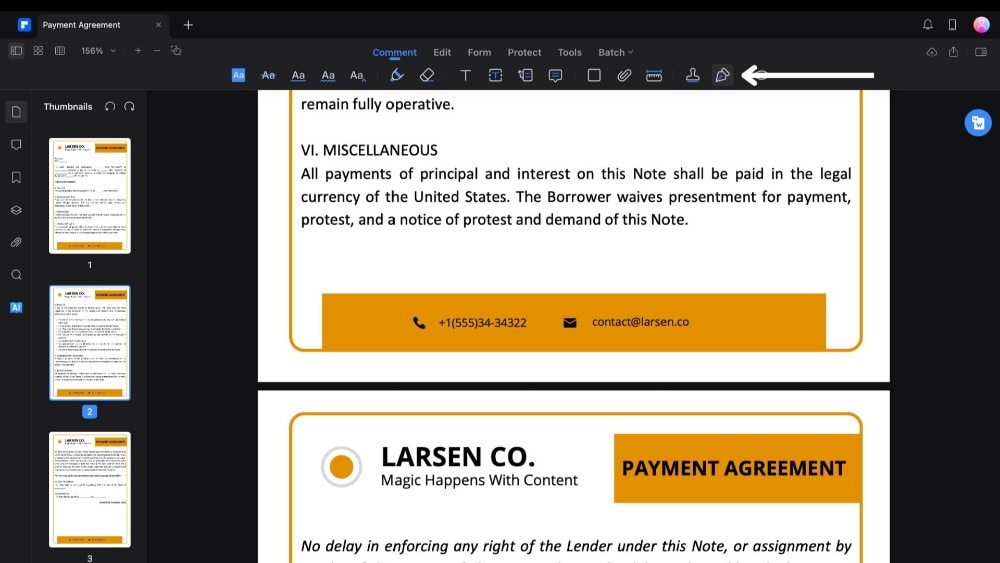
Em seguida, vá até a barra de ferramentas superior e clique em "Comentar". Procure o ícone de caneta e clique nele.
Passo 3 Crie sua assinatura
Um menu lateral será exibido. Para criar uma assinatura com o PDFelement, clique em "Criar assinatura" para ver as opções.
Usando uma imagem
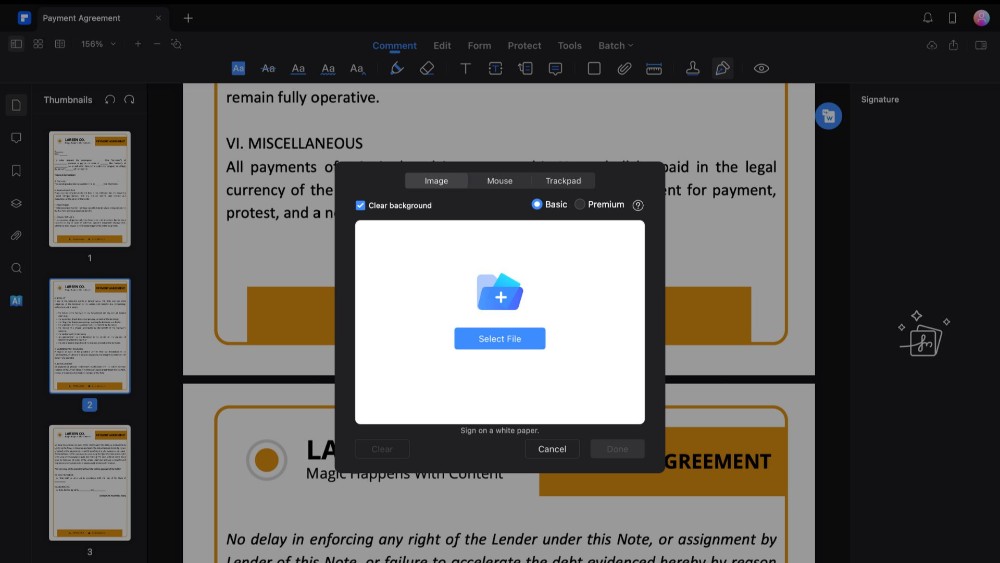
Se você já tiver uma foto da sua assinatura no seu MacBook, use esta opção. Clique em "Selecionar arquivo", escolha o arquivo e faça upload dele. Para garantir que sua assinatura seja precisa, é melhor assinar em papel branco. O PDFelement limpará qualquer fundo da sua imagem.
Usando o mouse
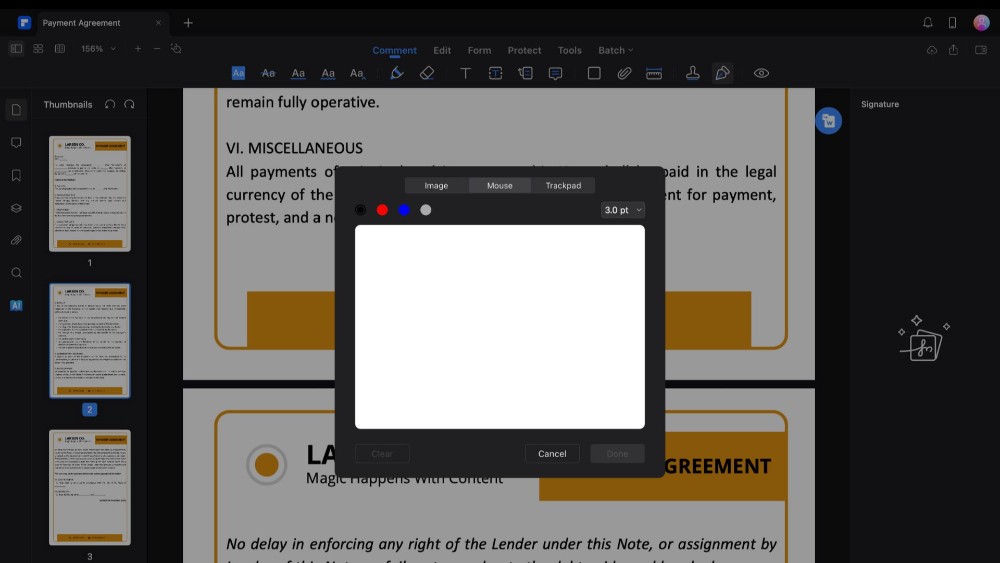
100% Seguro | Sem software malicioso |
![]() Impulsionado por IA
Impulsionado por IA
Para assinar diretamente no aplicativo, você também pode usar o mouse. Escolha entre quatro cores e ajuste a intensidade da sua assinatura. Clique em "Concluído", quando estiver satisfeito.
Usando o trackpad
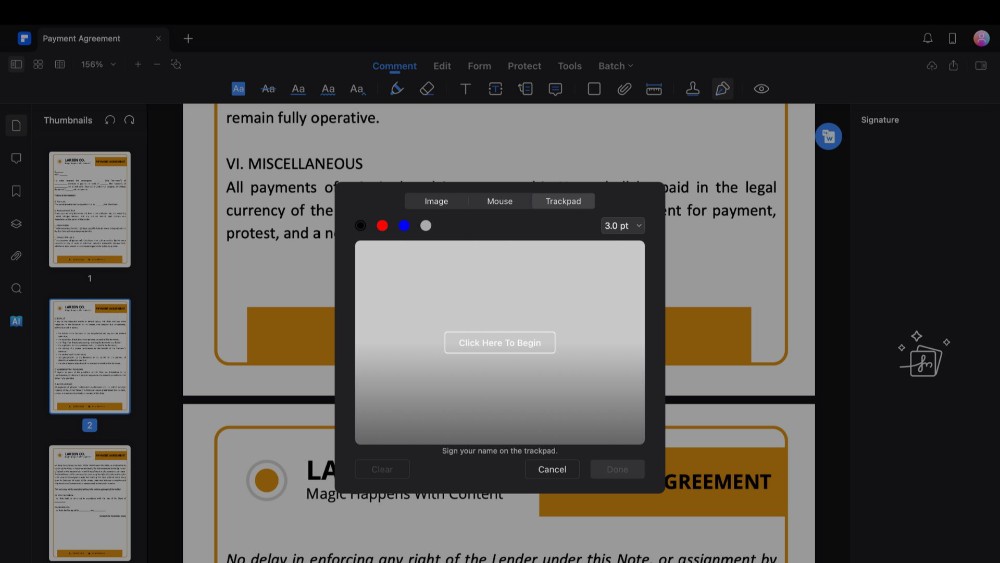
O método mais simples pode ser usar o trackpad do seu Mac. Selecione "Clique aqui para começar" e assine seu nome com o trackpad. Pressione qualquer tecla do seu teclado para salvar a assinatura.
Passo 4 Inserindo sua assinatura
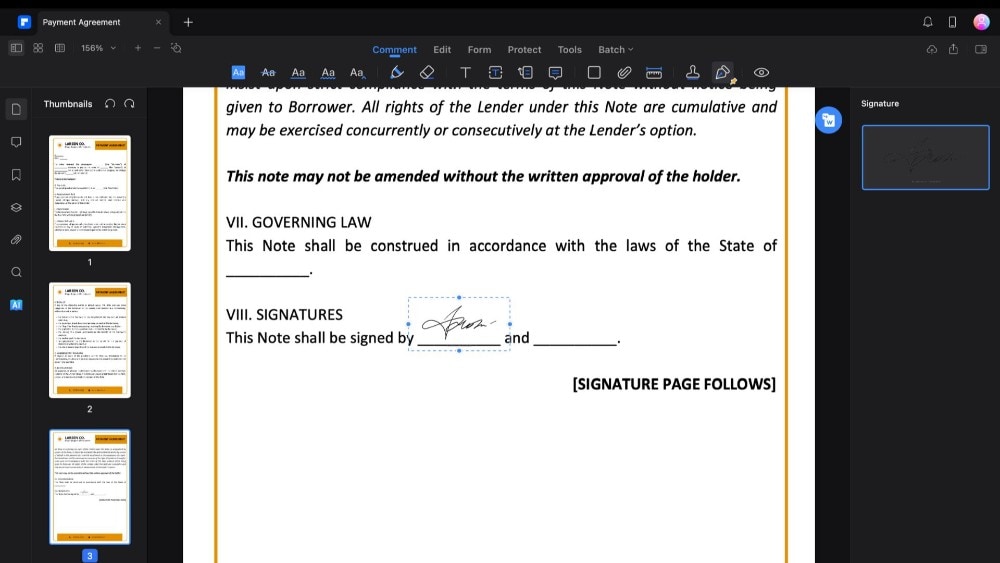
Para adicionar sua assinatura ao arquivo PDF, primeiro clique na assinatura que você criou. Em seguida, navegue até a página do PDF onde você deseja adicionar sua assinatura. Basta clicar nele e sua assinatura será inserida automaticamente. Você pode mover e redimensionar a assinatura para que ela se ajuste perfeitamente ao seu documento.
Parte 3. Comparando Preview e PDFelement para adicionar assinaturas no Mac
Você tem duas opções para adicionar assinaturas a documentos PDF em um Mac: Preview e PDFelement. Ambos possuem recursos exclusivos, mas atendem a diferentes necessidades e preferências.
Aqui está uma breve comparação dessas duas ferramentas.
| Recurso | Preview | PDFelement |
| Facilidade de uso | Interface simples muito fácil de usar. | Fácil de usar, mas com mais recursos para aprender. |
| Criação de assinaturas | Permite criação pelo trackpad, câmera ou imagem. | Além dos métodos do Preview, adiciona assinaturas eletrônicas legais. |
| Edição de documento | Ferramentas básicas de edição e anotação | Edição abrangente, incluindo texto, imagens e anotações. |
| Segurança | Segurança básica com proteção por senha. | Segurança aprimorada, incluindo proteção por senha, redação e assinaturas eletrônicas seguras. |
| Compatibilidade de arquivos | Foco em PDFs, opções de exportação limitadas. | Suporta uma ampla variedade de formatos de arquivo para importação e exportação. |
100% Seguro | Sem software malicioso |
![]() Impulsionado por IA
Impulsionado por IA
Para assinaturas simples, uso rápido e direto, o Preview é a primeira escolha. Por outro lado, o PDFelement oferece uma gama maior de recursos, como mais segurança e assinaturas eletrônicas legais. Vamos analisar isso com mais detalhes.
Facilidade de uso
Preview: É uma ferramenta integrada ao macOS e oferece interface descomplicada e intuitiva para adicionar assinaturas. Ideal para quem aprecia simplicidade, é possível adicionar assinaturas rapidamente e em apenas algumas etapas.
PDFelement: Ele possui uma interface amigável, embora ofereça um conjunto mais abrangente de recursos. No entanto, em comparação ao Preview, as funcionalidades adicionais podem exigir uma pequena curva de aprendizado.
Métodos de criação de assinaturas
Preview: Permite que os usuários criem assinaturas usando o trackpad, a câmera ou enviando uma imagem. Para adições rápidas de assinaturas, é uma solução conveniente.
PDFelement: Oferece métodos semelhantes para criar assinaturas, mas também permite que você crie assinaturas eletrônicas legais. Isso é útil para documentos que precisam ser juridicamente vinculativos.
Edição e gerenciamento de documentos
Preview: Para edições e anotações rápidas, fornece ferramentas básicas de edição adequadas. No entanto, seus recursos são limitados em comparação aos editores de PDF dedicados.
PDFelement: Apresenta um conjunto robusto de ferramentas de edição, incluindo edição de texto, inserção de imagens e recursos avançados de anotação. Ele foi projetado para necessidades mais abrangentes de gerenciamento de documentos.
Recursos de segurança
Preview: Oferece recursos básicos de segurança, como a capacidade de bloquear um PDF com uma senha. Ele não oferece recursos de segurança avançados, embora seja útil.
PDFelement: Inclui opções de segurança avançadas, como proteção por senha, supressão de informações confidenciais e criação de assinaturas eletrônicas seguras e juridicamente vinculativas. Para usuários que trabalham com documentos sigilosos ou confidenciais, esses recursos são cruciais.
Compatibilidade de arquivos e opções de exportação
Preview: Ele lida bem com visualização e edição básica, mas oferece opções limitadas de exportação para outros formatos, pois é focado principalmente em PDFs.
PDFelement: É uma ferramenta mais versátil para usuários com vários tipos de documentos, suporta uma ampla variedade de formatos de arquivo para importação e exportação.
Melhores usos
Preview: Ideal para usuários comuns que precisam de uma maneira rápida de assinar PDFs sem recursos extras.
PDFelement: Perfeito para profissionais, como os de negócios ou direito, que precisam de um conjunto completo de ferramentas de PDF, incluindo opções de assinatura mais seguras.
Parte 4. Dicas para adicionar uma assinatura perfeita no Mac
Você precisa fazer um pequeno esforço para que os documentos tenham uma boa aparência, ao assiná-los com seu Mac. Veja como garantir que sua assinatura digital seja perfeita, usando o Preview, o PDFelement ou qualquer outro programa no seu Mac.
Use boa iluminação ao usar a câmera
Certifique-se de estar em uma área bem iluminada ao capturar sua assinatura com a câmera do seu Mac. Uma boa iluminação ajudará a câmera a capturar uma imagem clara e nítida da sua assinatura para que ela pareça profissional.
Pratique no papel primeiro
Tente praticar sua assinatura no papel, antes de usar o trackpad ou uma caneta digital. Isso lhe dará uma ideia de como sua assinatura ficará e permitirá que você a ajuste antes de adicioná-la.
Mantenha a simplicidade
Uma assinatura mais simples se traduz melhor em formato digital. Ao usar um trackpad ou mouse, assinaturas complexas podem não sair como você espera.
Ajuste as configurações do seu trackpad
Ajuste sua sensibilidade nas Preferências do Sistema no seu Mac, se você estiver usando o trackpad para sua assinatura. Isso pode fazer com que a linguagem de sinais pareça mais natural.
Use uma caneta se possível
Usar uma caneta pode lhe dar mais controle se seu aplicativo for compatível com ela, e se você estiver assinando diretamente em um iPad ou iPhone vinculado ao seu Mac.
Antes de salvar, visualize
Sempre revise a visualização da sua assinatura antes de salvá-la. Esta é sua chance de identificar quaisquer problemas e refazer a assinatura.
Considere o tamanho e a posição
Considere o tamanho e a posição ao adicionar sua assinatura a um documento. Certifique-se de que ele se encaixe bem no espaço fornecido e tenha uma aparência equilibrada. Você pode alterar e mover o tamanho da sua assinatura depois de adicioná-la, no Preview e no PDFelement.
Salve várias versões
É uma boa ideia manter algumas versões diferentes da sua assinatura. Você pode querer uma que seja mais formal e outra mais casual. Tamanhos diferentes também podem ser úteis, oferecendo opções para vários tipos de documentos.
Conclusão
É simples e eficiente adicionar sua assinatura a PDFs com o Preview. O PDFelement é uma boa escolha se você está procurando uma ferramenta mais avançada e fácil de usar. Ambas oferecem uma maneira fácil de adicionar sua assinatura, com opções como trackpad, câmera ou arquivos de imagem. Lembre-se de praticar sua assinatura e verificar seu posicionamento para obter os melhores resultados. Assinar documentos digitalmente se tornará uma parte fácil do seu fluxo de trabalho, com essas ferramentas.
100% Seguro | Sem software malicioso |
![]() Impulsionado por IA
Impulsionado por IA


