Useful Tips to Enhance PDF Forms Creating and Editing Skills
Are you stucked in collecting and dealing data from hundreds of clients' files? Find out PDFelement Pro's ability to accomplish the tasks to design fillable forms, distribute, and collect data easily and precisely.

Part 1 Typical Scenes and Issues of PDF Forms
From our survey, most of our users who use PDF form-related features with PDFelement Pro have the following scenarios.
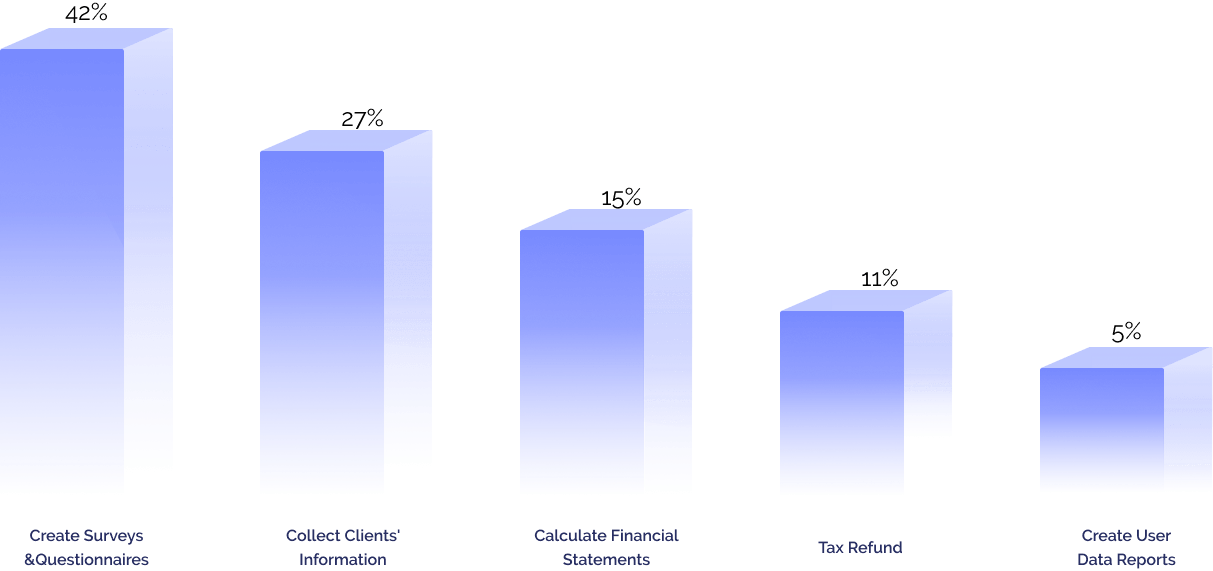
And the main issues that users try to use PDFelement Pro to solve are the followings:

Part 2 Solutions of the Above Issues with PDFelement Pro
Create Fillable Forms
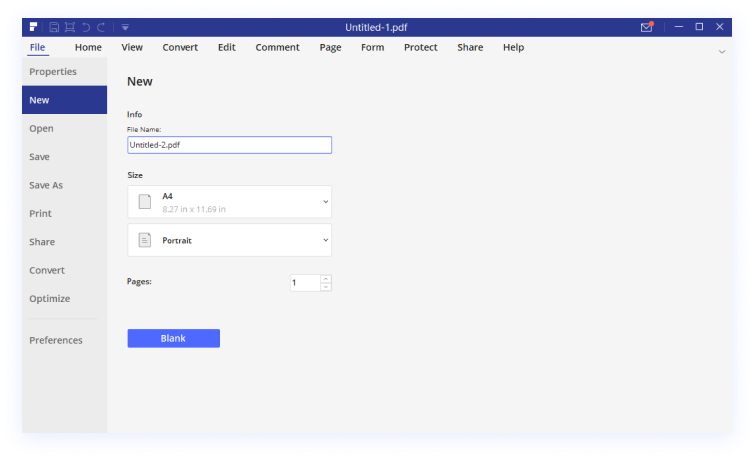
You can start with a blank PDF, add text and images in the PDF, then add form fields to complete the form.
1. In PDFelement Pro, click the File>New button to open a new blank document.
2. Click the Edit>Add Text button to type the information wherever you want. Click the "Add Image" button to insert images to format your file. Get more details about how to add text in PDF file.
3. Click the Form>Add Text Field, Add Check Box, Add Radio Button, Add Combo Box, Add List Box, Add Push Button, Add Image, or Add Digital Signature button to create the fillable form.
4. Click File>Save As button to save the form in your local drive.
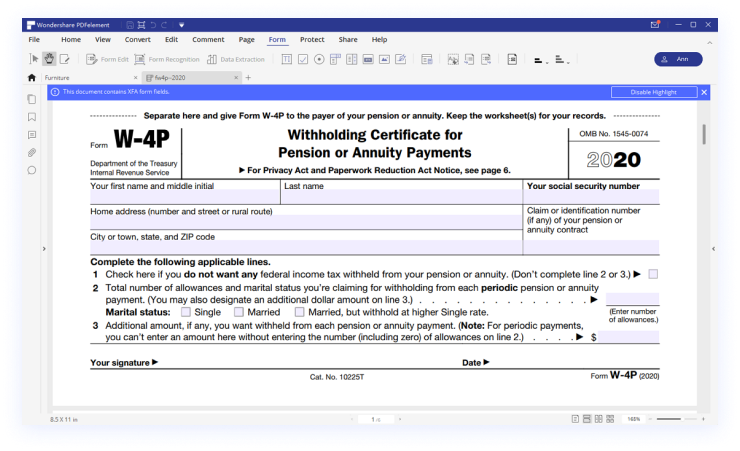
1. Open your file in PDFelement Pro, click the Form tab.
2. If your PDF already has the boxes or lines, but not fillable, then click the Form Recognition button to create fillable form automatically.
3. If your PDF does not includes the boxes or lines, then you can click the Add Text Field, Add Check Box, Add Radio Button, Add Combo Box, Add List Box, Add Push Button, Add Image, or Add Digital Signature button to create the fillable form manually.
4. Click File>Save As button to save the form in your local drive.
Edit Fillable Forms
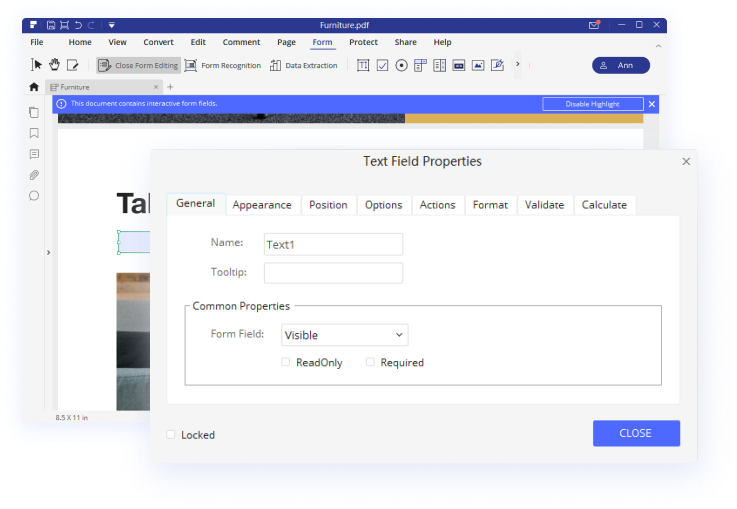
1. In PDFelement Pro, click the Form>Form Edit button to enable the editing mode.
2. You can drag to move the fields to the position where you need on the page.
3. Click the Form>Add Text Field, Add Check Box, Add Radio Button, Add Combo Box, Add List Box, Add Push Button, Add Image, or Add Digital Signature button to create the fillable form.
4. Right-click the fields or boxes to choose Properties, you can set calculations or other actions as well.
5. Click File>Save As button to save the form in your local drive.
Fill and Sign PDF Forms
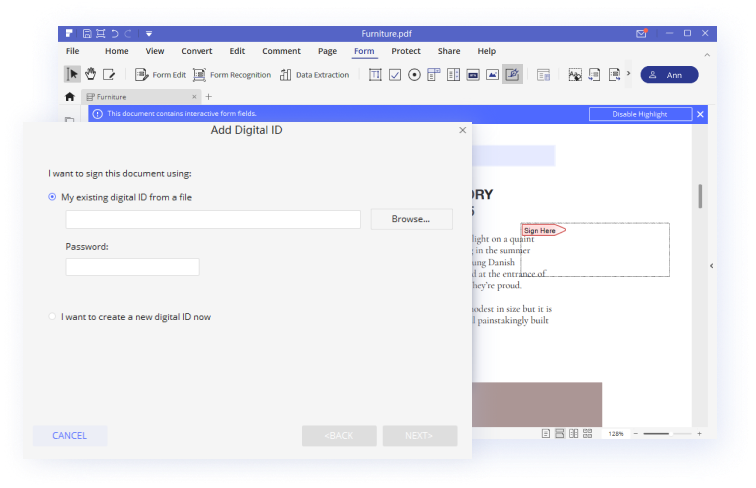
PDFelement Pro enables you to do so easily.
1. Open the fillable PDF form in PDFelement Pro, the fillable fields will be highlighted.
2. Click the fields to start typing content, or click the boxes to choose the option.
3. If there is already a signature field in the file, click it to create an ID and input the information as required to add a digital signature.
4. If your form does not include a signature field, you can click the Form>Add Digital Signature button to add as well.
Distribute PDF Forms
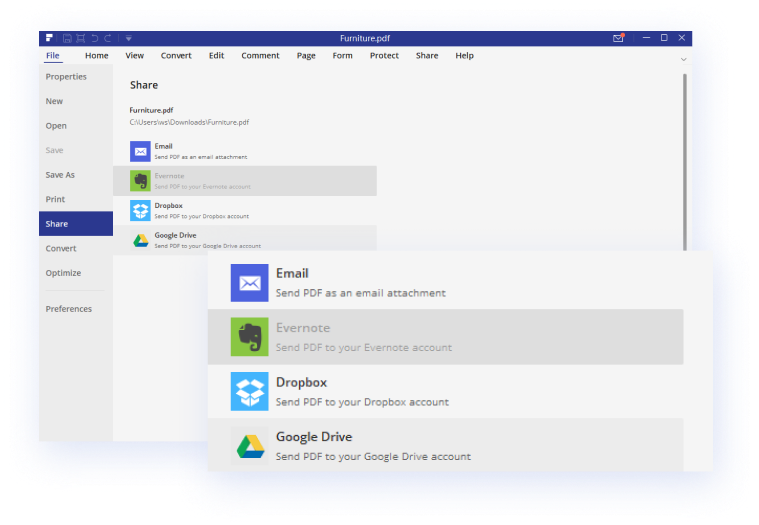
1. In PDFelement Pro, click the File>Share button.
2. You can choose to send the form via Email, Evernote, Dropbox or Google Drive.
3. Choose the method as need, it will lead you to your account to send.
Manage and Extract PDF Form Data
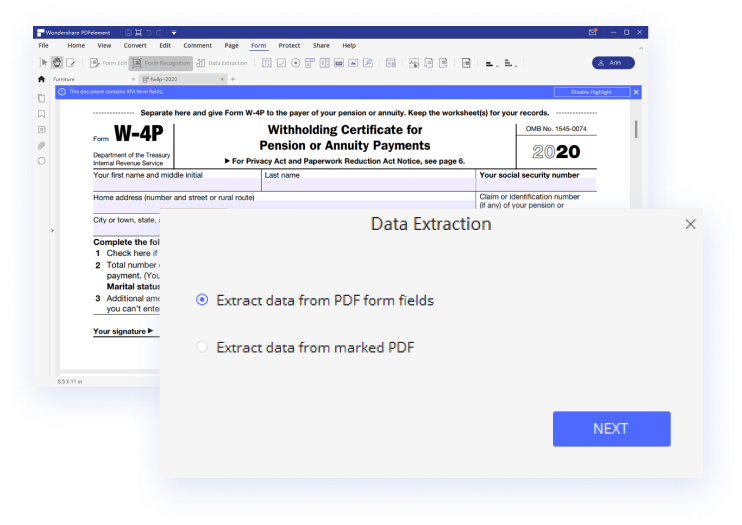
1. If recipients submit the PDF form to you, you can open and view the PDF for in PDFelement Pro directly, click the Data Extraction button to extract data from PDF to a .csv file.
2. If recipients submit the FDF file to you, you can open the original PDF file in PDFelement Pro, click the Form>Import Form Data button to select the .fdf file to be imported.
3. Click the Form>Export Form Data button to export data and save in a .fdf format file, you can reuse the data to fill in the form again or another form with the same fields and field names.