Você precisa editar um PDF, mas não consegue porque é um documento digitalizado? É possível resolver isso usando o reconhecimento óptico de caracteres (OCR), uma tecnologia que converte texto de imagem em texto real. Isso faz do PDF editável. Talvez você pense: “Ah, vou usar o Adobe PDF Online para fazer isso de graça”. Mas note que Adobe OCR Online não é uma coisa.
Sem estresse. Ainda existem algumas opções para você. Neste artigo, vamos cobrir os melhores, como o Wondershare PDFelement. Essa ferramenta é a opção mais amigável e acessível.
100% Seguro | Sem software malicioso |
![]() Impulsionado por IA
Impulsionado por IA
Neste artigo
Parte 1. Posso fazer OCR online usando Adobe?
A Adobe oferece uma ferramenta de PDF online gratuita para uso. Você precisa apenas criar uma conta no Adobe Online PDF. Essa ferramenta disponibiliza várias ferramentas. Infelizmente, o OCR Online da Adobe não faz parte dessas ferramentas. Então, não é possível usar o Adobe Online PDF para editar PDFs escaneados.
Parte 2. Como usar o OCR do Adobe Acrobat?
Visto que você não consegue fazer OCR em um documento com a ferramenta online de PDF da Adobe, é preciso utilizar a ferramenta para desktop. O Adobe Acrobat é compatível com Windows e Mac, e oferece um ótimo desempenho. Adobe Acrobat é compatível com Windows e Mac, e oferece um ótimo desempenho. A questão é que você tem que instalar o Adobe Acrobat no seu computador, e ele não é de graça. Se isso não for um problema para você, é uma boa ideia experimentar.
Aqui está um guia sobre como realizar OCR usando Adobe Acrobat:
- Abra o Adobe Acrobat em seu Mac ou PC com Windows.
- No painel direito, clique em Editar PDF.
- OCR é aplicado automaticamente ao PDF pelo Acrobat. Aguarde o processo terminar.
- Você pode editar o PDF antes de salvar ou salvar antes de editar.
Preço:
- Acrobat Pro para equipes: $22.19 por mês (compromisso anual).
- Acrobat Standard DC para equipes: $14.99/mês por licença (compromisso anual).
Parte 3: Melhor alternativa online do Adobe OCR: HiPDF
Não dá para instalar o Adobe Acrobat no computador por causa do espaço. Procure uma ferramenta de PDF online com OCR. Recomendamos o HiPDF.
HiPDF é uma solução completa para PDF na web. Entre suas ferramentas úteis está o OCR. O OCR pode identificar mais de 20 idiomas, como inglês, francês, vietnamita, bahasa indonésio e outros. HiPDF pode exportar arquivos em diversos formatos. É possível transformar o PDF digitalizado em DOCX, TXT, XLSX ou PPTX.
Veja como usar a ferramenta OCR do HiPDF:
- Inicie um navegador e acesse hipdf.com.
- Desça a página e selecione Explore All Tools na seção Popular Tools.
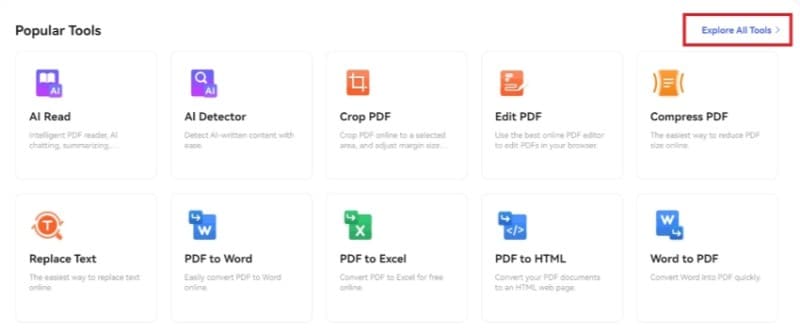
- Na seção Convert from PDF, selecione OCR.
100% Seguro | Sem software malicioso |
![]() Impulsionado por IA
Impulsionado por IA
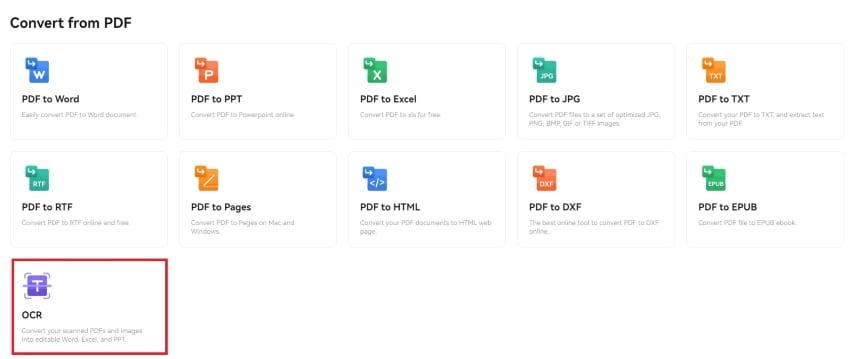
- Clique em Escolher Arquivo ou arraste seu PDF para a interface para enviar.
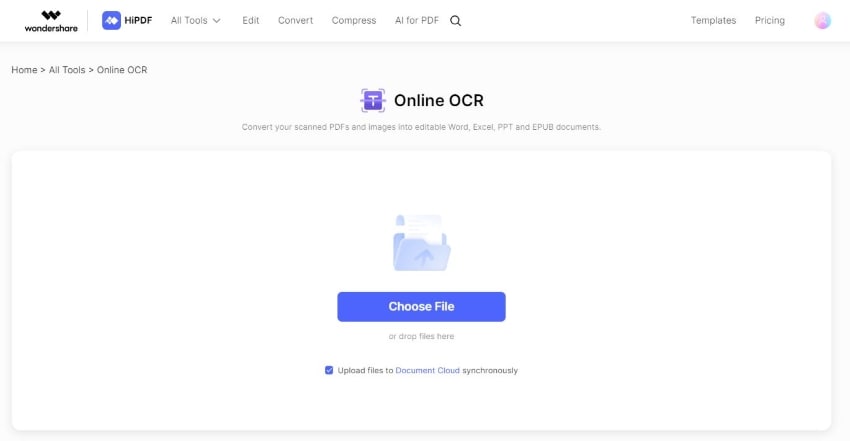
- Na barra lateral direita, em Idioma do Documento, escolha o idioma principal do PDF.
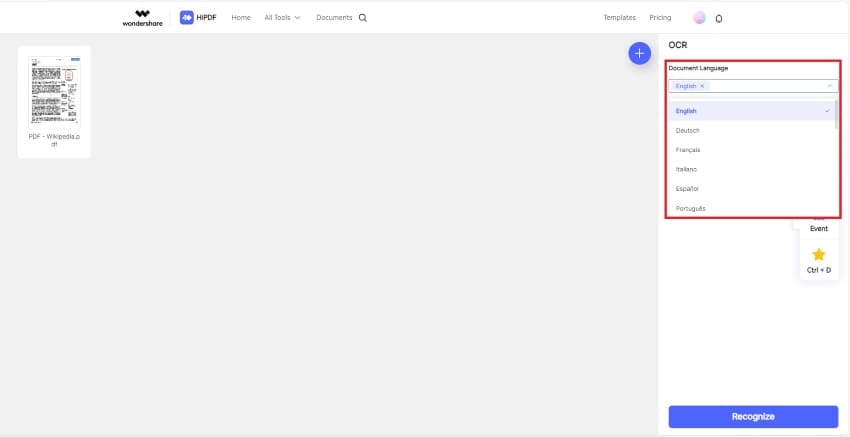
- Clique em Reconhecer.
- Baixe a saída.
Preço:
- Mensal - $5.99
- Anual - $39.99
Parte 4. Alternativa offline acessível do Adobe OCR Online: Wondershare PDFelement
Usar ferramentas de PDF online pode ser arriscado, especialmente para documentos com informações sensíveis. Para esses documentos, usar uma ferramenta offline é muito mais seguro.
Conforme mencionado, o Adobe Acrobat é a escolha mais sensata. Porém, uma ferramenta avançada como o Adobe Acrobat é bastante cara. Caso busque algo mais acessível, teste o Wondershare PDFelement. O bom é que você não está deixando de aproveitar muito, pois o Wondershare PDFelement também possui muitos recursos avançados.
Vamos nos concentrar no recurso Wondershare PDFelement OCR. Quando você usa o Wondershare PDFelement, ele reconhece automaticamente se o documento é digitalizado. Uma notificação com um botão de OCR será exibida. Você não precisa buscar o botão de OCR, ele se apresenta automaticamente.
O OCR do Wondershare PDFelement identifica mais de 20 línguas. Isso inclui inglês, alemão, chinês tradicional, chinês simplificado, catalão e muito mais.
Uma característica interessante são os dois modos de OCR disponíveis no Wondershare PDFelement. Ele pode tornar o texto editável e pesquisável ou somente pesquisável. Se não precisar editar o PDF e só quiser navegar rapidamente pelo documento, o segundo modo é o ideal.
Mas isso não é tudo! No Wondershare PDFelement, você seleciona as páginas para usar o OCR. Escolha entre OCR em todas as páginas, em um intervalo delas, ou apenas na página atual no Wondershare PDFelement.
100% Seguro | Sem software malicioso |
![]() Impulsionado por IA
Impulsionado por IA
Parte 4.1. Como usar a ferramenta OCR do Wondershare PDFelement (Método 1)
Aqui está o seu guia rápido para usar a ferramenta OCR do Wondershare PDFelement:
- Inicie o Wondershare PDFelement e abra o PDF escaneado.
- Uma barra azul aparecerá na parte superior. Clique em Performe OCR.
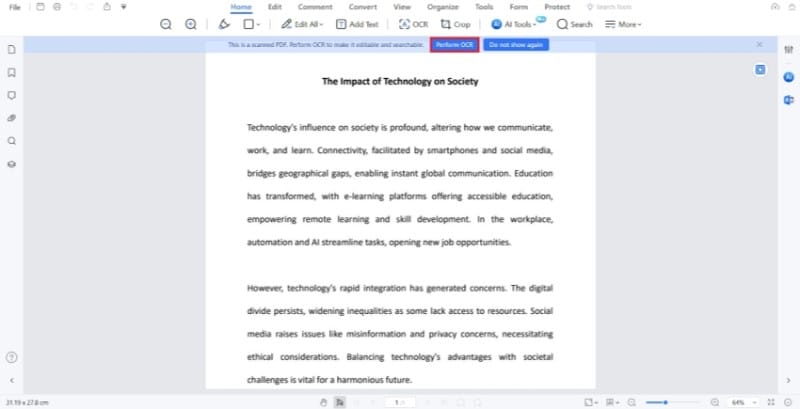
- Selecione Digitalizar para texto editável ou Digitalizar para texto pesquisável em imagem.
100% Seguro | Sem software malicioso |
![]() Impulsionado por IA
Impulsionado por IA
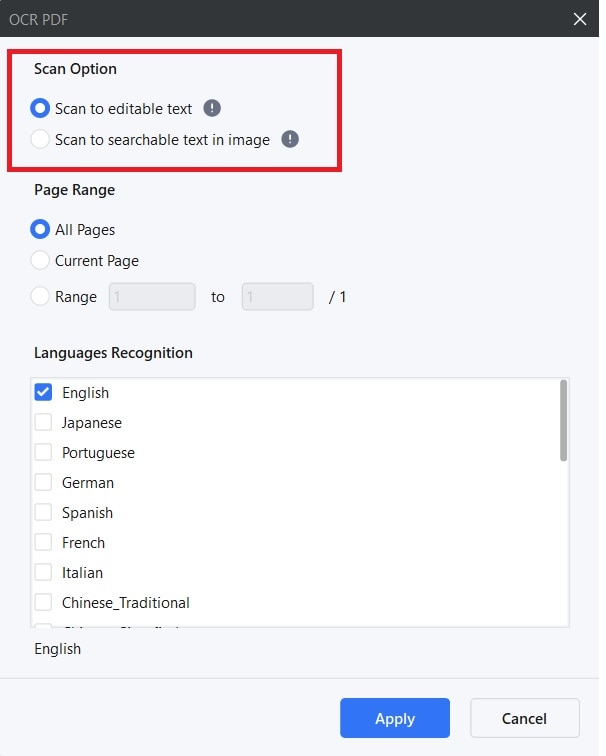
- Selecione as páginas nas quais quer aplicar o OCR.
- Selecione o idioma usado no PDF. O Wondershare PDFelement oferece a escolha de vários idiomas. Contudo, ao aumentar a quantidade, o processo se tornará mais lento. É recomendável estabelecer um limite máximo de 3 idiomas ao mesmo tempo.
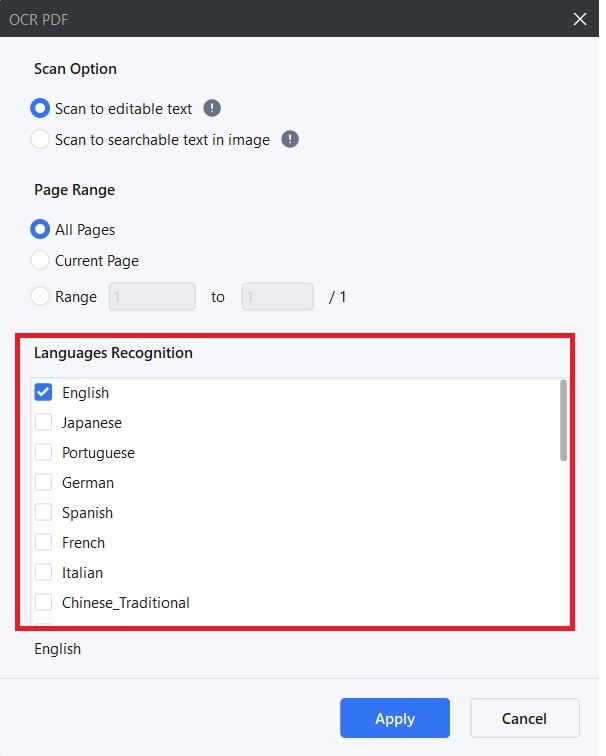
- Clique em Aplicar.
Parte 4.2. Como usar a ferramenta OCR do Wondershare PDFelement (Método 2)
- Abra o Wondershare PDFelement. Clique em OCR PDF.
100% Seguro | Sem software malicioso |
![]() Impulsionado por IA
Impulsionado por IA
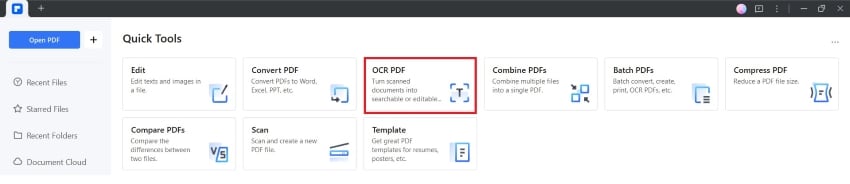
- Escolha o PDF digitalizado e clique para Abrir.
- Opte entre Escanear para texto editável e Escanear para texto pesquisável na imagem.
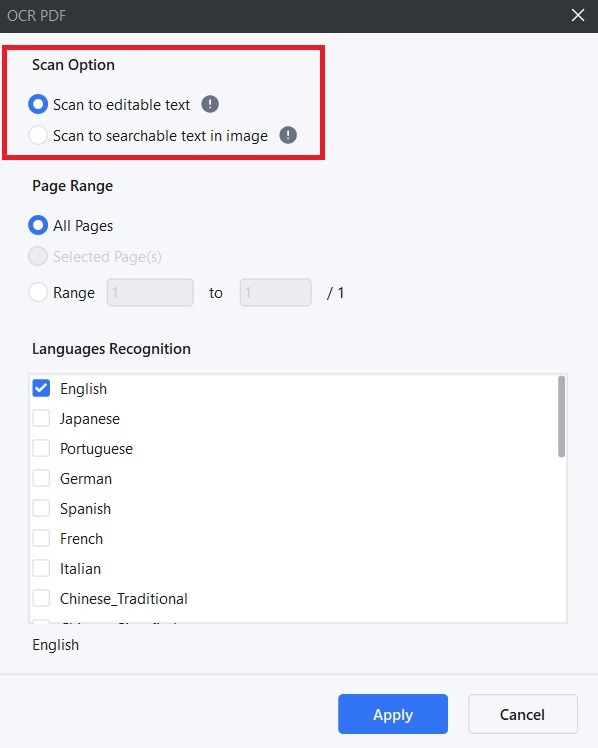
- Selecione as páginas às quais quer aplicar o OCR.
- Selecione o idioma usado no PDF.
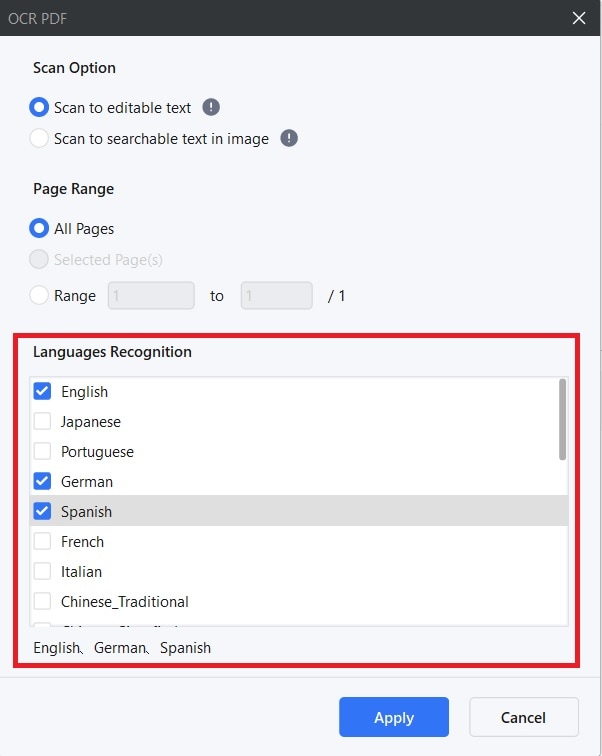
- Clique em Aplicar.
Part 4.3. Como aplicar OCR a vários PDFs simultaneamente
O Wondershare PDFelement tem a capacidade de processamento em lote. Portanto, é possível fazer OCR em diversos PDFs de uma só vez. Essa praticidade economiza bastante tempo, pois não é necessário abrir ou importar os PDFs um por um. Clicar em um botão, esperar um pouco e a tarefa está feita!
Veja como fazer OCR de PDFs em lotes.
- Encontre Lotes de PDFs no menu principal do Wondershare PDFelement e clique.
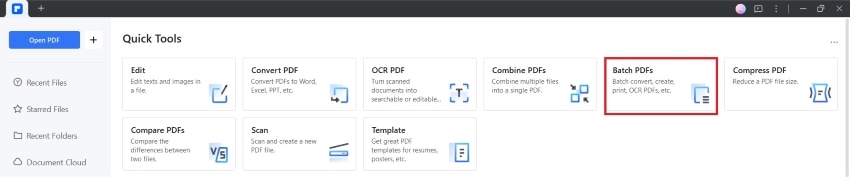
- Clique em OCR. Se você está iniciando no uso desse recurso, baixe o módulo de OCR antes de prosseguir. Consulte as instruções na tela para avançar
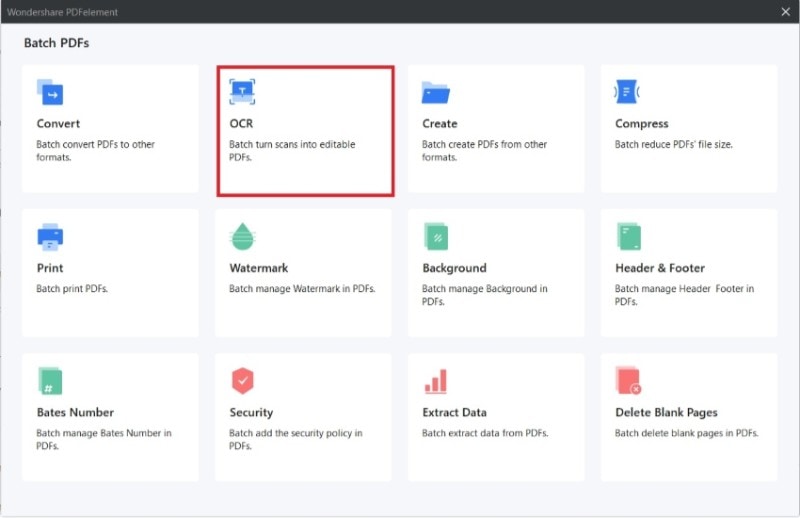
- Use Adicionar Arquivos para importar seus PDFs digitalizados. Você também pode simplesmente arrastar e soltar os PDFs no painel de entrada.
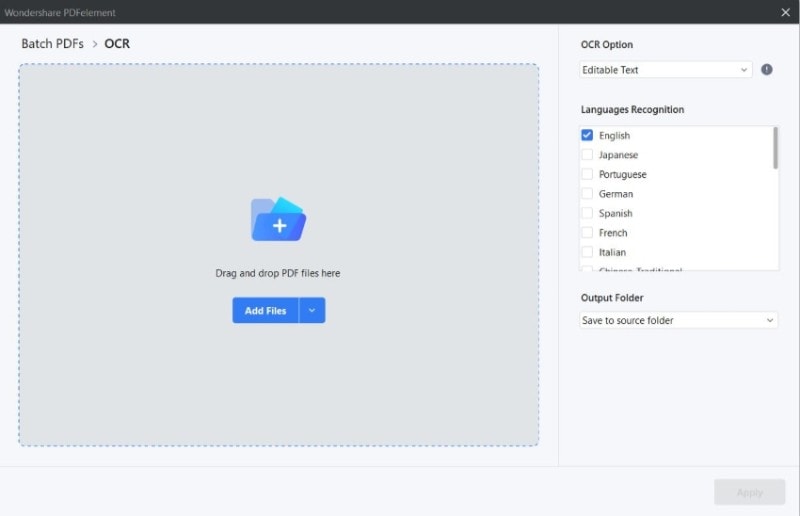
- Em Opção de OCR, escolha entre Texto Editável e Texto e Imagem Pesquisáveis.
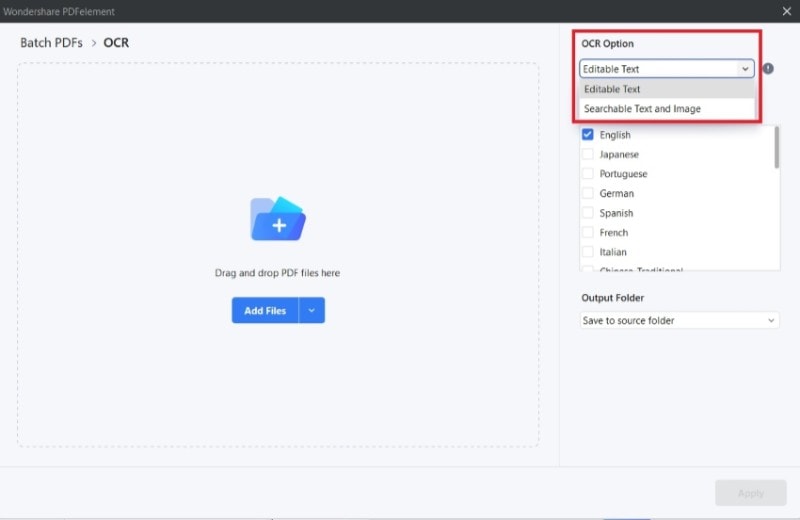
- Selecione os idiomas corretos para os PDFs.
- Escolha uma pasta de saída.
- Clique em Aplicar.
Preço:
- Trimestralmente - $ 29,99
- Anual - $ 79,99
- Vitalício - $ 129,99
Conclusão
Adobe OCR Online seria útil se estivesse disponível. Facilmente, você poderia tornar PDFs escaneados editáveis. Infelizmente, esta ferramenta não existe. Sem preocupações. Tem algumas outras alternativas. Os mais recomendados são HiPDF e Wondershare PDFelement.
HiPDF é uma ferramenta de PDF online que identifica muitos idiomas e pode fazer processamento em lote. Ele converte PDFs escaneados em arquivos editáveis de DOCX, XLXS, TXT ou PPTX. Enquanto isso, o PDFelement da Wondershare é a melhor alternativa para OCR offline. Ele dispõe de modos de OCR, reconhece mais de 20 idiomas e faz o processamento em lote de PDFs. Com uma interface amigável e um preço acessível, o Wondershare PDFelement se destaca como a principal ferramenta de OCR offline.


