Pode ser que você sinta, caso tenha optado pelo Windows em detrimento do Mac, uma certa curiosidade de conhecer o visualizador de PDF padrão do Mac OS. É natural, os usuários do Mac podem visualizar formatos digitais como imagens e arquivos PDF em um ou dois cliques. Mas não precisa sentir inveja delas. Neste artigo iremos apresentar uma alternativa ao Preview do Mac para PC capaz de fazer tudo o que o Preview faz e muito mais.
Conheça o Aplicativo Alternativo ao Preview para Windows (compatível com Windows 10)

Ele disponibiliza diversas ferramentas de anotação e tudo o que você precisa está muito acessível: destacar sublinhar, caixa de texto, máquina de escrever, linhas onduladas e etc. O PDFelement leva a segurança de documentos PDF extremamente a sério. Você pode criar tanto senhas quanto permissões para arquivos PDF. A ferramenta de conversão de PDFelement suporta diversos formatos de arquivos.
Como Editar PDF com o Preview no Windows
Nada é mais excitante e prático do que uma interface de usuário simples e convidativa. O Wondershare PDFelement capricha nesse sentido. Certamente, ao iniciar o aplicativo pela primeira vez, a simplicidade de seus menus irá capturar a sua atenção. A interface do PDFelement realmente merece o rótulo de amigável.
Passo 1. Editar PDF
Abra um PDF no PDFelement utilizando o recurso arrasta e solta ou clicando no botão "Abrir" na janela inicial do aplicativo. Você também pode ir até "Arquivo > Abrir > Navegar. Para editar um documento PDF, basta clicar na guia "Editar".
Você pode editar uma determinada parte de um texto de um arquivo PDF alterar o tamanho, a cor e o estilo da fonte, clicando em "Editar Texto". Remover, redimensionar e girar uma imagem de um PDF, clicando em "Editar Objetos". Adicionar uma caixa de texto ou digitar um texto, clicando em "Adicionar Caixa de Texto". Adicionar uma imagem a um PDF, clicando em "Adicionar Imagem".
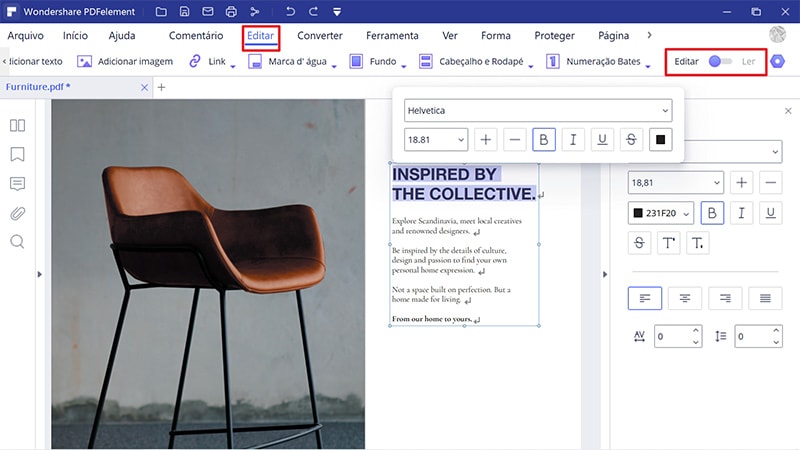
Passo 2. Anotar PDF
Vá até a guia "Comentário". Pronto, agora você pode adicionar notas ao documento, desenhar uma caixa de texto personalizada para inserir comentário e notas, destacar textos, desenhar uma linha ondulada e marcar um erro em seu documento PDF.
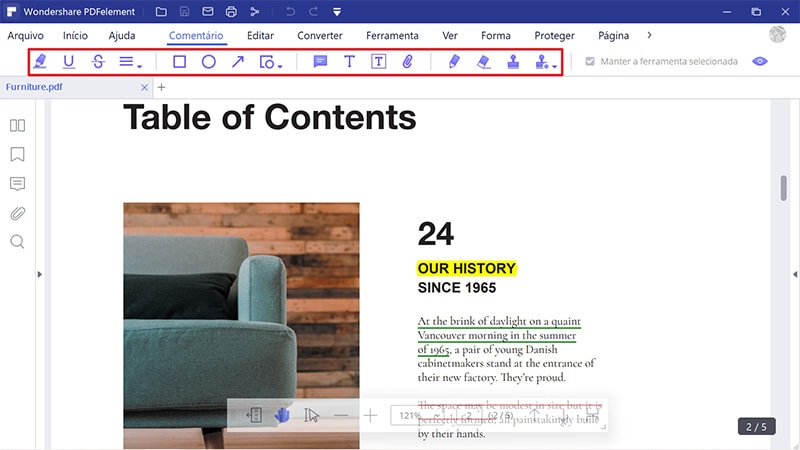
Passo 3. Converter PDF
Converter um documento PDF nunca foi tão fácil. O PDFelement suporta converter PDF para Microsoft Office, Epub, Texto, HTML e diversos outros formatos. Para isso, basta que você inicie o aplicativo e abra um arquivo. Na guia "Início", escolha o formato que preferir.
Na janela pop-up, determine um intervalo de página e uma pasta de destino. Clique em "Converter" para iniciar o processo.
Para conversão em lote, você pode ir para o "Processo em lote" na página inicial.
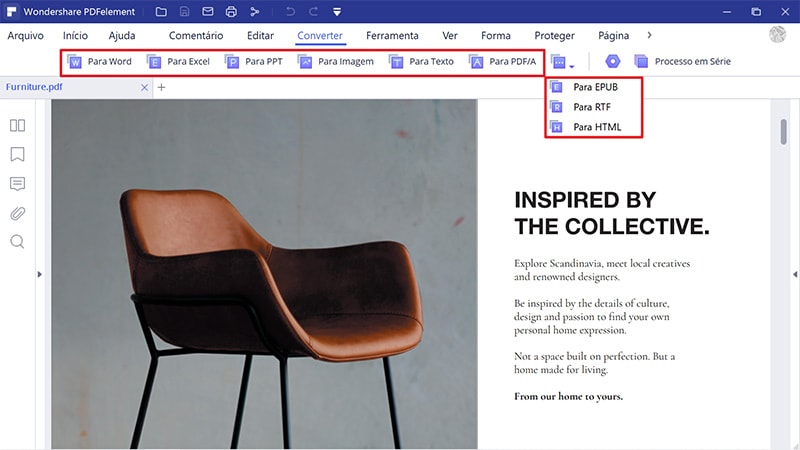
Passo 4. Executar OCR em Documento PDF
Inicie o PDFelement e clique em "Abrir" para realizar o upload de seus arquivos PDFs escaneados. O próprio aplicativo irá automaticamente reconhecer que se trata de um arquivo escaneado e exibir uma barra com o botão "Executar OCR". Por padrão, o idioma adotado é o Inglês. Caso você queira executar o recurso de OCR apenas em algumas páginas específicas, clique em "Customizar Páginas". Uma vez que você tenha realizado todas as configurações, clique em "OK".
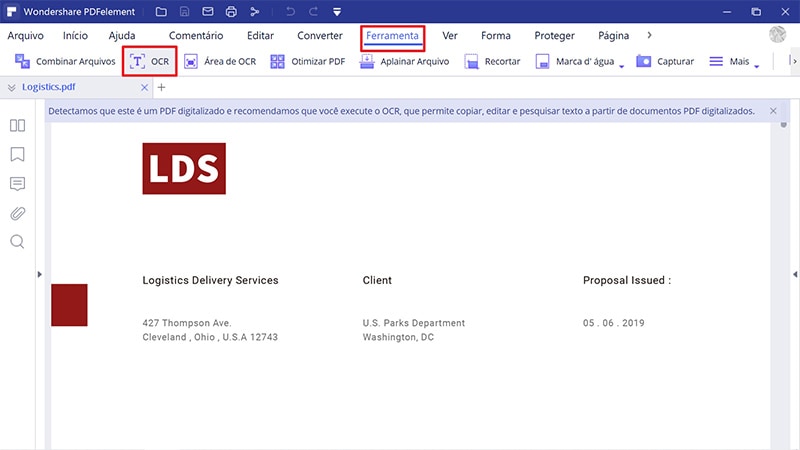
 100% Seguro | Sem Anúncios |
100% Seguro | Sem Anúncios |
