Você tem documentos digitalizados e outros arquivos criados há algum tempo atrás e que foram arquivados, mas agora você recuperou esses documentos e não sabe o que deve fazer para editar o seu conteúdo? Não se preocupe, porque o recurso do Reconhecimento Óptico de Caracteres (OCR) torna isto possível. Você pode acessar este recurso na maior parte das ferramentas de criação de documentos, dentre elas a ferramenta Microsoft OCR. O recurso de OCR não é lá muito conhecido entre as ferramentas Microsoft. Tendo isto em consideração, este artigo fala sobre o Office Lens, o MS Word e o Office 365 e os problemas comuns que estas ferramentas de OCR têm e de como você os pode corrigir.
O Office Lens Faz OCR?
O Office Lens é uma ferramenta da Microsoft que já está presente há algum tempo e agora você pode usá-lo de maneira viável para digitalizar documentos guardados na sua gaveta e alterá-los diretamente num dispositivo iOS, Mac ou PC.
O OCR do Office Lens usa a câmera traseira do iPhone, iPad ou iPod Touch para capturar a imagem de qualquer documento. Ele emprega um complexo algoritmo de escala para endireitar o conteúdo capturado e depois permite o compartilhamento, a exportação ou a edição do conteúdo. Repare que, por padrão, ele irá salvar uma imagem do documento, mas se você também tiver o Word instalado no seu dispositivo Apple, você pode até mesmo fazer o Office OCR exportar a imagem para um documento funcional de Word para que você possa editar o conteúdo desse documento diretamente através do seu dispositivo iOS.
Sem mais delongas, veja como você pode usar o OCR do Office Lens:
Primeiro, baixe o Office OCR pela App Store e instale-o no seu dispositivo Apple. Permita o acesso à sua câmera e siga o guia passo a passo para escanear um documento de papel e depois o editar com o Word para iOS.
Passo 1: Pelo painel do OCR no Microsoft Lens, navegue pelo seletor acima do botão do obturador e selecione "Documento". Depois aponte a câmera do seu dispositivo na direção do documento em que a imagem do texto seja o mais clara possível, e tome cuidado para que o OCR do Office Lens enquadre o documento.

Passo 2: Assim que o enquadramento tiver sido alinhado precisamente com o documento, basta tocar no botão do "Obturador" para tirar uma foto do documento e o OCR do Office Lens irá dimensionar automaticamente o documento e remover ângulos estranhos no alinhamento. Você também pode refinar o enquadramento manualmente clicando no botão "Aparar" à esquerda do botão "Concluído".

Passo 3: Após completar o enquadramento do documento, você terá várias opções para exportar o documento. Selecione "Word" e o Microsoft Lens OCR irá começar a processar o documento escaneado e irá transformá-lo num documento .docx para Word.

Passo 4: Depois de ele terminar de processar, o Word irá iniciar e baixar o arquivo para depois o processar. Quando o arquivo estiver aberto, você poderá editá-lo conforme desejar.

Problemas Usuais do OCR do Office Lens e Soluções para os Corrigir
O OCR do Office Lens funciona bastante bem, mas os problemas surgem quando você digitaliza grandes quantidades de dados de uma vez só. Quando você tenta processar esses arquivos para o Word ou tenta carregá-los para um PDF, pode ocorrer o erro "Não foi possível fazer o upload (toque para tentar de novo)".
Uma solução para isto é ter uma conexão de Internet rápida ou tentar evitar trabalhar com grandes volumes de dados de uma só vez.
O Word tem OCR?
O Microsoft Word é uma ferramenta amplamente usada por usuários do Windows para criar notas diretamente no programa. Mas o Word tem OCR? Depois de revisar e ler respostas nos fóruns da comunidade Microsoft, o MS Word muito provavelmente falha na realização do OCR. Isto torna difícil criar notas a partir de arquivos de imagem.
Datando do Windows 2003 e versões anteriores, o Microsoft Office Document Imaging (MODI), que é a mesma coisa que o OCR, era um recurso instalado por padrão. Ele consegue converter textos de imagens digitalizadas num documento de Word. No entanto, ele foi removido no Office 2010 e ainda não foi trazido de volta.
O Office 365 tem OCR?
Como o Word, o OCR do Office 365 não é definido de maneira precisa. Mas, como foi tentado com o Word 2016 do Office 365 64 bits versão 1711 no Windows 10, você pode copiar e colar uma foto com texto para um novo documento de Word e salvá-lo como PDF. Feche o documento e reabra o PDF no Word. Você receberá uma notificação de que ele pode ser convertido em texto com um aviso de que isso pode alterar o modo como ele é visualizado. Depois disso, você pode copiar e colar o conteúdo como texto.
Mas isto falha várias vezes. Posto isto, nós não podemos dizer com certeza se o Office 365 tem um OCR que funciona realmente.
Melhor Alternativa ao Microsoft OCR
O PDFelement é uma ferramenta eficaz que você pode usar para criar, formatar e editar arquivos PDF. Mas mais importante, você pode utilizar o PDFelement como a melhor alternativa ao Microsoft OCR e alterar o conteúdo de arquivos de imagem sem esforço.
- Torna o texto dentro de imagens editável com o OCR.
- Com ele você pode aprovar e anexar assinaturas aos documentos digitalmente.
- Processa documentos em série efetuando a conversão, extração de dados, adição de numeração de bates e marcas d’água.
- Protege PDFs com senha.
- Converte documentos PDF em arquivos de Word, HTML e imagem.
Vamos guiar você facultando os passos para executar o OCR num PDF com este programa:
Passo 1: Importe o Documento
Você pode importar um arquivo PDF já criado clicando no botão "Abrir Arquivo…" ou "Criar PDF" para produzir um PDF dos seus documentos. Siga as instruções na tela para concluir o processo de carregamento.
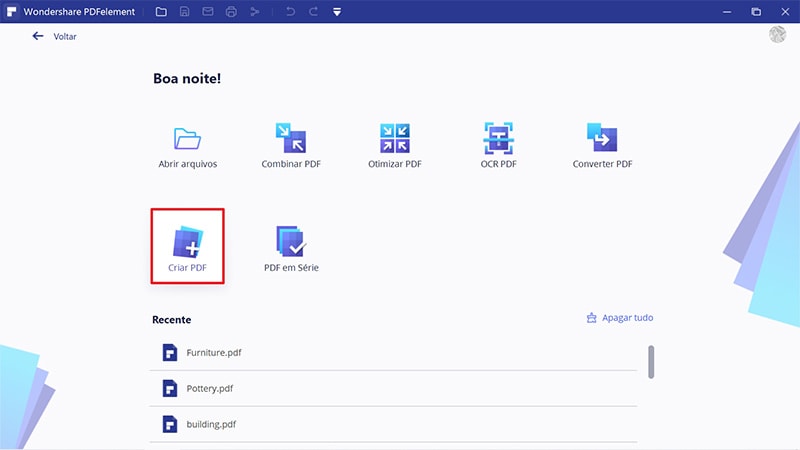
Passo 2: Execute o OCR
Assim que o PDF tiver sido transferido, clique na aba "Converter" na barra do menu. Mais uma vez, clique em "OCR" para colocar o programa no modo OCR.
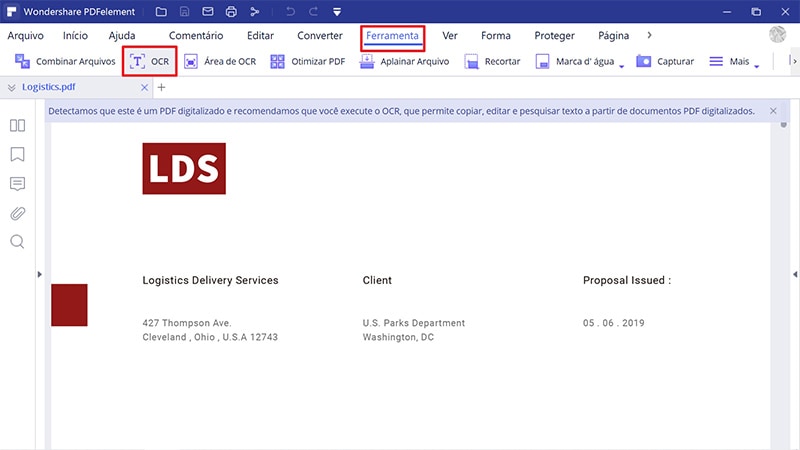
Passo 3: Configurações do OCR
Na janela pop-up, selecione "Texto Editável". Defina o idioma do conteúdo do PDF extraído clicando na opção "Alterar Idioma". Opcionalmente, você pode personalizar as páginas do conteúdo extraído clicando em "Personalizar Páginas". Quando você tiver terminado de configurar, basta clicar no botão "OK" para iniciar o OCR do PDF.
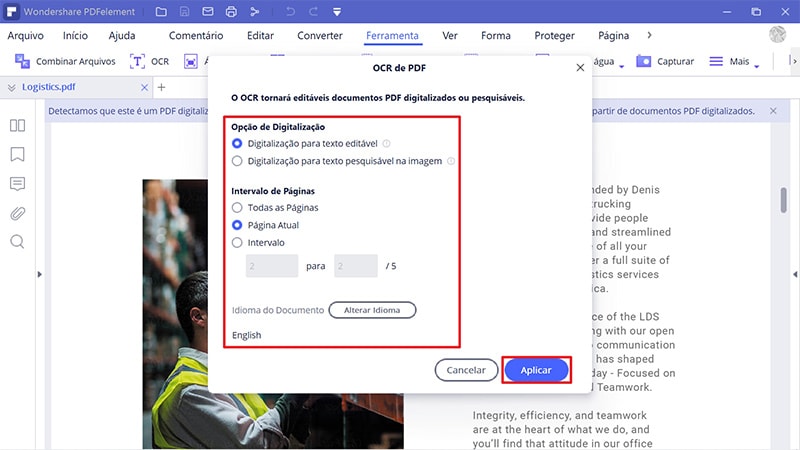
Passo 4: Edite o Documento após o OCR
Quando o processo de OCR do PDF estiver completo, o texto extraído será exibido numa nova janela. Clique na aba "Editar" na barra do menu e ajuste as configurações apropriadas. Depois comece a editar e a formatar o texto extraído conforme preferir.
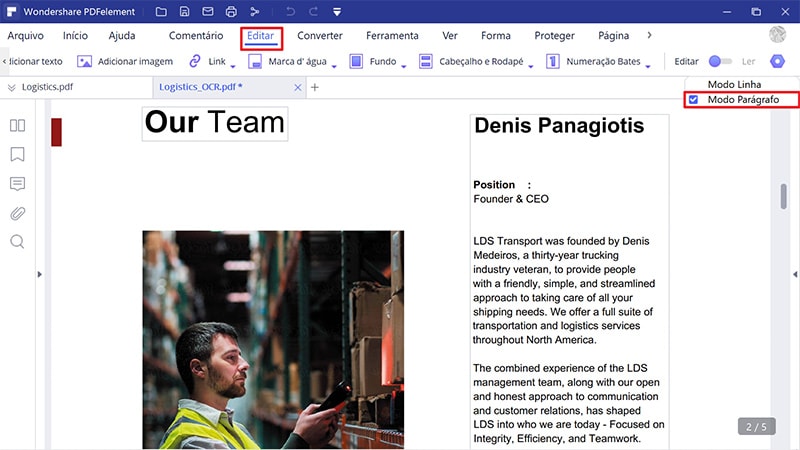
Comparação entre o PDFelement e o Microsoft OCR
|
Microsoft OCR
|
PDFelement OCR
|
|
|---|---|---|
| OCR | Quase Igual ao Office Lens | Sim |
| OCR em Série | Não tem | Sim |
| Precisão do OCR | 70%-90% | 95%+ |
| Saída | Texto | Texto, PDF |
| Recursos Principais | Criação e Organização de Notas | Criação, Edição, Comentários e Conversão de PDFs |
| Velocidade de Funcionamento | Rápida | Ultrarrápida |
 100% Seguro | Sem Anúncios |
100% Seguro | Sem Anúncios |
