Medir coisas em arquivos PDF é como usar um lápis para verificar o comprimento de uma mesa ou o tamanho de um cômodo. Tenha em mente - você tem a possibilidade de medir PDFs com gráficos, plantas ou documentos importantes quando saber o tamanho é importante. A ferramenta de Medição do Adobe é a ferramenta que você precisa para essa tarefa. Auxilia na medição de linhas, áreas e distâncias de forma ágil e precisa.
Quer saber mais? Este artigo explorará a Medição do Adobe para apresentar seus truques e dicas. E tem mais. Também vamos apresentar o PDFelement, outra ferramenta bacana para medições em PDFs. Quando terminamos você saberá qual ferramenta é a melhor para você. Vamos começar!
100% Seguro | Sem software malicioso |
![]() Impulsionado por IA
Impulsionado por IA

Neste artigo
Parte 1. O que é a ferramenta de Medição do Adobe?
A ferramenta de Medição do Adobe é um gadget útil para medir itens em seus documentos PDF. É como uma régua digital, mas muito mais inteligente. Com ele, é possível descobrir o comprimento das linhas, o tamanho das formas e as distâncias entre elementos.
É bem interessante, vamos ver o que você consegue fazer:
- Medição de distância: Pode rapidamente indicar a distância entre dois pontos. Então, se quiser conferir a largura de uma mesa em um PDF, essa ferramenta te dará a medida exata.
- Medição de área: Pode calcular a área em uma forma. Então, se tiver um PDF com o projeto de um jardim, pode medir o espaço disponível para suas plantas.
- Medição de perímetro: Mede a distância ao redor de uma forma. Por exemplo, se tiver o projeto de uma casa, é possível medir rapidamente o seu perímetro.
- Calibração de escalas: Ele pode configurar uma escala para seu documento, garantindo medidas precisas. Se o documento não tem uma escala, você pode incluí-la por conta própria.
- Conversão de unidades: Você pode alternar entre diferentes unidades, como polegadas, centímetros ou milímetros. Ela é ótima quando o assunto é documentos internacionais.
- Interativo: A ferramenta de Medição do Adobe é simples de entender o uso. É só clicar e arrastar, todos conseguem entender como usar.
É importante para planos arquitetônicos, engenharia ou tarefas de design gráfico. As medidas saem corretas sem a necessidade de impressões e uso de réguas físicas.
Em resumo, a ferramenta de Medição do Adobe é como se fosse uma varinha mágica quando se fala de medidas de PDF. As medidas são corretas, o uso é simples e você economiza tempo e esforço.
Parte 2. Como usar a ferramenta de Medição do Adobe?
Usar a ferramenta de Medição da Adobe para medir em um PDF é bem simples. O passo a passo é simples, vamos lá:
Passo 1
Clique na aba Ferramentas no canto superior esquerdo ou no ícone Mais ferramentas no lado direito. No menu Ferramentas, clique na ferramenta de Medição roxa.
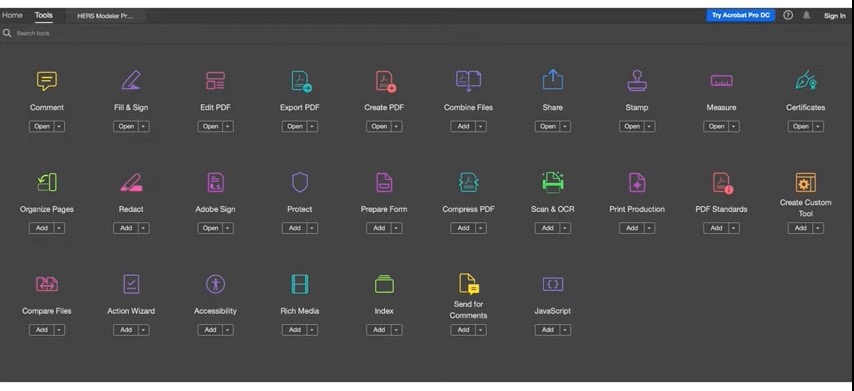
Passo 2
Depois de abrir a ferramenta de Medição, escolha a opção de medição para mostrar a barra de ferramentas de medição e exibir o painel da Caixa de ferramentas.
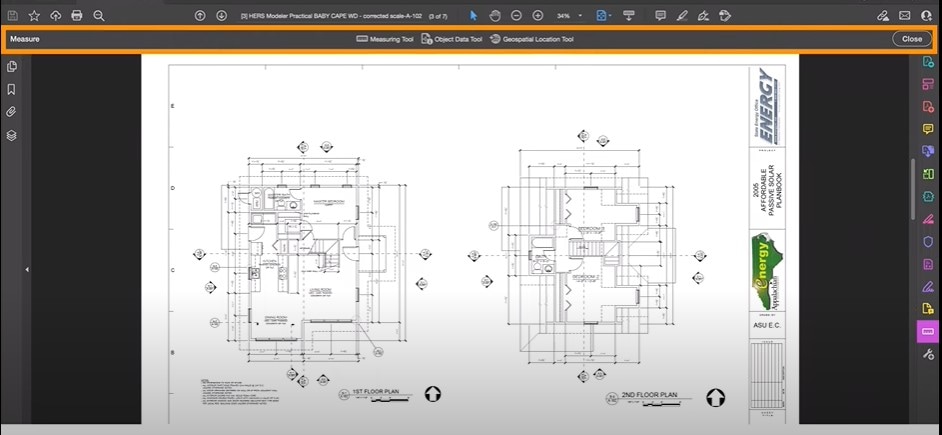
Passo 3
Clique com o botão direito em qualquer lugar do documento e escolha "Alterar escala e precisão" para definir a escala correta para medições precisas.
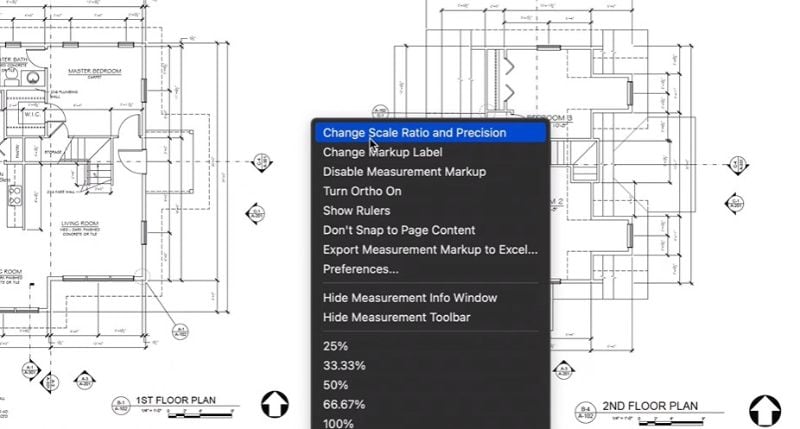
Passo 4
Veja como medir:
- Distancia: Meça a distância entre dois pontos.
- Perímetro: Meça distâncias entre vários pontos ou até mesmo ângulos.
- Área: Meça a área dentro de um segmento de linha.
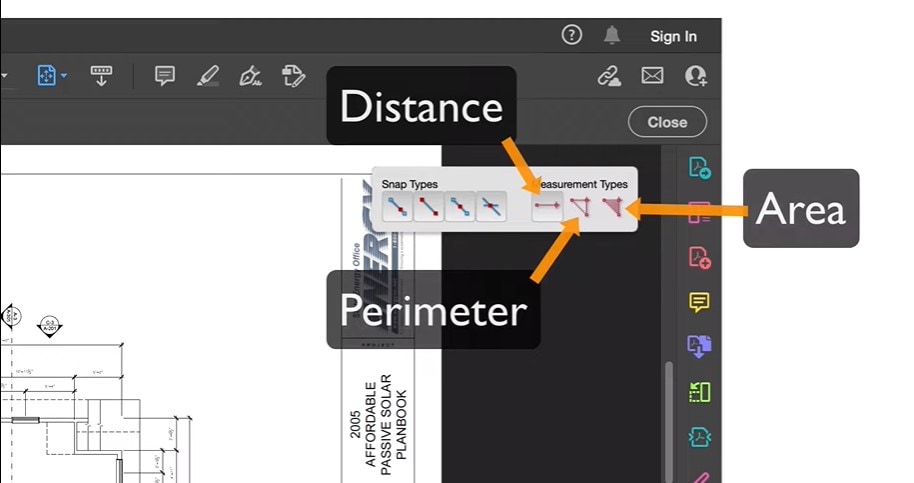
Passo 5
Para ferramentas de distância e perímetro, clique no ponto de partida e, em seguida, clique nos pontos subsequentes para medir. Para a ferramenta de área, clique para iniciar a medição em cada canto da forma e novamente no ponto de partida.
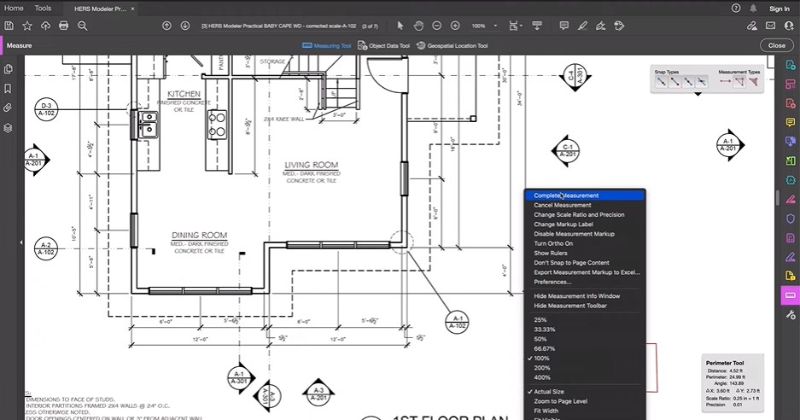
Passo 6
Para mudar a cor da linha de medição, clique com o botão direito em qualquer lugar do documento, selecione Preferências, vá para o menu de Medição (2D) e escolha a cor que preferir.
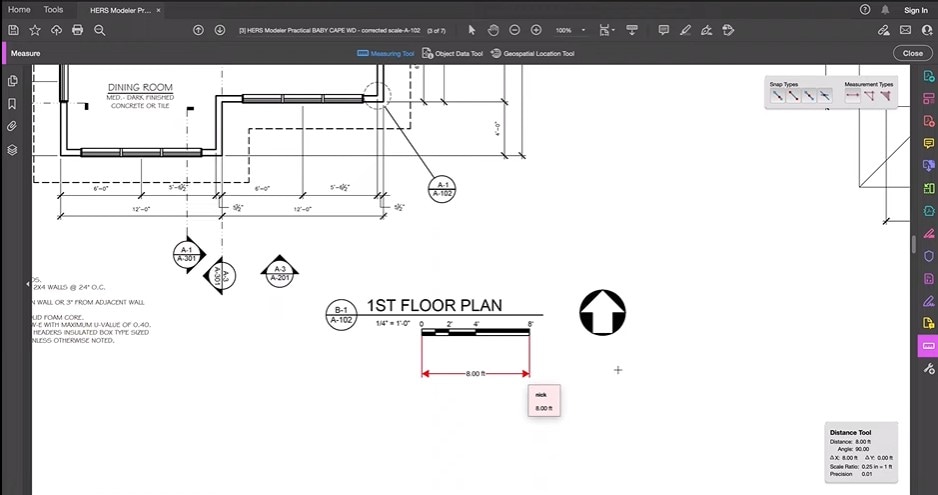
Tenha em mente que é possível cancelar medições, alinhar linhas em incrementos de 45º ao segurar Shift e até personalizar a cor da linha de medição ao seu gosto.
A Ferramenta de Medição da Adobe é excelente para medir com precisão distâncias, perímetros e áreas nos PDFs, e deixa o trabalho com planos, desenhos ou qualquer documento que precise de medidas exatas muito mais fácil.
Parte 3. PDFelement: Melhor alternativa para a ferramenta de Medição do Adobe
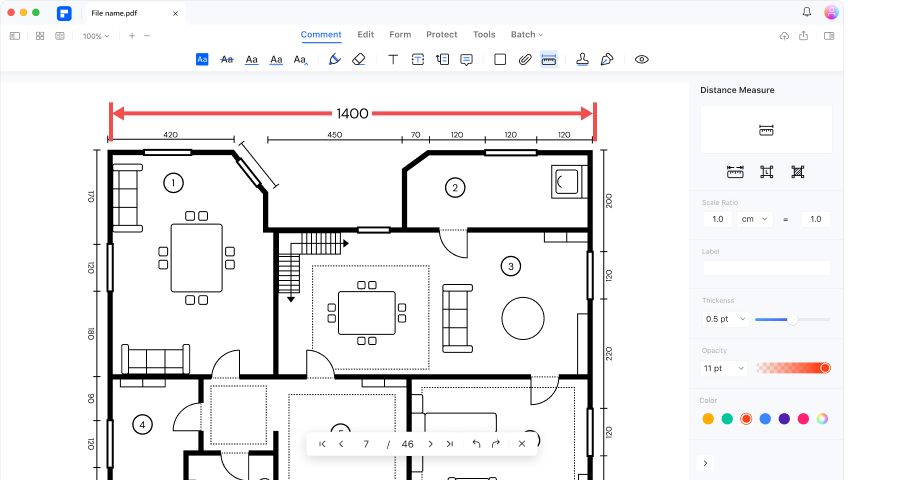
100% Seguro | Sem software malicioso |
![]() Impulsionado por IA
Impulsionado por IA
O PDFelement é a ferramenta que você sempre quis quando pensa em medir seus PDF no computador. É uma boa opção em relação ao Adobe Reader e vamos te explicar o porquê:
- Recursos de medição fáceis: O PDFelement facilita a medição de formas e diagramas nos seus PDFs. É possível medir a distância, perímetro e área, assim como você faria com uma régua real, mas tudo através da tela do seu computador.
- Processo simples passo a passo: Com o PDFelement fazer a configuração das medidas é um processo bem simples. Não precisa de nenhum tipo de manual para entender como usar. Siga o passo a passo abaixo para começar as suas medidas agora.
- Interface amigável: O PDFelement foi projetado para ser fácil de usar por qualquer pessoa. Ele não é cheio de menus e botões complicados. Ele foi feito para ser tranquilo e eficiente.
- Operações eficientes: Ao usar o PDFelement, a experiência é para ser fácil. Garante que você possa medir e trabalhar com seus PDFs de maneira mais eficaz e eficiente.
Se precisar medir distâncias, perímetros ou áreas em seus PDFs, o PDFelement é uma ferramenta muito boa. Ajuda a conseguir as medidas necessárias de maneira rápida e precisa, sem que você precise esquentar a cabeça.
Com o PDFelement, a questão não é só um PDF; você está usando uma ferramenta que foi projetada para deixar suas tarefas mais simples e garantir o máximo proveito de seus documentos em PDF. O assunto aqui é simplicidade e eficiência na, facilitando suas tarefas em PDF.
Como Usar a Ferramenta de Medição do PDFelement
Medir em PDFs usando PDFelement é super fácil. Veja como:
Acesse ferramentas de medição
- Clique em "Comentário" e selecione "Ferramentas de medição". Você verá três opções: Distância, Perímetro e Área.
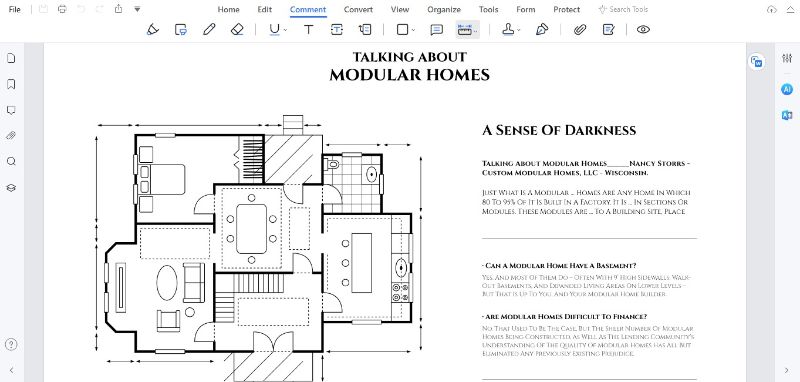
Usando a ferramenta Distância
- Escolha "Distância" e desenhe uma linha com um ponto de início e um ponto de término usando a ferramenta de Desenho.
- Para concluir a medição, clique duas vezes ou clique com o botão direito e escolha "Medição concluída".
- Pressione "ESC" ou clique com o botão direito e selecione "Cancelar medição" para cancelar uma medição.
100% Seguro | Sem software malicioso |
![]() Impulsionado por IA
Impulsionado por IA
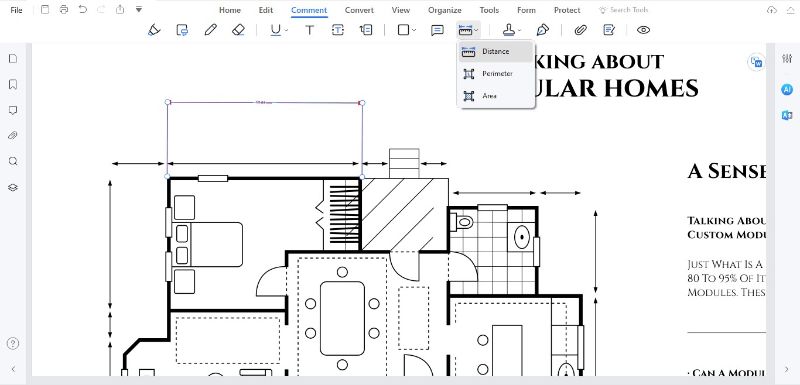
Usando a ferramenta Perímetro
- Selecione "Perímetro" e desenhe a forma clicando para criar uma figura fechada.
- Clique duas vezes para terminar de desenhar a forma. Caso precise, clique e arraste um ponto para modificar a forma.
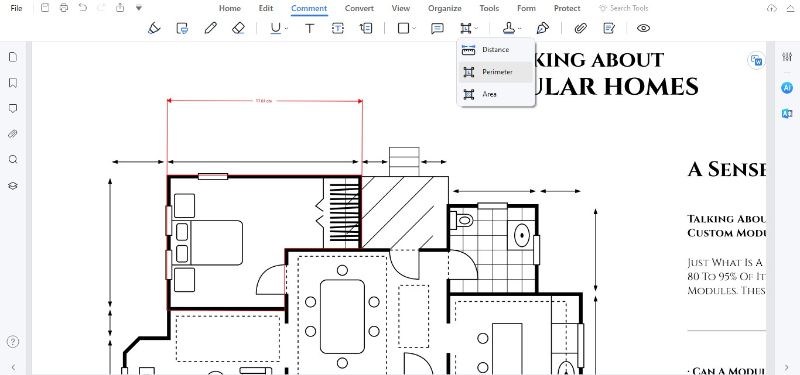
Usando a ferramenta Área
- Clique em "Área" e desenhe a forma desejada. A forma ficará completa à medida que você desenha.
- Clique duas vezes para finalizar o desenho da forma. Modifique clicando e arrastando um ponto, se necessário.
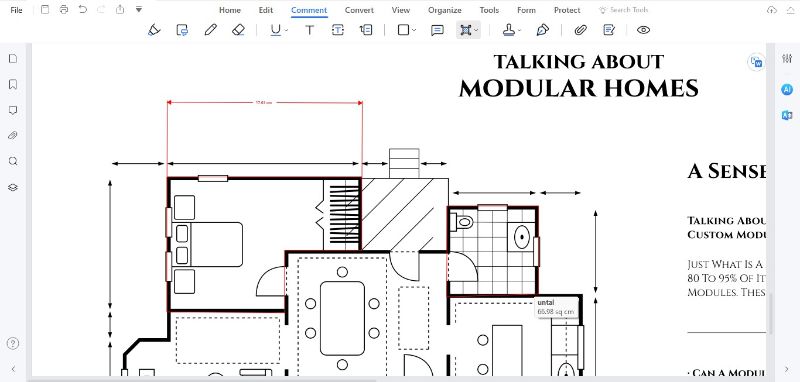
Visualizando medições
- Passe o mouse sobre a medição para ver a leitura.
- Clique duas vezes na forma para visualizar o resultado da medição em uma nota pop-up.
- Verifique o painel "Comentário" ou abra as "Propriedades" da medição para visualizar o resultado.
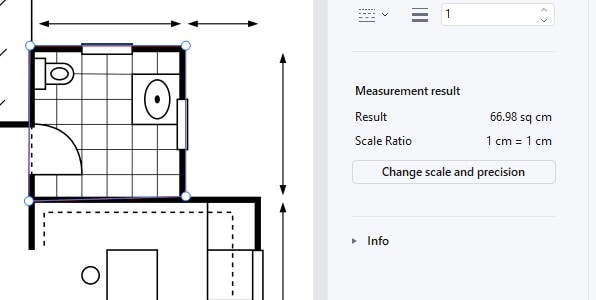
Configurações de medição
- Clique com o botão direito na linha medida, escolha "Propriedades" e vá para "Alterar escala e precisão" para definir a proporção da escala.
- Escolha diferentes unidades de medida (mm, cm, m, etc.) e defina os tipos de alinhamento para medições precisas.
100% Seguro | Sem software malicioso |
![]() Impulsionado por IA
Impulsionado por IA
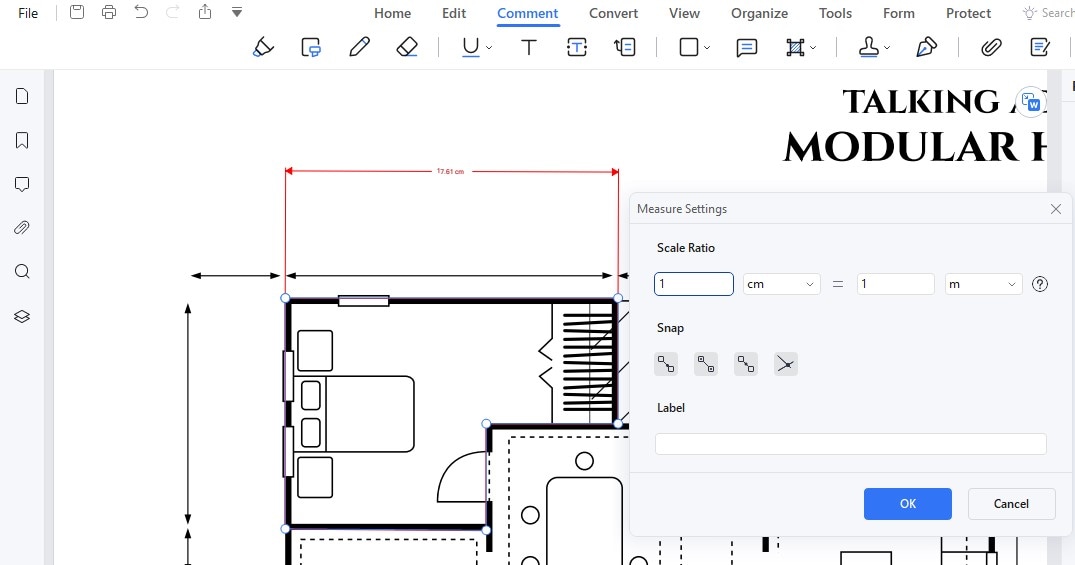
Personalizando aparências
- Em "Propriedades", você pode personalizar a aparência das medições, incluindo estilo, cor e outras características.
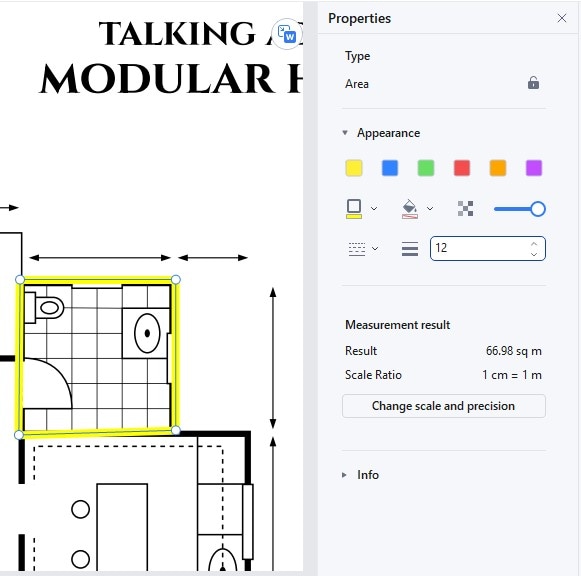
Excluindo resultados de medição
- Clique com o botão direito no objeto medido e clique em "Excluir" para remover o resultado da medição.
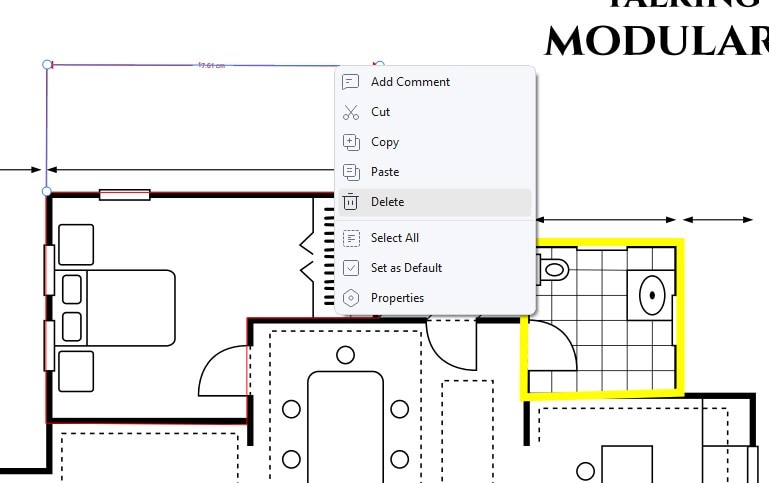
O PDFelement é uma ferramenta versátil que facilita a medição em PDFs de forma simples e eficaz. Sejam distâncias, perímetros ou áreas, dá para medir rapidamente e ter o que você precisa.
Parte 4. Comparação entre ferramenta de Medição do Adobe e PDFelement
As ferramentas de Medição da Adobe e do PDFelement são como dois tipos distintos de régua para seus PDFs. Vamos fazer uma comparação:
| Ferramenta | Características | Vantagens | Desvantagens |
| Ferramenta de Medição do Adobe |
● Pode medir distâncias, perímetros e áreas em PDFs. ● É possível definir a proporção da escala para medições precisas. ● Funciona bem para tarefas básicas de medição em PDFs. ● Ideal para medições rápidas e diretas. |
● A ferramenta de Medição do Adobe é fácil de usar para medições e tarefas rápidas. | ● A ferramenta de Medição do Adobe tem uma curva de aprendizado mais acentuada para iniciantes devido às suas complexas opções de medição. |
| PDFelement |
● A interface é fácil de entender. ● Mede distâncias, perímetros e áreas com facilidade. ● É possível personalizar a aparência das medições. ● Excelente para medições precisas e tarefas detalhadas de PDF. ● Suporta diversas unidades e tipos de snap para maior precisão. |
● O PDFelement oferece opções e personalização para medições simples e precisas e trabalhos detalhados em PDF. | / |
100% Seguro | Sem software malicioso |
![]() Impulsionado por IA
Impulsionado por IA
Tanto o PDFelement quanto a Adobe estão disponíveis para as necessidades de medição, simples ou complexas. O destaque é o PDFelement que conta com a sua ferramenta de medição de graça, garantindo qualidade com um preço que cabe no bolso.
Se o caso for de medições simples de distância, perímetro ou área, a Ferramenta de Medição da Adobe é uma boa escolha. Porém, o PDFelement vem com opções de medidas mais detalhadas e personalizadas para uso profissional ou avançado, sem contar a interface fácil de entender. É perfeito tanto para iniciantes ou para que já tem experiência com ferramentas de medição em PDF.
Conclusão
A ferramenta de Medição da Adobe é ótima para medições rápidas e simples, já o PDFelement é cheio de opções avançadas para tarefas mais detalhadas. Escolha a ferramenta de Medição do Adobe para necessidades diretas e o PDFelement para precisão e personalização. Escolha de acordo com o que você precisa. Boa medição!


